Windows Mağazasının Windows 10'da Yüklenmemesini Düzeltme
Çeşitli / / November 28, 2021
Windows Mağazasının Windows 10'da Yüklenmemesini Düzeltin: Windows Mağazasının Windows 10'da yüklenmemesi/çalışmaması, her Windows 10 kullanıcısının karşılaştığı yaygın bir sorundur. Eh, son zamanlarda Microsoft, son güncellemelerde bu sorunu düzeltmeye çalıştı, ancak ne yazık ki düzgün bir şekilde düzeltemedi.
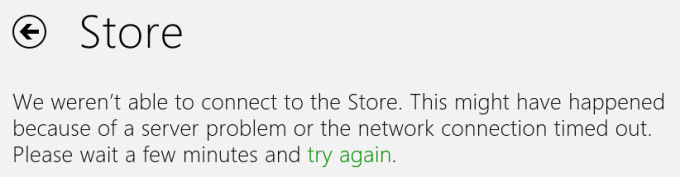
Bazen Windows Mağazası açılmaz/yüklenmez veya çalışmaz çünkü tarih ve saat ayarları tamamen düzeltilebilir yanlıştır. Ancak bu, diğer tüm kullanıcılar için durumun böyle olduğu anlamına gelmez, bu nedenle Windows mağazasının Windows 10'da yüklenmemesi sorunu için olası tüm çözümleri listeledik.
Önerilen: Devam etmeden önce, bir Sistem Geri Yükleme Noktası oluşturun
İçindekiler
- Windows Mağazasının Windows 10'da Yüklenmemesini Düzeltme
- Yöntem 1: Windows uygulamaları için sorun gidericiyi çalıştırın
- Yöntem 2: Windows Mağazasını Sıfırla
- Yöntem 3: Tarih ve Saati Ayarla
- Yöntem 4: Proxy Bağlantısını Devre Dışı Bırak
- Yöntem 5: Windows Mağazası Uygulamalarını Yeniden Kaydedin
- Yöntem 6: Sistem Sağlığını Geri Yükle
Windows Mağazasının Windows 10'da Yüklenmemesini Düzeltme
Yöntem 1: Windows uygulamaları için sorun gidericiyi çalıştırın
1.Bunu ziyaret edin bağlantı ve "düğmesine tıklayınSorun Giderici'yi çalıştırın.“
2. Bundan sonra bir dosya indirilecek, dosyayı çalıştırmak için üzerine çift tıklayın.
3.Sorun giderici pencerelerinde Gelişmiş'i tıklayın ve "Onarımları otomatik olarak uygula” kontrol edilir.
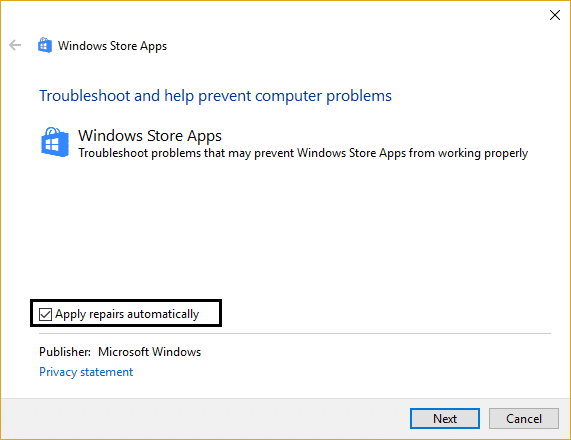
4.Sorun gidericinin çalışmasına izin verin ve sorunları gidermeyi bitirin.
5. Değişiklikleri uygulamak için bilgisayarınızı yeniden başlatın.
Yöntem 2: Windows Mağazasını Sıfırla
1.Windows Tuşu + R tuşlarına basın ve ardından “yazınwsreset.exe” ve enter'a basın.

2.Bir işlem bittiğinde PC'nizi yeniden başlatın.
Yöntem 3: Tarih ve Saati Ayarla
1. Görev çubuğundaki tarih ve saate sağ tıklayın ve Tarih/Saati ayarlayın.
2. Otomatik olarak ayarla işaretliyse ve yanlış tarih/saat gösteriyorsa işareti kaldırın. (İşaretli değilse, kontrol etmeye çalışın, bu otomatik olarak sorunu çözecektir. tarih/saat konu)
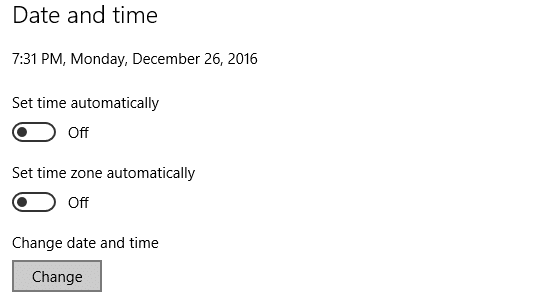
3. Tarih ve saati değiştir altında Değiştir'e tıklayın ve ardından uygun tarih ve saati ayarlayın.
4. PC'nizi yeniden başlatın.
Yöntem 4: Proxy Bağlantısını Devre Dışı Bırak
1.Windows Tuşu + R tuşlarına basın ve ardından “yazıninetcpl.cpl” ve İnternet Özelliklerini açmak için enter tuşuna basın.

2.Sonraki, Bağlantılar sekmesine gidin ve LAN ayarları.
3.işaretini kaldır Bir Proxy Sunucusu Kullanın LAN'ınız için "Ayarları otomatik olarak algıla" seçeneğinin işaretli olduğundan emin olun.

4. Tamam'ı ve ardından Uygula'yı tıklayın ve bilgisayarınızı yeniden başlatın.
Yöntem 5: Windows Mağazası Uygulamalarını Yeniden Kaydedin
1. Windows arama türünde Güç kalkanı ardından sağ tıklayın ve Yönetici olarak çalıştır'ı seçin.
2. Şimdi Powershell'e aşağıdakini yazın ve enter tuşuna basın:
Get-AppXPackage | Foreach {Add-AppxPackage -DisableDevelopmentMode - "$($_.InstallLocation)\AppXManifest.xml"} kaydını yapın

3.Yukarıdaki işlemin bitmesine izin verin ve ardından bilgisayarınızı yeniden başlatın.
Yöntem 6: Sistem Sağlığını Geri Yükle
1. Windows mağazasını sıfırlayamaz veya yeniden kaydedemezseniz, önyükleme moduna geçmek güvenlidir. (Eski gelişmiş önyükleme menüsünü etkinleştir güvenli modda önyükleme yapmak için)
2.Sonra, Windows aramasına cmd yazın, ardından sağ tıklayın ve seçin Yönetici olarak çalıştır.

3. Aşağıdaki komutu cmd'ye yazın ve enter tuşuna basın:
Dism.exe /Çevrimiçi /Cleanup-Image /RestoreHealth

4.Bilgisayarınızı yeniden başlatın ve Windows mağazanızı yeniden sıfırlamayı deneyin.
işte bu, başarılı oldun Windows Mağazasının Windows 10'da Yüklenmemesini Düzeltme ancak bu gönderiyle ilgili hala herhangi bir sorunuz varsa, yorum bölümünde onlara sormaktan çekinmeyin.



