Android TV Yayınının Çalışmamasını Düzeltmenin En İyi 10 Yolu
Çeşitli / / April 29, 2023
Android TV'lerde, Android telefonunuzun ekranını büyük bir ekrana yansıtmanızı sağlayan yerleşik bir yayınlama işlevi bulunur. Android TV'nizde tatil, evlilik veya doğum günü fotoğraflarınızı ve videolarınızı kontrol etmek için kullanışlıdır. Peki ya Android TV'niz ilk etapta yayın yapmıyor gibi görünüyorsa? İşte Android TV yayın özelliğinin çalışmamasını düzeltmenin en iyi yolları.

İster Chromecast'i ister Android TV için Cast'ı kullanın, aşağıdaki çözümler tüm Android akıllı cihazlarınız için çalışacaktır. TV'ler. Anılarınızı küçük bir ekranda görüntülemeden önce, aynısını kendi bilgisayarınızda yayınlamaya başlamak için aşağıdaki hileleri kullanın. TELEVİZYON. Başlayalım.
1. Android TV ve Telefonu Yeniden Başlatın
Önce bazı temel bilgileri gözden geçirmeniz gerekecek. Android telefonunuzu ve TV'nizi yeniden başlatabilir ve yayınlamaya başlayabilirsiniz.
Aşama 1: Hızlı geçişlere erişmek için ana ekrandan aşağı kaydırın. Tekrar aşağı kaydırın.
Adım 2: Güç düğmesine dokunun ve Yeniden Başlat'ı seçin.
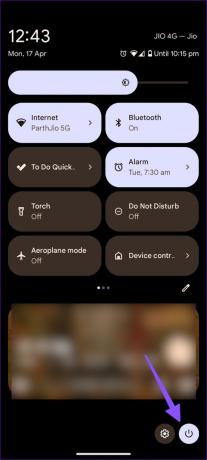
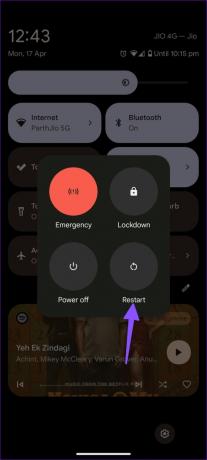
Android TV'nizi yeniden başlatmak için aşağıdaki adımları izleyin.
Aşama 1: Android TV Ana Sayfasını açın ve sağ üst köşeden Ayarlar'a gidin.

Adım 2: Cihaz Tercihleri'ni seçin.
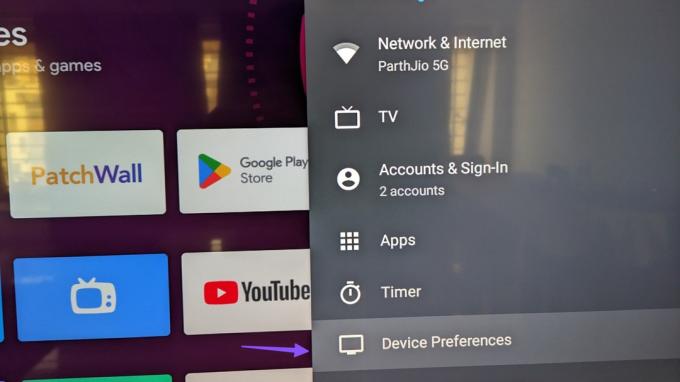
Aşama 3: Hakkında'yı tıklayın.

Adım 4: Yeniden Başlat'ı seçin.

Android telefonunuzu kontrol edin ve Android'inizin yayında görünüp görünmediğine bakın.
2. Cep Telefonunuzu ve Android TV'nizi Aynı Ağa Bağlayın
Android telefonunuzu bağlamalı ve TV'yi aynı Wi-Fi ağına. Aksi takdirde, Android TV'nize yayın yapamazsınız. Çift bantlı bir kablosuz yönlendirici kullanıyorsanız, cihazları aynı frekansa bağlayın.
3. Chromecast Hizmetini Etkinleştir
Android TV'nizde Chromecast'i devre dışı bıraktınız mı? İşlevi etkinleştirene kadar Android TV'nize yayın yapamazsınız.
Aşama 1: Android TV Ana Sayfasını açın ve sağ üst köşeden Ayarlar'a gidin.
Adım 2: Uygulamalar'ı seçin.
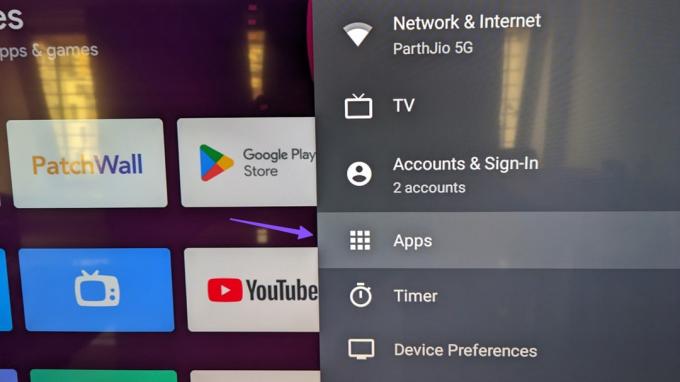
Aşama 3: Tüm uygulamaları gör'e tıklayın.

Adım 4: "Sistem uygulamalarını göster"e gidin.
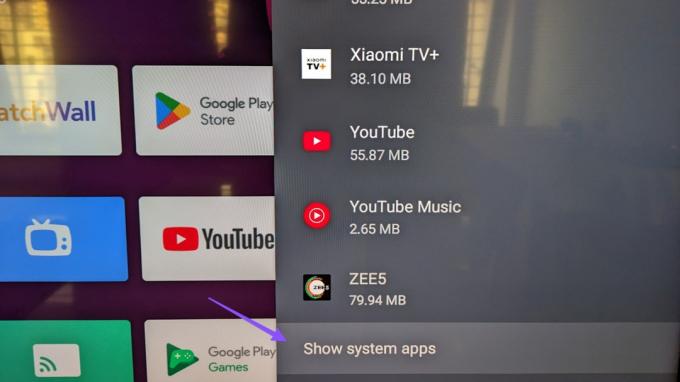
Adım 5: 'Yerleşik Chromecast'i açın.

Adım 6: Aşağıdaki menüden işlevi etkinleştirin.

4. Chromecast ve Android Sistem Web Görünümü için Verileri Temizle
Chromecast ve Android System WebView verilerini temizlemeniz ve Android telefonunuzdan yayınlamayı denemeniz gerekir.
Aşama 1: Android TV Ana Sayfasını açın ve sağ üst köşeden Ayarlar'a gidin.
Adım 2: Uygulamalar'ı seçin.
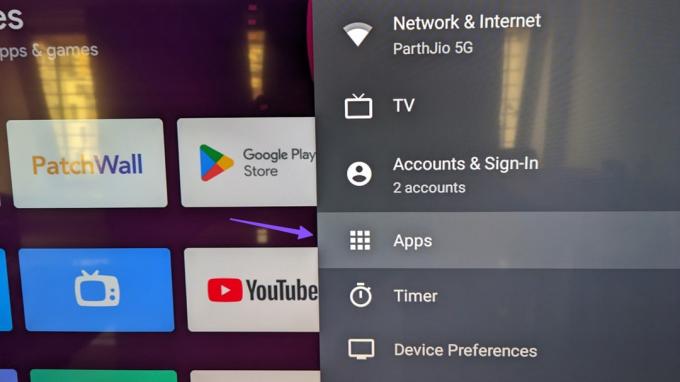
Aşama 3: Tüm uygulamaları gör'e tıklayın.

Adım 4: "Sistem uygulamalarını göster"i tıklayın.
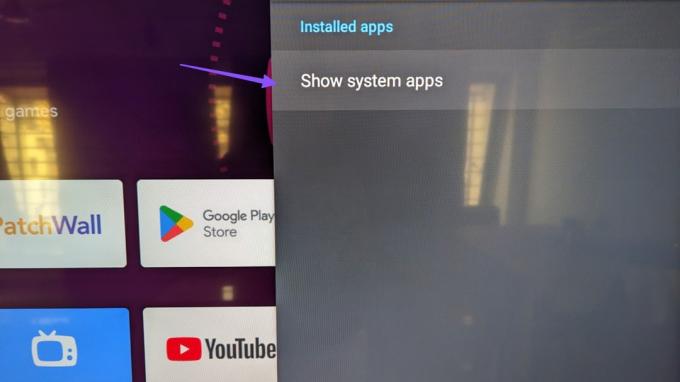
Adım 5: "Android Sistem Web Görünümü"ne gidin.
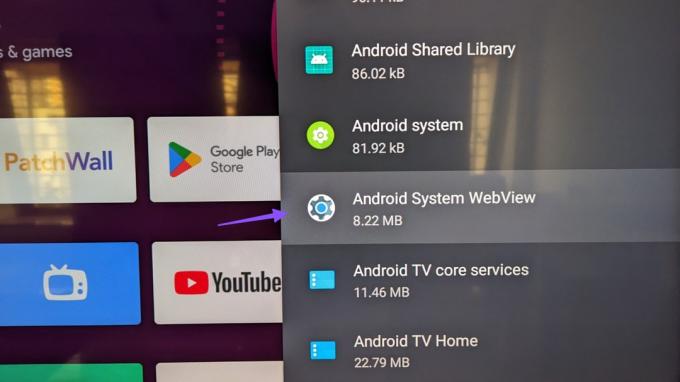
Adım 6: Verileri temizle'yi seçin.
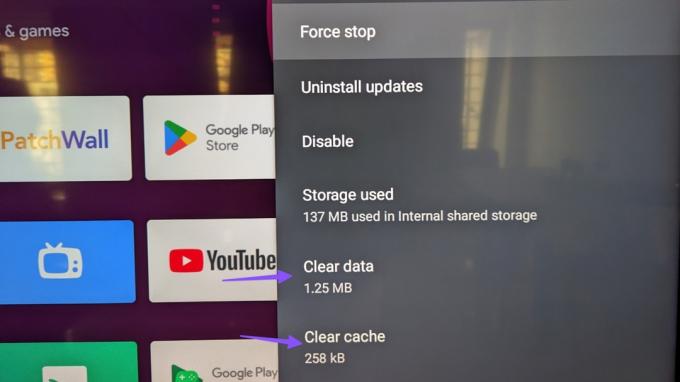
Adım 7: Geri dönün ve Chromecast'i seçin.

Adım 8: Verileri temizle'ye basın.
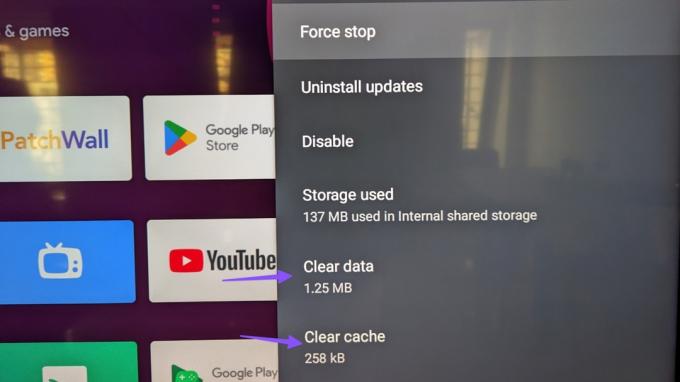
5. Chromecast ve Android Sistem Web Görünümü için Güncellemeleri Kaldırma
Android System WebView ve Chromecast'te yakın zamanda yapılan bir güncelleme, telefonunuzdan Android TV'ye yayın yapamamanızın nedeni olabilir. Güncellemeleri kaldırıp tekrar denemelisiniz.
Aşama 1: Android TV Ana Sayfasını açın ve sağ üst köşeden Ayarlar'a gidin.
Adım 2: Uygulamalar'ı seçin.
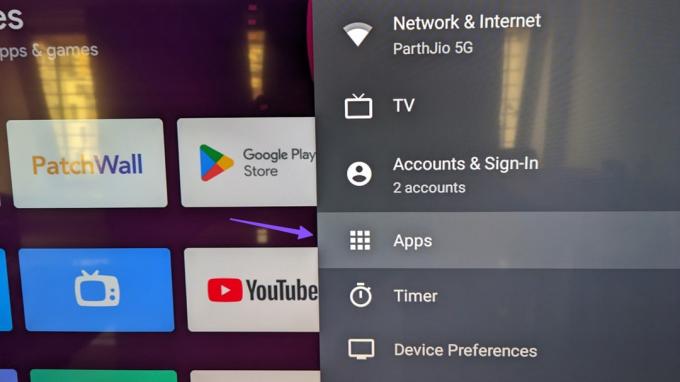
Aşama 3: Tüm uygulamaları gör'e tıklayın.

Adım 4: "Sistem uygulamalarını göster"i tıklayın.
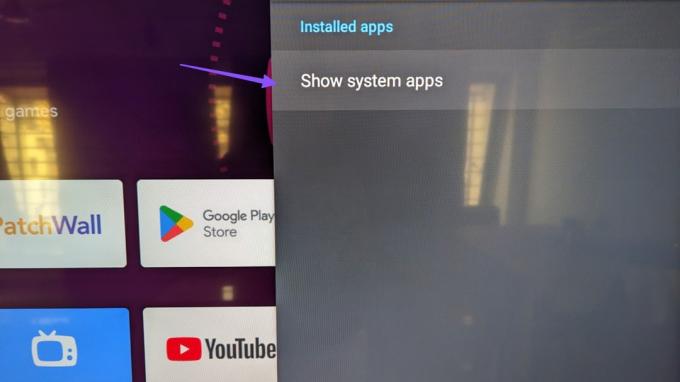
Adım 5: "Android Sistem Web Görünümü"ne gidin.
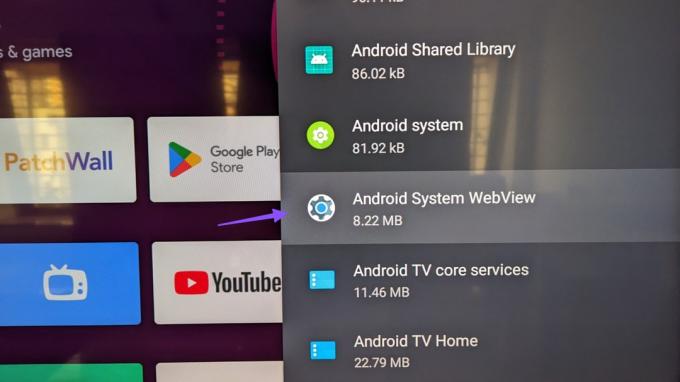
Adım 6: Güncellemeleri kaldır'ı tıklayın.
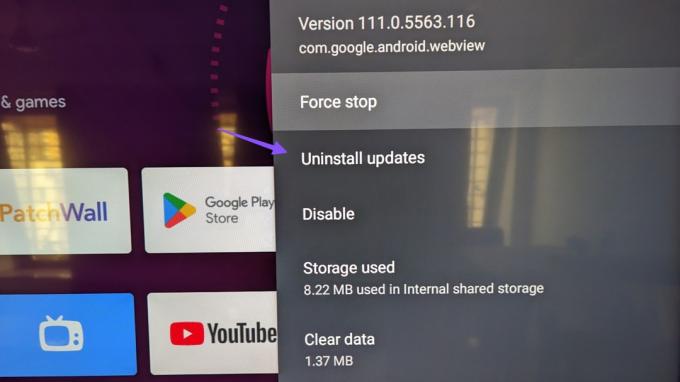
Adım 7: Sistem uygulamalarına geri dönün ve Chromecast'i seçin.

Adım 8: Güncellemeleri kaldır'ı tıklayın.

6. Chromecast'i Durdurmaya Zorla
Android TV'nizde Chromecast'i zorla durdurabilir ve herhangi bir aksaklık olmadan Android TV'nizden yayınlamaya başlayabilirsiniz.
Aşama 1: Android TV Ana Sayfasını açın ve sağ üst köşeden Ayarlar'a gidin.
Adım 2: Uygulamalar'ı seçin.
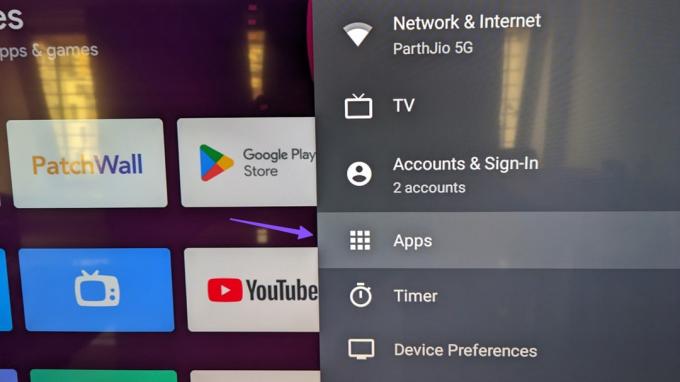
Aşama 3: Tüm uygulamaları gör'e tıklayın.

Adım 4: "Sistem uygulamalarını göster"i tıklayın.
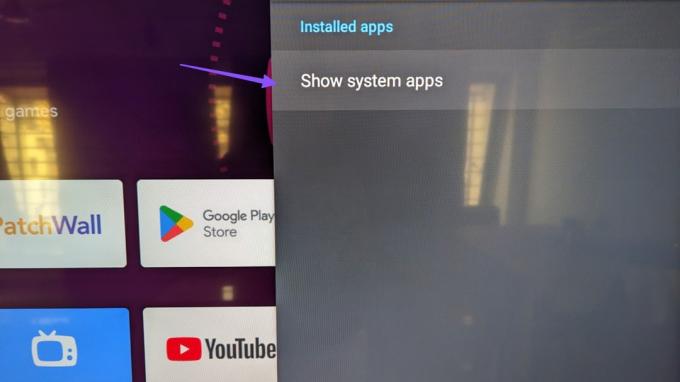
Adım 5: "Yerleşik Chromecast"e gidin.

Adım 6: Zorla Durdur'u seçin ve kararınızı onaylayın.

Android TV'nizi yeniden başlatın ve Android telefonunuzda görünmelidir.
7. Android TV'de Doğru Tarih ve Saati Ayarlayın
Android TV'nizin tarihi ve saati yanlışsa telefonunuzda yayın sırasında görünmeyebilir.
Aşama 1: Android TV Home'u açın, sağ üst köşeden Ayarlar'a gidin ve Cihaz Tercihleri'ni seçin.
Adım 2: Tarih ve saat'i seçin.
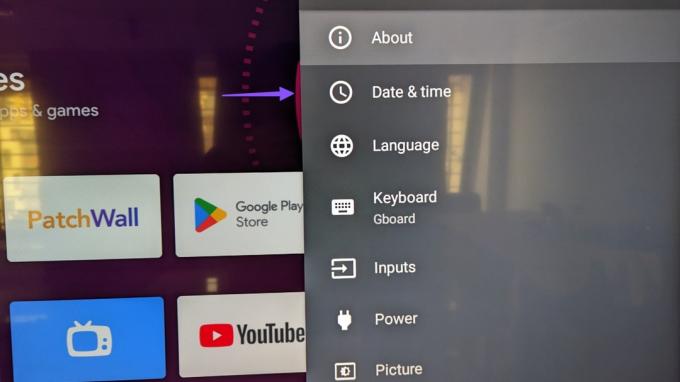
Aşama 3: "Otomatik tarih ve saat"i devre dışı bırakın.
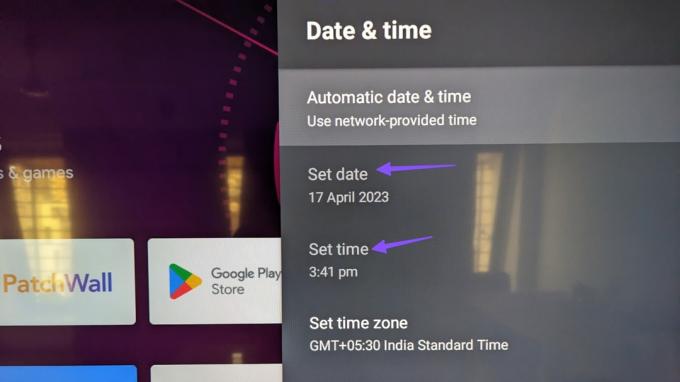
Doğru tarih ve saati ayarlayın.
8. Yönlendiriciyi Yeniden Başlat
Sorunlu bir ağ bağlantısı, "Android TV yayın özelliği çalışmıyor" sorununun ana nedeni olabilir. Sorunsuz bir performans için yönlendiriciyi yeniden başlatmalı ve 5 GHz Wi-Fi frekansına bağlanmalısınız.
9. Google Home Uygulamasından Yayınlamaya Başlayın
Yayın, Google Fotoğraflar'dan veya telefon ayarlarından çalışmıyorsa telefon içeriğinizi yansıtmak için Google Home uygulamasını kullanın.
Aşama 1: Google Home'u Play Store'dan indirin.
Android'de Google Home'u indirin
Adım 2: Google Home'u başlatın ve Android TV'nizi kurmak için ekrandaki talimatları izleyin. Yerel Aygıtlar menüsünden seçin.
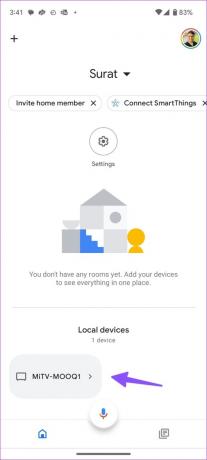
Aşama 3: Alt kısımdaki 'Ekranımı yayınla'ya dokunun ve iletişim kutusundan aynısını onaylayın.

10. Android TV'yi güncelleyin
Eski bir Android TV sistemi yayın sorunlarına yol açabilir.
Aşama 1: Android TV Ana Sayfasını açın ve sağ üst köşeden Ayarlar'a gidin.

Adım 2: Cihaz Tercihleri'ni seçin.
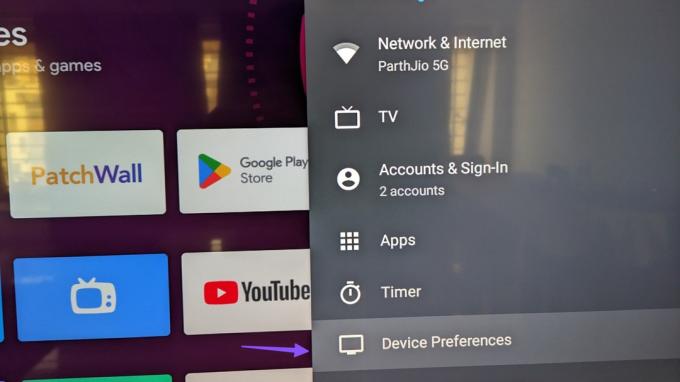
Aşama 3: Hakkında'yı tıklayın.

Adım 4: Aşağıdaki menüden System Update'i seçin ve yazılım sürümünü yükleyin.

Anılarınızı Büyük Ekranda Kontrol Edin
Android TV, iPhone'dan yayınlamayı da destekler. Özel gönderimize göz atabilirsiniz. iPhone ekranını Android TV'ye yansıtma. Hangi numara senin için çalıştı? Bulgularınızı aşağıdaki yorumlarda bizimle paylaşın.
Son güncelleme 17 Nisan 2023
Yukarıdaki makale, Guiding Tech'i desteklemeye yardımcı olan bağlı kuruluş bağlantıları içerebilir. Ancak, editoryal bütünlüğümüzü etkilemez. İçerik tarafsız ve özgün kalır.
Tarafından yazılmıştır
Parth Şah
Parth daha önce teknoloji haberlerini kapsayan EOTO.tech'te çalıştı. Şu anda Guiding Tech'te uygulama karşılaştırması, öğreticiler, yazılım ipuçları ve püf noktaları hakkında yazmakta ve iOS, Android, macOS ve Windows platformlarının derinliklerine dalmaktadır.



