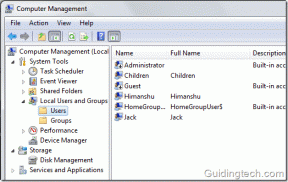Google Dokümanlar'da Yatay ve Dikey Çizgiler Nasıl Eklenir?
Çeşitli / / April 29, 2023
Google Dokümanlar, dokümanlarınızı temizlemenize ve birinci sınıf görünmelerini sağlamanıza yardımcı olacak iyi bir araç yelpazesi sunar. Yapabilirsiniz boş sayfaları sil, metin kutuları ekle, ve dahası. Ancak, veriler arasında bölümlere ayırmaya ve aralar eklemeye yardımcı olması için Google Dokümanlar'a yatay ve dikey çizgiler de ekleyebileceğinizi biliyor muydunuz? Nasıl olduğunu öğrenmek için okumaya devam edin.
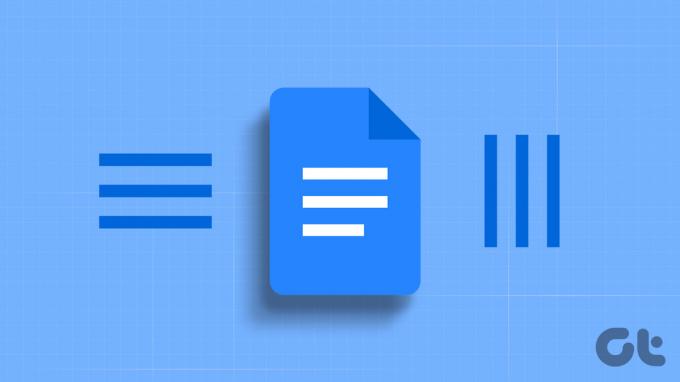
Google Dokümanlar'da yatay ve dikey çizgiler kullanma arasındaki temel fark, veri türüdür. Metnin üstüne veya altına yatay çizgiler eklenebilirken, dikey çizgiler yalnızca ortaya veya yanlara eklenecektir.
Dolayısıyla, örneğin bir şeyi karşılaştırmak istiyorsanız, dikey çizgiler daha kullanışlı olabilir. Ve sadece bir mola eklemek istiyorsanız, bunun yerine yatay çizgiler kullanabilirsiniz.
Not: Başlamadan önce, Google hesabınızda oturum açtığınızdan emin olun.
Google Dokümanlar'da Yatay Çizgiler Nasıl Eklenir?
Büyük metin parçalarını kırmak, Google Dokümanlar'a yatay çizgiler ekleyerek kolaylaştırılmıştır. Bu şekilde, metni ayırmak ve küçük, okunması kolay parçalara ayırmak için satırlar ekleyebilirsiniz. Bu 4 kolay yolu kullanarak Google Dokümanlar'a yatay çizgiler eklemek için aşağıdaki adımları izleyin.
1. Ekle Menüsünü Kullanma
Aşama 1: Google Dokümanlar'ı açın ve ilgili dokümanı tıklayın.
Google Dokümanlar'ı aç
Adım 2: Menü seçeneklerine gidin ve Ekle'ye tıklayın.
Aşama 3: Burada Yatay çizgiye tıklayın.

Bu, belgenize anında yatay bir çizgi ekleyecektir. Ancak, bu seçenekle Google Dokümanlar'a yalnızca temel yatay çizgiler ekleyebilirsiniz. Daha fazla özelleştirme seçeneği için aşağıda listelenen diğer yöntemlere göz atın.
2. Paragraf Stilleri Menüsünü Kullanma
Aşama 1: Google Dokümanlar'ı açın.
Adım 2: Satırları eklemek istediğiniz belgeye tıklayın ve Biçimlendir'e tıklayın.
Aşama 3: Burada Paragraf stillerine gidin ve "Kenarlıklar ve gölgeleme"yi tıklayın. Bu ayrı bir pencere açacaktır.
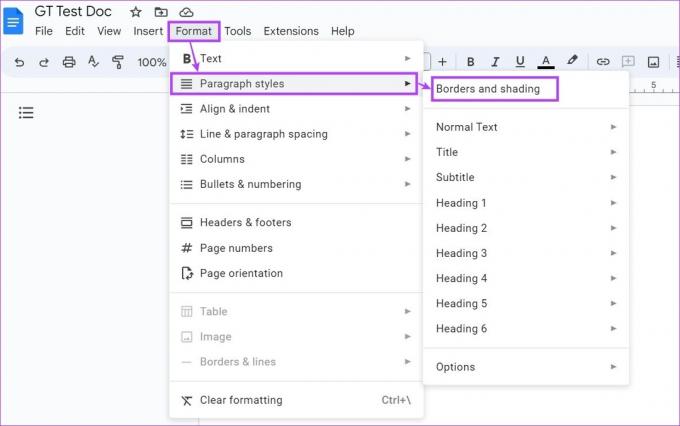
Adım 4: Konum menüsünden Alt kenarlık seçeneğini seçin.
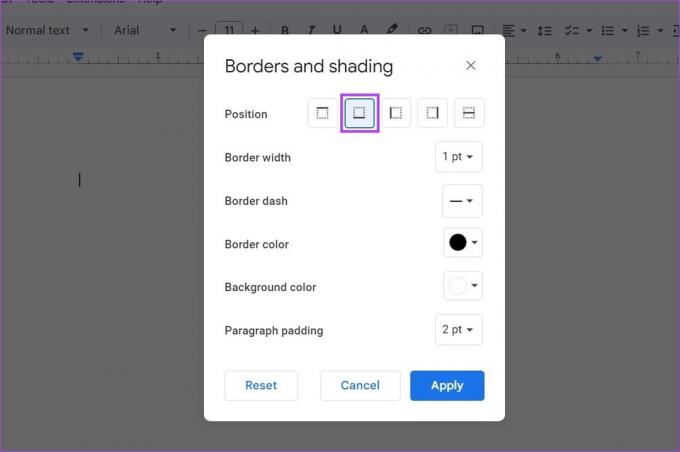
Adım 5: Ardından, yatay çizginin rengini, çizgisini, kenarlık genişliğini ve stilini özelleştirmek için diğer menü seçeneklerini kullanın. Ayrıca, Paragraf dolgusunun 0 nk olarak ayarlandığından emin olun.
Adım 6: Tüm değişiklikler yapıldıktan sonra Uygula'ya tıklayın.
Uç: Tüm özelleştirmeleri kaldırmak istiyorsanız, Sıfırla'ya tıklayın, Alt kenarlık seçeneğini seçin ve Uygula'ya tıklayın.
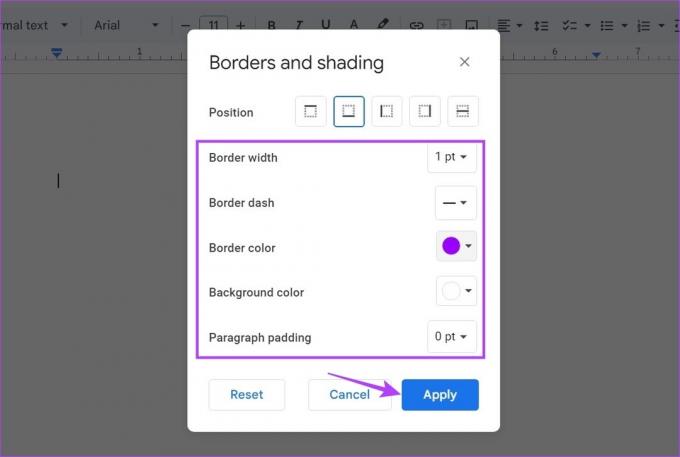
Bu, yatay çizgiyi hemen Google Dokümanlar'a ekleyecektir.
3. Klavye Kısayollarını Kullanma
Google Dokümanlar'a yatay çizgiler eklemenin kolay, hızlı ama zaman alıcı bir yolu, klavye kısayollarını kullanmaktır. – veya tire tuşuyla birlikte Shift tuşuna basmak, belgeye bir alt çizgi veya _ simgesi ekler. Ancak, klavye kısayoluna art arda basmak, Google Dokümanlar'ın bunun yerine yatay bir çizgi oluşturmasına neden olur.
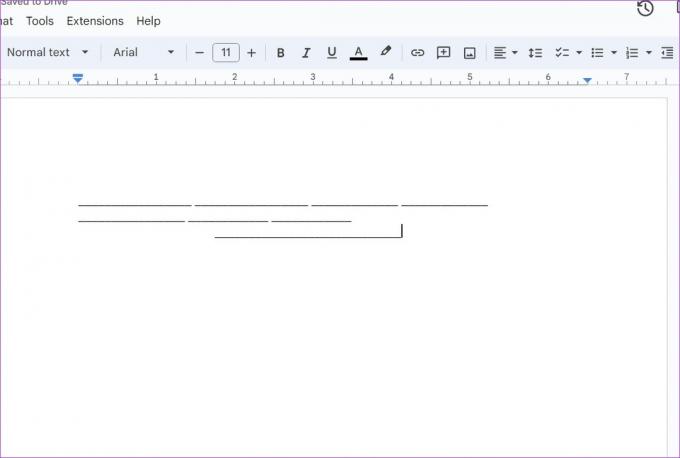
Bu yöntemi kullanırken, satırı sayfa gereksinimlerine göre hizaladığınızdan emin olmanız gerekir. Yatay çizginizin belge sayfanızın tamamı boyunca ilerlemesini istemiyorsanız veya yalnızca sınırlı bir alanda olmasını istiyorsanız bu yöntemi kullanabilirsiniz.
Aşama 1: Google Dokümanlar'ı açın ve ilgili dokümana gidin.
Adım 2: Burada, Ekle'ye tıklayın.
Aşama 3: Ardından, Çizim'e gidin ve Yeni'ye tıklayın. Bu, Çizim penceresini açacaktır.
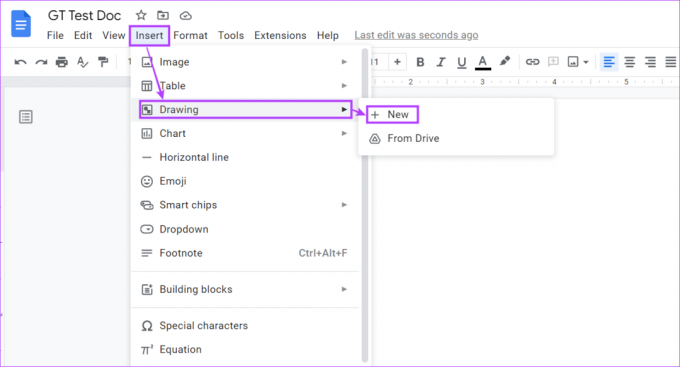
Adım 4: Burada Line'a tıklayın.

Adım 5: Ardından yatay bir çizgi çizin. İşiniz bittiğinde 'Kaydet ve Kapat'ı tıklayın.
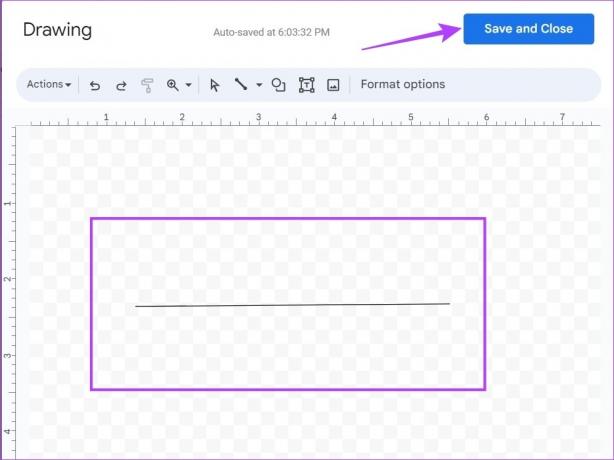
Bu, Çizim penceresini kapatır ve satırı Google Dokümanlar'a ekler.
Google Dokümanlar'da Dikey Çizgiler Nasıl Eklenir?
Google Dokümanlar'a dikey çizgiler eklemek, metni sütunlara ayırmaya yardımcı olabilir. Bu, birbirine karşılık gelen veya birbirine kıyasla metin ekliyorsanız yararlı olabilir. Bunu yapmak için, çok yönlü Çizim aracıyla birlikte Sütun menüsünü kullanabilirsiniz.
Her ikisini de kullanarak Google Dokümanlar'a nasıl satır ekleyeceğiniz aşağıda açıklanmıştır.
1. Sütun Menüsünü Kullanma
Aşama 1: Google Dokümanlar'ı açın ve ilgili dokümanı tıklayın.
Adım 2: Burada Biçim'e tıklayın.
Aşama 3: Ardından, Sütunlar'a gidin ve Diğer seçenekler'e tıklayın. Bu, Sütun seçenekleri penceresini açacaktır.
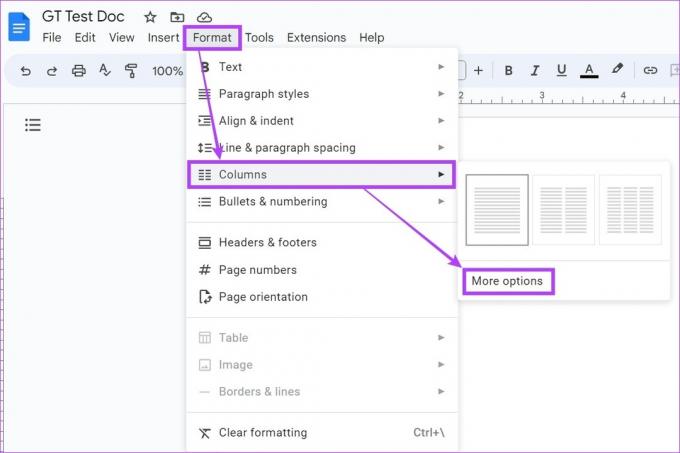
Adım 4: Şimdi, ilgili boşluk ölçüsü ile birlikte istediğiniz satır sayısını seçin. Ek olarak, "Sütunlar arasındaki çizgi" seçeneğinin işaretli olduğundan emin olun.
Adım 5: Ardından, Uygula'ya tıklayın.

Bu, Google Dokümanlar'a dikey çizgiler ekleyecektir.
Aşama 1: Google Dokümanlar'ı açın.
Adım 2: Burada ilgili belgeye gelin ve Ekle'ye tıklayın.
Aşama 3: Ardından, Çizim'e gidin ve Yeni'ye tıklayın.
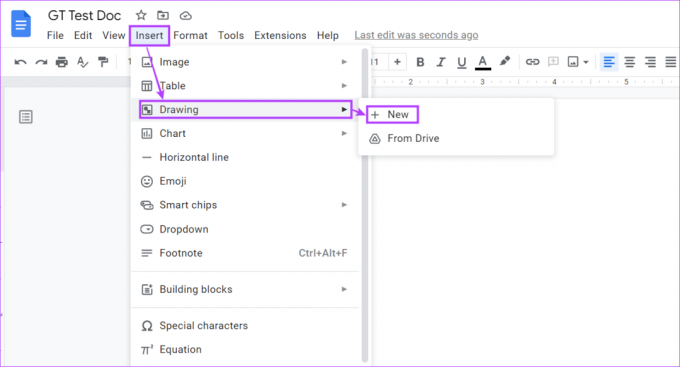
Adım 4: Çizim penceresinde Çizgi'ye tıklayın.

Adım 5: Dikey çizgileri çizmek için imlecinizi kullanın ve bittiğinde, "Kaydet ve Kapat"ı tıklayın.
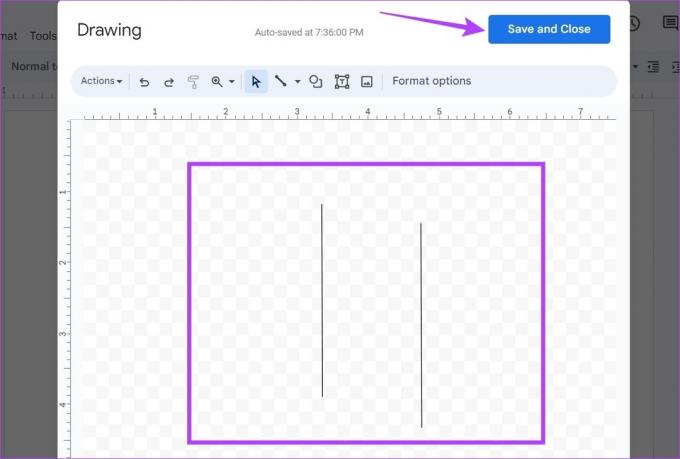
Bu, dikey çizgileri Google Dokümanlar'a ekleyecek ve Çizim penceresini kapatacaktır.
Google Dokümanlar'da Satır Eklemeyle İlgili SSS
Evet, Google Dokümanlar'da satırları kaldırabilir veya ekleyebilirsiniz. Çizgileri kaldırmak için, sadece onları seçin ve ardından geri silme tuşunu kullanarak silin. Çizim aracını kullanarak eklenen çizgileri düzenlemek isterseniz, çizgiye tıklayın ve Düzenle seçeneği göründüğünde, Çizim penceresini yeniden açmak ve çizgiyi gereksinimlere göre düzenlemek için üzerine tıklayın.
Paragraf stilleri menüsünü kullanarak Google Dokümanlar'a satır eklemek, çizgi rengini değiştirmenize olanak tanır.
Google Dokümanlar'da Satır Ekleme
Google Do, gerekli tüm işlevlere zaten sahip olsa da, tam olarak nasıl çalıştıklarını anlamak biraz zaman alabilir. Makalemizin, Google Dokümanlar'da yatay ve dikey çizgilerin nasıl ekleneceğini anlamanıza yardımcı olduğunu umuyoruz.
Ayrıca şu adresteki rehberimize de göz atabilirsiniz: Google Dokümanlar'da üstü nasıl eklenir veya kaldırılır belgelerinizi göz alıcı hale getirmek için.
Son güncelleme 26 Nisan 2023
Yukarıdaki makale, Guiding Tech'i desteklemeye yardımcı olan bağlı kuruluş bağlantıları içerebilir. Ancak, editoryal bütünlüğümüzü etkilemez. İçerik tarafsız ve özgün kalır.