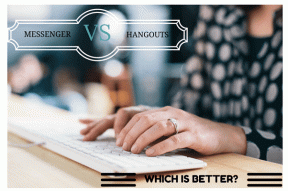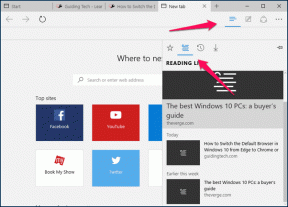Windows 10'da Kullanıcı Değiştirmenin 6 Yolu
Çeşitli / / November 28, 2021
PC'nizde birden fazla kullanıcı hesabınız varsa, Hızlı Kullanıcı Değiştirmeyi kullanarak herhangi bir kullanıcı hesabından çıkış yapmanıza gerek kalmadan farklı kullanıcı hesapları arasında kolayca geçiş yapabilirsiniz. Ancak bunu yapmak için Windows 10'daki kullanıcı hesapları arasında geçiş yapmak için farklı yöntemler öğrenmeniz gerekiyor ve bu gönderi, bunu tam olarak nasıl yapacağımızı öğreneceğiz. Varsayılan olarak Hızlı Kullanıcı Değiştirme etkin değilse, Windows 10'da Hızlı Kullanıcı Değiştirmeyi Etkinleştirmeyi veya Devre Dışı Bırakmayı öğrenmek için buraya gidin.
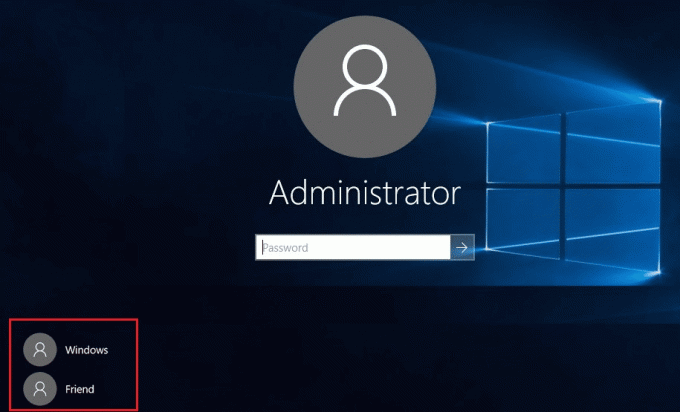
Hızlı Kullanıcı Değiştirmeyi etkinleştirdikten sonra bu kılavuza devam edebilirsiniz. Kullanıcıyı değiştirmeden önce yapıyor olabileceğiniz herhangi bir işi kaydettiğinizden emin olun. Bunun nedeni, Windows'un bunları sizin için otomatik olarak kaydetmediği için açık kelime belgenizi veya diğer herhangi bir çalışmanızı kaybedebilmenizdir. O halde vakit kaybetmeden, aşağıda listelenen öğretici yardımıyla Windows 10'da Kullanıcı Nasıl Değiştirilir onu görelim.
İçindekiler
- Windows 10'da Kullanıcı Değiştirmenin 6 Yolu
- Yöntem 1: Başlat Menüsünden Kullanıcı Nasıl Değiştirilir
- Yöntem 2: Windows Tuşu + L Kullanarak Kullanıcı Nasıl Değiştirilir
- Yöntem 3: Kullanıcı Giriş Ekranından Nasıl Değiştirilir
- Yöntem 4: ALT + F4 Kullanılarak Kullanıcı Nasıl Değiştirilir
- Yöntem 5: CTRL + ALT + DELETE kullanarak Kullanıcı Değiştirme
- Yöntem 6: Kullanıcıyı Görev Yöneticisinden Değiştirme
Windows 10'da Kullanıcı Değiştirmenin 6 Yolu
Emin ol bir geri yükleme noktası oluştur sadece bir şeyler ters giderse diye.
Yöntem 1: Başlat Menüsünden Kullanıcı Nasıl Değiştirilir
Kullanıcı hesabınızla Windows 10'da zaten oturum açtıysanız endişelenmeyin, Başlat Menüsü'nden farklı kullanıcı hesabına geçebilirsiniz. Tıkla Başlama butonu sol alttan o zaman kullanıcı hesabı resminize tıklayın ve bağlam menüsünden kullanıcı hesabını seç geçiş yapmak istiyorsunuz.

Doğrudan seçtiğiniz kullanıcı hesabının giriş ekranına yönlendirileceksiniz, şifreyi veya PIN'i girin, ve sen yapardın bu kullanıcı hesabında başarıyla oturum açın. Aynı adımları izleyerek tekrar orijinal kullanıcı hesabınıza geri dönebilirsiniz.
Yöntem 2: Windows Tuşu + L Kullanarak Kullanıcı Nasıl Değiştirilir
Halihazırda başka bir kullanıcı hesabında oturum açmış durumdayken farklı bir kullanıcı hesabına geçmek isterseniz, endişelenmeyin Windows Tuşu + L klavyede kombinasyon.

Bunu yaptığınızda, doğrudan kilit ekranına yönlendirileceksiniz ve bu süreçte kullanıcı hesabınızdan kilitleneceksiniz. Kilit ekranında herhangi bir yeri tıkladığınızda, giriş yapabileceğiniz yerden giriş ekranı gösterilecektir. oturum açmak istediğiniz herhangi bir kullanıcı hesabını seçin.
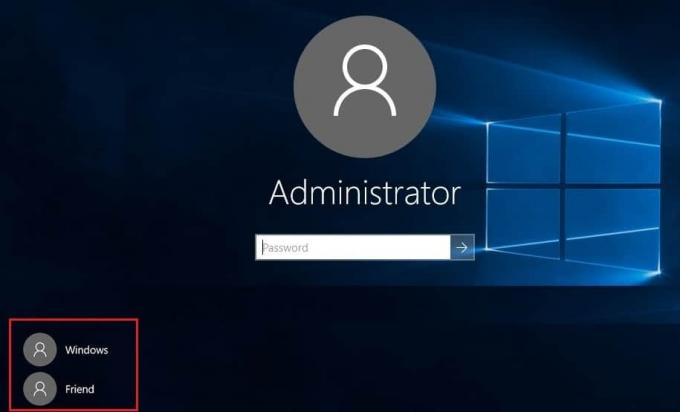
Yöntem 3: Kullanıcı Giriş Ekranından Nasıl Değiştirilir
PC'nizi başlattığınızda gördüğünüz ilk şey, varsayılan olarak en yenisinin olduğu oturum açma ekranıdır. giriş yapmak için kullandığınız kullanıcı hesabı seçilir ve şifreyi girerek doğrudan giriş yapabilirsiniz veya TOPLU İĞNE.
Ancak oturum açma ekranından başka bir kullanıcı hesabı seçmek isterseniz, sol alt köşeden mevcut kullanıcı hesaplarına tıklayın ekranın. Hesabı seçin, ardından söz konusu hesapta oturum açmak için şifreyi veya PIN'i girin.
Yöntem 4: ALT + F4 Kullanılarak Kullanıcı Nasıl Değiştirilir
Not: Bu yöntemi izlemeden önce tüm çalışmalarınızı kaydettiğinizden ve açık uygulamaları kapattığınızdan emin olun, aksi takdirde ALT + F4 tuşlarına basmak tüm uygulamalarınızı kapatacaktır.
Masaüstünde olduğunuzdan emin olun, değilse masaüstüne gidin ve bunu yaptıktan sonra mevcut odaklanmış (etkin) pencereniz yapmak için masaüstünde boş bir alana tıkladığınızdan emin olun, ALT + F4 tuşunu basılı tutun klavyenizde birlikte kombinasyon. Bu size kapatma istemini gösterecektir, kapatma açılır menüsünden seçin "Kullanıcı değiştir" ve Tamam'ı tıklayın.
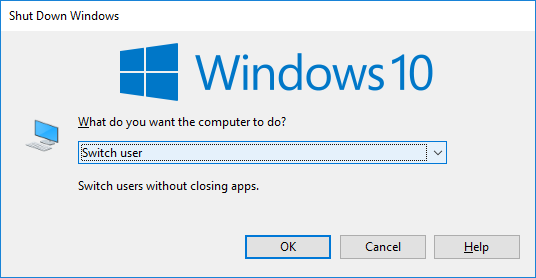
Bu sizi istediğiniz herhangi bir kullanıcı hesabını seçebileceğiniz, doğru giriş bilgilerini girebileceğiniz ve hazır olduğunuz giriş ekranına götürecektir.
Yöntem 5: CTRL + ALT + DELETE kullanarak Kullanıcı Değiştirme
Bu yöntem yalnızca, zaten bir kullanıcı hesabıyla oturum açtıysanız ve başka bir kullanıcı hesabına geçmek istiyorsanız çalışır. Şimdi basın CTRL + ALT + SİL klavyenizdeki tuş kombinasyonundan sonra yeni bir ekrana yönlendirileceksiniz, "Kullanıcı değiştir“. Yine, bu sizi geçiş yapmak istediğiniz herhangi bir kullanıcı hesabını seçebileceğiniz giriş ekranına götürecektir.
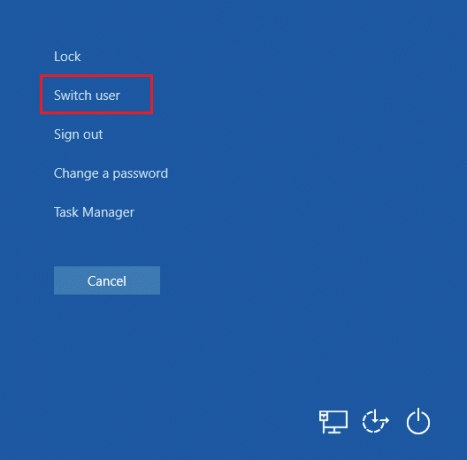
Yöntem 6: Kullanıcıyı Görev Yöneticisinden Değiştirme
Kullanıcı hesabınızla zaten Windows 10'da oturum açtıysanız endişelenmeyin, yine de Görev Yöneticisi'nin farklı kullanıcı hesabına geçebilirsiniz. Görev Yöneticisini aynı anda açmak için CTRL + SHIFT + ESC'ye basın klavyenizdeki tuş kombinasyonu.

Şimdi Kullanıcılar sekmesine geçtiğinizden emin olun, ardından geçmek istediğiniz zaten oturum açmış olan kullanıcı hesabına sağ tıklayın ve ardından Kullanıcı hesabını değiştir. Bu işe yaramazsa, geçmek istediğiniz zaten imzalı kullanıcıyı seçin ve Kullanıcı değiştir düğmesi. Şimdi doğrudan seçilen kullanıcı hesabının oturum açma ekranına yönlendirileceksiniz, belirli bir kullanıcı hesabında başarılı bir şekilde oturum açmak için şifreyi veya PIN'i girin.
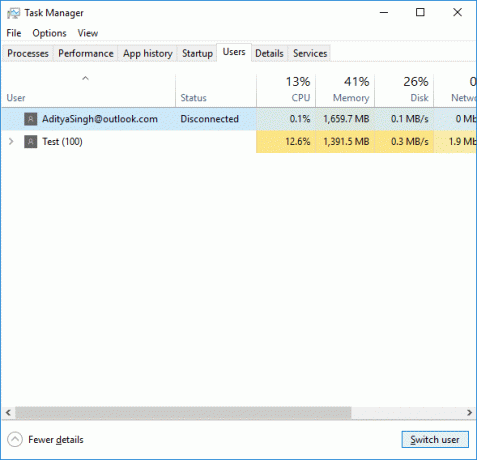
Tavsiye edilen:
- Realtek Yüksek Tanımlı Ses Sürücüsü Sorununu Düzeltin
- Windows 10'da Başlat Menüsünün Çalışmamasını Düzeltme
- Windows Hello Face Kimlik Doğrulaması için Gelişmiş Sahtekarlığa Karşı Korumayı Etkinleştirin
- Fix Bluetooth, Windows 10'da kapanamıyor
Başarıyla öğrendiğin bu Windows 10'da Kullanıcı Nasıl Değiştirilir ancak bu eğitimle ilgili hala herhangi bir sorunuz varsa, bunları yorum bölümünde sormaktan çekinmeyin.