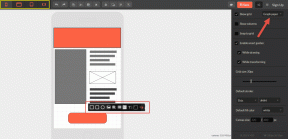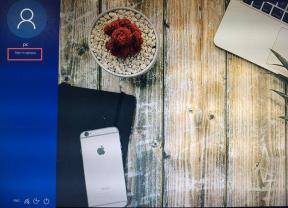Windows 10'da Kullanıcının Güvenlik Tanımlayıcısını (SID) Bulun
Çeşitli / / November 28, 2021
Kullanıcı profili klasörünü yeniden adlandırmaya veya mevcut kullanıcı için bazı kayıt defterine özgü verileri değiştirmeye çalışıyorsanız, bulmak isteyebilirsiniz. Kayıt Defterindeki HKEY_USERS altındaki hangi anahtarın o belirli kullanıcıya ait olduğunu belirlemek için o kullanıcı hesabının Güvenlik Tanımlayıcısı (SID) hesap.
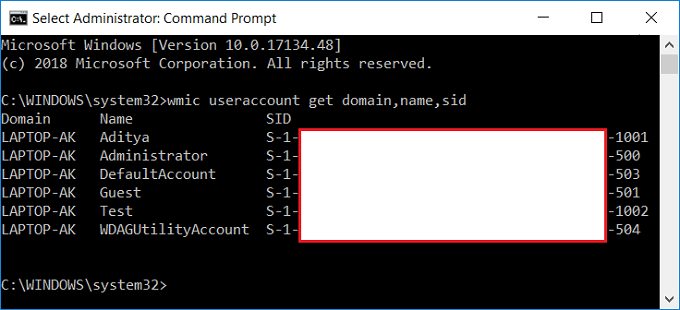
Güvenlik tanımlayıcısı (SID), bir mütevelliyi tanımlamak için kullanılan değişken uzunluktaki benzersiz bir değerdir. Her hesabın, Windows etki alanı denetleyicisi gibi bir yetkili tarafından verilen ve güvenli bir veritabanında depolanan benzersiz bir SID'si vardır. Bir kullanıcı her oturum açtığında, sistem o kullanıcı için SID'yi veritabanından alır ve erişim belirtecine yerleştirir. Sistem, sonraki tüm Windows güvenlik etkileşimlerinde kullanıcıyı tanımlamak için erişim belirtecindeki SID'yi kullanır. Bir kullanıcı veya grup için benzersiz tanımlayıcı olarak bir SID kullanıldığında, başka bir kullanıcı veya grubu tanımlamak için bir daha asla kullanılamaz.
Bir Kullanıcının Güvenlik Tanımlayıcısını (SID) bilmeniz gereken başka birçok neden vardır, ancak Windows 10'da SID'yi bulmanın çeşitli yöntemleri vardır. O halde vakit kaybetmeden, Windows 10'da Kullanıcının Güvenlik Tanımlayıcısı (SID) Nasıl Bulunur, aşağıda listelenen eğitim yardımı ile görelim.
İçindekiler
- Windows 10'da Kullanıcının Güvenlik Tanımlayıcısını (SID) Bulun
- Yöntem 1: Geçerli Kullanıcının Güvenlik Tanımlayıcısını (SID) Bulun
- Yöntem 2: Windows 10'da Kullanıcının Güvenlik Tanımlayıcısını (SID) Bulun
- Yöntem 3: Tüm Kullanıcıların Güvenlik Tanımlayıcısını (SID) Bulun
- Yöntem 4: Belirli Kullanıcının Güvenlik Tanımlayıcısını (SID) Bulun
- Yöntem 5: Belirli Güvenlik Tanımlayıcısı (SID) için Kullanıcı Adını Bulun
- Yöntem 6: Kayıt Defteri Düzenleyicisi'ni kullanarak Kullanıcıların SID'sini bulun
Windows 10'da Kullanıcının Güvenlik Tanımlayıcısını (SID) Bulun
Emin ol bir geri yükleme noktası oluştur sadece bir şeyler ters giderse diye.
Yöntem 1: Geçerli Kullanıcının Güvenlik Tanımlayıcısını (SID) Bulun
1. Komut İstemi'ni açın. Kullanıcı bu adımı arayarak gerçekleştirebilir. 'cmd' ve ardından Enter'a basın.

2. Aşağıdaki komutu cmd'ye yazın ve Enter'a basın:
whoami / kullanıcı

3. Bu irade geçerli kullanıcının SID'sini başarıyla göster.
Yöntem 2: Windows 10'da Kullanıcının Güvenlik Tanımlayıcısını (SID) Bulun
1. Komut İstemi'ni açın. Kullanıcı bu adımı arayarak gerçekleştirebilir. 'cmd' ve ardından Enter'a basın.
2. Aşağıdaki komutu cmd'ye yazın ve Enter'a basın:
wmic useraccount burada name='%username%' alan, ad, sid alır
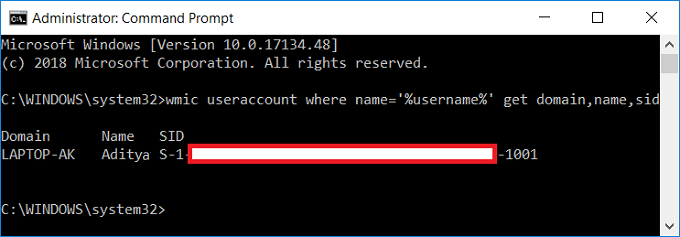
3. Bu irade geçerli kullanıcının SID'sini başarıyla gösterin.
Yöntem 3: Tüm Kullanıcıların Güvenlik Tanımlayıcısını (SID) Bulun
1. Komut İstemi'ni açın. Kullanıcı bu adımı arayarak gerçekleştirebilir. 'cmd' ve ardından Enter'a basın.
2. Aşağıdaki komutu cmd'ye yazın ve Enter'a basın:
wmic useraccount etki alanı, ad, sid almak
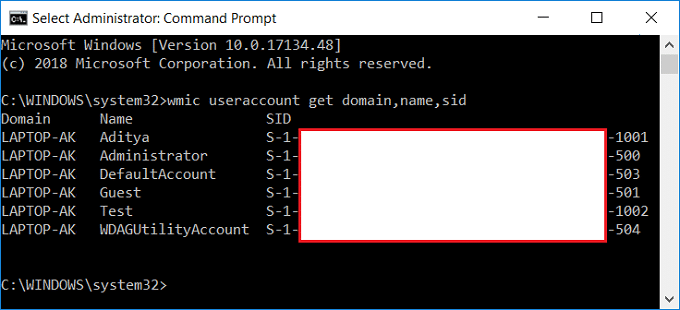
3. Bu irade sistemde bulunan tüm kullanıcı hesaplarının SID'sini başarıyla gösterin.
Yöntem 4: Belirli Kullanıcının Güvenlik Tanımlayıcısını (SID) Bulun
1. Komut İstemi'ni açın. Kullanıcı bu adımı arayarak gerçekleştirebilir. 'cmd' ve ardından Enter'a basın.
2. Aşağıdaki komutu cmd'ye yazın ve Enter'a basın:
wmic useraccount name=”Kullanıcı adı”nın sid aldığı yer
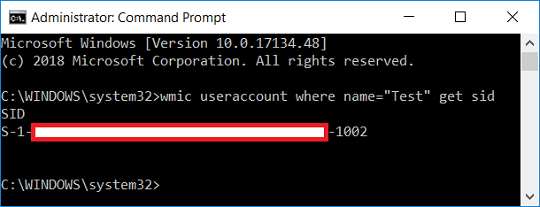
Not: Yer değiştirmek hesabın gerçek kullanıcı adıyla kullanıcı adı SID'yi bulmaya çalıştığınız şey.
3. İşte bu, yapabildin belirli kullanıcı hesabının SID'sini bulun Windows 10'da.
Yöntem 5: Belirli Güvenlik Tanımlayıcısı (SID) için Kullanıcı Adını Bulun
1. Komut İstemi'ni açın. Kullanıcı bu adımı arayarak gerçekleştirebilir. 'cmd' ve ardından Enter'a basın.
2. Aşağıdaki komutu cmd'ye yazın ve Enter'a basın:
wmic useraccount sid=”SID” alan adını, adı alır

Yer değiştirmek: Kullanıcı adını bulmaya çalıştığınız gerçek SID'ye sahip SID
3. Bu başarıyla söz konusu SID'nin kullanıcı adını göster.
Yöntem 6: Kayıt Defteri Düzenleyicisi'ni kullanarak Kullanıcıların SID'sini bulun
1. Windows Tuşu + R'ye basın ve ardından yazın regedit ve Kayıt Defteri Düzenleyicisi'ni açmak için Enter'a basın.

2. Aşağıdaki kayıt defteri anahtarına gidin:
HKEY_LOCAL_MACHINE\SOFTWARE\Microsoft\Windows NT\CurrentVersion\ProfileList
3. Şimdi ProfileList altında, farklı SID'ler bul ve bu SID'ler için belirli kullanıcıyı bulmak için her birini seçmeniz ve ardından sağ pencere bölmesinde üzerine çift tıklamanız gerekir. ProfilGörüntü Yolu.

4. Değer alanı altında ProfilResim Yolu belirli bir hesabın kullanıcı adını göreceksiniz ve bu şekilde farklı kullanıcıların SID'lerini Kayıt Defteri Düzenleyicisi'nde bulabilirsiniz.
Tavsiye edilen:
- Windows 10'da Hesabınıza PIN Nasıl Eklenir
- Windows 10'da Kullanıcı Profili Klasörünü Yeniden Adlandır
- Windows 10'da Tüm Kullanıcılar için Varsayılan Kullanıcı Oturum Açma Resmini Ayarla
- Windows 10'da Resimli Parola Nasıl Eklenir
işte bu kadar başarılısın Windows 10'da Kullanıcının Güvenlik Tanımlayıcısını (SID) Bulun ancak bu eğitimle ilgili hala herhangi bir sorunuz varsa, bunları yorum bölümünde sormaktan çekinmeyin.