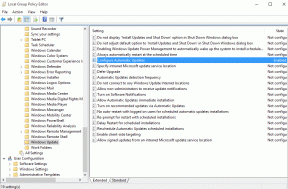Ctrl-Alt-Delete'in Windows 11'de Çalışmamasını Düzeltmenin En İyi 6 Yolu
Çeşitli / / May 07, 2023
Ctrl-Alt-Delete tartışmasız Windows'ta en çok kullanılan klavye kısayollarından biridir. Bilgisayarınızdan hızlı bir şekilde çıkış yapmak, güç menüsüne erişmek için kullanabilirsiniz. Görev Yöneticisi'ni başlat kararsız programları veya süreçleri ve çok daha fazlasını sonlandırmak için. Ancak bazı gizemli nedenlerle aniden çalışmayı bırakması sizi korkutabilir.
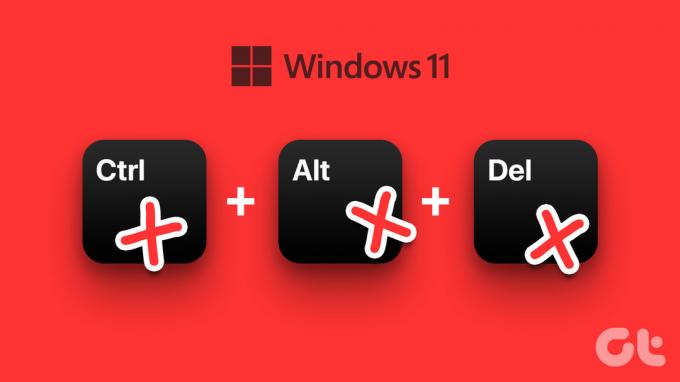
Ctrl-Alt-Delete kısayolu Windows 11 bilgisayarınızda çalışmayı reddettiğinde en iyi çözümleri derledik.
Sorun gidermeye devam etmeden önce, kontrol etmeniz gereken ilk şey, klavyenizin iyi çalışıp çalışmadığıdır. Bu tuşların çalışıp çalışmadığını kontrol etmek için klavyenizi başka bir bilgisayara bağlayın. adresindeki kılavuzumuza başvurun. Windows'ta çalışmadığında bir klavye nasıl düzeltilir.
Alternatif olarak, hemen hemen tüm Windows uyumlu klavyeler, biri sağda ve diğeri solda olmak üzere iki set Ctrl ve Alt tuşuyla birlikte gelir. Ctrl-Alt-Delete kısayolunu kullanmak için ikinci bir şansınız olabilir.

2. Windows Gezgini'ni yeniden başlatın
Windows Gezgini ile ilgili işlemler, Görev Çubuğunun, Başlat menüsünün, Dosya Gezgini'nin vb. düzgün çalışması için çok önemlidir. Ancak, normal şekilde çalışamazlarsa, aşağıdaki gibi aksaklıklarla karşılaşabilirsiniz: kaybolan görev çubuğu simgeleri, önizleme bölmesi çalışmıyor, vesaire.
Windows Gezgini'ni Görev Yöneticisi'nden yeniden başlatarak bu tür sorunları hızla çözebilirsiniz. İşte nasıl:
Aşama 1: Uzman Kullanıcı menüsünü açmak için Windows + X tuşlarına basın ve Görev Yöneticisi'ni seçin.

Adım 2: Açılan Görev Yöneticisi penceresinde, işlemler sekmesinde kalın ve Windows Gezgini işlemini seçin. Ardından, Görevi yeniden başlat düğmesine tıklayın.
Dosya Gezgini ile ilgili birden fazla işlem görürseniz, bellek kullanımı daha yüksek olanı seçin.

Windows Gezgini'ni yeniden başlattıktan sonra, genellikle Ctrl-Alt-Delete kısayolu çalışacaktır. Bu yardımcı olmazsa, bir sonraki çözüme geçin.
3. Windows Update'i kontrol edin
Bu önemsiz gibi görünse de, Windows bilgisayarınızdaki hemen hemen tüm sorunları basit bir yazılım güncellemesiyle çözebilirsiniz. Windows sürümünün güncellenmesi, bilgisayarınızın performansını ve kararlılığını geliştirmeye yardımcı olan en son hata düzeltmelerine, sürücülere ve en son güvenlik güncelleştirmelerine sahip olmanızı sağlar.
Windows 11 PC'nizde Windows güncellemelerini şu şekilde kontrol edebilirsiniz:
Aşama 1: Ayarlar uygulamasını açmak için Windows + I tuşlarına birlikte basın.

Adım 2: Ayarlar penceresinde sol kenar çubuğundan Windows Update'i seçin.

Aşama 3: Şimdi Güncellemeleri kontrol et düğmesini tıklayın.

Yeni bir Windows güncellemesi mevcutsa, yükleyin ve bozuk dosyaları ve bu dosyalara bağlı özellikleri düzeltip düzeltmediğini kontrol edin.
Windows Güncellemelerini indiremiyor musunuz? rehberimize göz atın indirilmeyen veya kurulmayan Windows 11 güncellemelerini düzeltme.

4. Klavye Sürücülerini Güncelleyin veya Yeniden Yükleyin
Windows 11, kararsız veya güncel olmayan sürücülere sahipse düzgün çalışmayabilir. Klavyenizin arızalanma nedeni bu olabilir. Bu nedenle, bilgisayarınızdaki klavye sürücülerini güncellemek veya yeniden yüklemek iyi bir fikirdir.
Windows 11 PC'nizde klavye sürücülerini nasıl kolayca güncelleyebileceğinizi veya yeniden yükleyebileceğinizi burada bulabilirsiniz.
Aşama 1: Başlat düğmesine sağ tıklayın ve listeden Aygıt Yöneticisi'ni seçin.

Adım 2: Aygıt Yöneticisi penceresinde Klavyeler seçeneğini bulun ve genişletmek için çift tıklayın.

Aşama 3: Klavyeler altında, "HID Klavye Aygıtı"nı sağ tıklayın ve "Sürücüyü Güncelle"yi seçin.

Adım 4: Sürücüleri Güncelle penceresinde, "Sürücüleri otomatik olarak ara" seçeneğine tıklayın.

Adım 5: Klavyeniz için Microsoft tarafından doğrulanan en son sürücüleri aramasına izin verin. Varsa, en son sürücüleri bulur ve yükler. Aksi takdirde, sağ alt köşedeki Kapat düğmesine tıklayın.
'Windows Update aracılığıyla yeni sürücüler ara' seçeneğini tıklayın. Aksi takdirde, en son sürücüler için klavye üreticisinin web sitesini kontrol edebilirsiniz.

Adım 6: Klavye için herhangi bir yeni sürücü bulamazsanız, "HID Keyboard Device" üzerine sağ tıklayın ve "Cihazı kaldır" öğesini seçin.

Adım 7: Görünen onay iletişim kutusunda Kaldır'a tıklayın.

Bilgisayarınızı yeniden başlattığınızda Windows 11 ilgili klavye sürücülerini otomatik olarak arayacak ve sizin için kuracaktır.
5. SFC ve DISM Taramasını Çalıştırın
Aşağıdaki adımlarda ayrıntılı olarak açıklandığı gibi bilgisayarınızdaki bozuk dosyaları tespit etmek ve düzeltmek için hızlı bir şekilde bir SFC (Sistem Dosyası Denetleyicisi) taraması ve ardından bir DISM (Dağıtım Görüntüsü Hizmeti ve Yönetimi) taraması çalıştırabilirsiniz:
Aşama 1: Windows + S tuşlarına basın ve yazın Komut istemi. Ardından, Komut İstemi sonuçlarından "Yönetici olarak çalıştır"ı tıklayın.

Adım 2: Ekranda bir Kullanıcı Hesabı Denetimi (UAC) istemi göründüğünde Evet'e tıklayın.

Aşama 3: Terminal penceresine aşağıdaki komutu yazın ve Enter tuşuna basın:
SFC / tarama
Bu komut, Windows'a bilgisayarınızdaki bozuk DLL (Dinamik Bağlantı Kitaplıkları) ve diğer hayati sistem dosyalarını taraması talimatını verir. Ayrıca, bu komutun çalıştırılması, herhangi bir bozulma tespit edilirse bozuk sistem dosyalarını çalışır durumdakilerle değiştirir.

SFC (Sistem Dosyası Denetleyicisi) taraması PC'nizi taramayı tamamladıktan sonra, düzeltilmesi gereken herhangi bir sorun bulup bulmadığını belirten bir mesaj görürsünüz.
SFC taraması herhangi bir sorun bulamazsa, "Windows Kaynak Koruması herhangi bir bütünlük bulamadı" şeklinde bir mesaj alırsınız. ihlaller.' Ancak, bozuk yapılandırma dosyalarıyla ilgili herhangi bir sorun bulunursa, bunları otomatik olarak onarır Sen.

Adım 4: SFC taramasını tamamladıktan sonra bir DISM (Dağıtım Görüntüsü Hizmeti ve Yönetimi) taraması çalıştırın.
DISM komutu, bozulmaları tarar ve işletim sistemindeki sorunları onarır. DISM ayrıca kurtarma ve önyükleme sektörlerini bozulmaya karşı tarar ve herhangi bir bozulma algılanırsa dosyaların dayanıklılığını geri yükler.
PC'nizde bir DISM taraması gerçekleştirmek için, aşağıda listelenen tüm komutları tek seferde tek bir komut olarak kopyalayıp Komut İstemi'ne yapıştırarak ve Enter tuşuna basarak yürütün.
DISM /Çevrimiçi /Görüntü Temizleme /CheckHealth
DISM /Çevrimiçi /Görüntü Temizleme /ScanHealth
DISM /Çevrimiçi /Cleanup-Image /RestoreHealth

Bu DISM taraması biraz zaman alabilir. Sorunlarınızı gidermeye yardımcı olup olmadığını görmek için her iki taramayı da tamamladıktan sonra bilgisayarınızı yeniden başlatın.
6. Sistem Geri Yüklemeyi Kullanın
Yanlışlıkla kritik sistem ayarlarını değiştirdiğiniz veya dengesiz bir uygulama yüklediğiniz için bilgisayarınızda sorunlarla karşılaşma ihtimaliniz var. Ancak, bir Sistem Geri Yükleme gerçekleştirerek bu tür değişiklikleri hızlı bir şekilde tersine çevirebilir ve PC'nizdeki çoğu sorunu çözebilirsiniz.
PC'nizde Sistem Geri Yükleme etkin değilse bu yöntemi kullanamayacağınızı unutmayın. Bilgisayarınızda Sistem Geri Yüklemeyi etkinleştirmek için şu adresteki kılavuzumuza bakın: Windows 11'de Sistem Geri Yüklemeyi kullanma.
Windows 11 PC'nizde Sistem Geri Yükleme işlemini şu şekilde gerçekleştirebilirsiniz:
Aşama 1: Görev Çubuğundaki Windows Arama simgesine tıklayın ve yazın Bir geri yükleme noktası oluştur. Ardından, arama sonucunun altındaki Aç düğmesini seçin.

Adım 2: Ekranda bir Sistem Özellikleri penceresi göründüğünde, Sistem Geri Yükleme'ye tıklayın.

Aşama 3: Geri yükleme sürecini başlatmak için İleri'ye tıklayın.

Adım 4: Kullanmak istediğiniz bir geri yükleme noktası seçin. Gerekirse, geri yükleme noktası oluşturulmadan önce sistemde yapılan değişiklikleri görmek için Etkilenen programları tara seçeneğine tıklayın. Ardından, İleri'ye tıklayın.

Adım 5: Sisteminizi geri döndürmek istediğiniz geri yükleme noktasını onaylayın. Doğruladıktan sonra, otomatik geri yükleme sürecini başlatmak için Bitir'e tıklayın.

Windows 11'de Ctrl-Alt-Delete'i Düzeltin
Yukarıda belirtilen çözümler, Windows 11 bilgisayarınızda Ctrl-Alt-Delete kısayolunu düzeltmenize yardımcı olacaktır. Daha sonra Görev Yöneticisine anında erişmek için kullanabilirsiniz, kullanıcı hesaplarını değiştir, bilgisayarınızı kilitleyin ve daha fazlasını yapın.
Son güncelleme 14 Kasım 2022
Yukarıdaki makale, Guiding Tech'i desteklemeye yardımcı olan bağlı kuruluş bağlantıları içerebilir. Ancak, editoryal bütünlüğümüzü etkilemez. İçerik tarafsız ve özgün kalır.