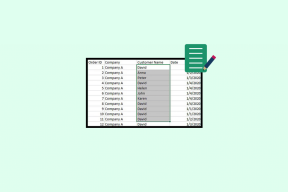Google Chrome'da Yakınlaştırma Ayarları Nasıl Değiştirilir?
Çeşitli / / May 13, 2023
Web'de gezinirken, rahat görüntüleme için çok küçük veya çok büyük metin ve resimler içeren web siteleriyle karşılaşacaksınız. Yakınlaştırma seviyesini ayarlamak, web sayfalarını beğeninize göre küçültmenize veya büyütmenize izin verebilir. Google Chrome, çoğu tarayıcı gibi, varsayılan yakınlaştırma ayarlarını birkaç kolay adımda değiştirmenize olanak tanır.

Bir web sitesindeki öğeleri okumakta sorun yaşıyorsanız gözlerinizi zorlamanıza gerek yok. Bu kılavuz size varsayılanı nasıl ayarlayacağınızı gösterecektir. Google Chrome'da yakınlaştırma düzeyi PC veya Mac'iniz için diğer faydalı ipuçlarıyla birlikte. Öyleyse bir göz atalım.
Google Chrome'da Varsayılan Yakınlaştırma Düzeyini Değiştirme
Google Chrome'daki varsayılan %100 yakınlaştırma düzeyi herkes için ideal olmayabilir. İyi haber şu ki, Chrome'da varsayılan yakınlaştırma seviyesini ayarlamak oldukça basit ve tarama deneyiminizi geliştirin. Bunu nasıl yapacağınız aşağıda açıklanmıştır.
Aşama 1: Bilgisayarınızda Google Chrome'u açın. Sağ üst köşedeki üç dikey nokta menü simgesini tıklayın ve içerik menüsünden Ayarlar'ı seçin.

Adım 2: Sol bölmeden Görünüm sekmesini seçin.

Aşama 3: Sayfa yakınlaştırmanın yanındaki açılır menüyü tıklayın ve listeden tercih ettiğiniz değeri seçin.

Aksi belirtilmedikçe, varsayılan yakınlaştırma düzeyiniz tüm web sitelerine uygulanacaktır.
Google Chrome'da Belirli Bir Web Sitesi İçin Yakınlaştırma Düzeyi Nasıl Ayarlanır?
Web siteleri farklı tasarımlara sahip olduğundan, Chrome'da ayarladığınız varsayılan yakınlaştırma düzeyi hepsi için iyi çalışmayabilir. En sevdiğiniz web sitelerinde gezinme deneyiminizi geliştirmek için gereksinimlerinize göre farklı bir yakınlaştırma düzeyi ayarlayabilirsiniz.
Chrome'da bir web sitesi için özel bir yakınlaştırma düzeyi ayarlamak üzere şu adımları kullanın:
Aşama 1: Google Chrome'u açın ve yakınlaştırma seviyesini ayarlamak istediğiniz web sitesine gidin.
Adım 2: Sağ üst köşedeki menü simgesine (üç dikey nokta) tıklayın ve sırasıyla yakınlaştırmak veya uzaklaştırmak için Yakınlaştır'ın yanındaki artı (+) veya eksi (-) düğmesini kullanın.
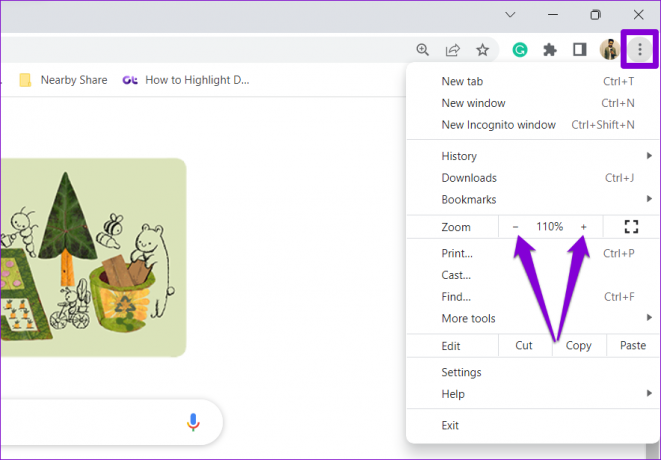
Alternatif olarak, yakınlaştırma düzeyini değiştirmek için Ctrl (Windows) veya Cmd (Mac) tuşunu basılı tutun ve farenizle içeri veya dışarı kaydırın.
Google Chrome, o web sitesi için tercihlerinizi kaydedecektir. Farklı web siteleri için farklı yakınlaştırma seviyeleri ayarlamak üzere yukarıdaki adımları tekrarlayabilirsiniz.
Google Chrome'da Web Siteleri İçin Yakınlaştırma Düzeyini Sıfırlama
Google Chrome'da, çeşitli web siteleri için ayarlanan tüm özel yakınlaştırma düzeylerini sıfırlayabilirsiniz. Bu, tarayıcının bu web sitelerini varsayılan yakınlaştırma düzeyiyle yüklemesine izin verecektir.
Chrome'daki web sitelerinin yakınlaştırma düzeyini sıfırlamak için şu adımları kullanın:
Aşama 1: Bilgisayarınızda Google Chrome'u açın. Sağ üst köşedeki menü simgesini tıklayın ve Ayarlar'ı seçin.

Adım 2: Gizlilik ve güvenlik sekmesine geçin.
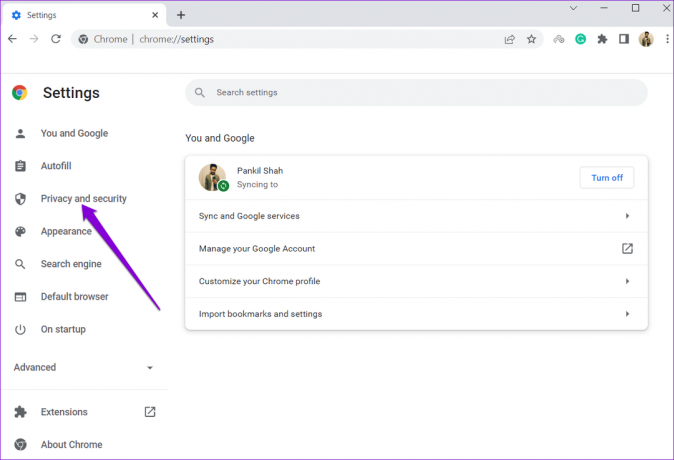
Adım 4: Site Ayarları'na tıklayın.

Adım 5: İçerik bölümüne ilerleyin ve genişletmek için Ek içerik ayarlarına tıklayın.

Adım 6: Yakınlaştırma seviyelerine tıklayın.
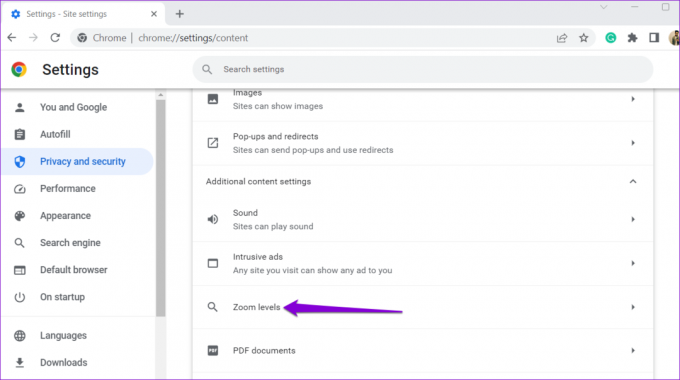
Adım 7: Bu bölümde, özel yakınlaştırma düzeyi ayarladığınız web sitelerinin bir listesini bulacaksınız. Yakınlaştırma ayarlarını silmek için bir web sitesinin yanındaki X simgesini tıklayın.

Bonus: Google Chrome'da Yazı Tipi Boyutu Nasıl Değiştirilir?
Bir web sitesi için yakınlaştırma düzeyini artırmak veya azaltmak, metin, resimler ve videolar dahil olmak üzere tüm sayfa öğelerini etkiler. Ancak bu bazen metnin çok büyük veya çok küçük olmasına neden olabilir. Bunu önlemek için Chrome'da varsayılan yazı tipi boyutunu değiştirebilirsiniz. Bu, Chrome'un diğer görsel öğelerin boyutunu etkilemeden web sitelerinde yalnızca metin boyutunu değiştirmesine izin verecektir.
Google Chrome'da yazı tipi boyutunu değiştirmek için:
Aşama 1: Bilgisayarınızda Google Chrome'u açın. Sağ üst köşedeki üç dikey nokta menü simgesini tıklayın ve içerik menüsünden Ayarlar'ı seçin.

Adım 2: Sol bölmeden Görünüm sekmesini seçin.

Aşama 3: Yazı tipi boyutunun yanındaki açılır menüyü tıklayın ve mevcut seçenekler arasından seçim yapın: Çok küçük, Küçük, Orta, Büyük veya Çok büyük.

Bazı web sitelerinin tarayıcıların metin boyutunu tek başına ayarlamasına izin vermediğini, dolayısıyla yukarıdaki değişikliklerin bu siteleri etkilemeyeceğini unutmayın. Bu durumda, göz atma deneyiminizi optimize etmek için özel bir yakınlaştırma düzeyi ayarlamanız gerekir.
Daha İyi Tarama İçin Yakınlaştırın
Zum seviyesini tercihlerinize göre ayarlayarak, gezinmeyi daha rahat hale getirebilirsiniz. Bununla birlikte, Chrome'u öncelikle içeriği okumak için kullanıyorsanız, şu avantajlardan yararlanabilirsiniz: okuyucu modu sayfaları düzene sokmak ve önemli olan şeylere odaklanmak.
Son güncelleme 25 Nisan 2023
Yukarıdaki makale, Guiding Tech'i desteklemeye yardımcı olan bağlı kuruluş bağlantıları içerebilir. Ancak, editoryal bütünlüğümüzü etkilemez. İçerik tarafsız ve özgün kalır.
Tarafından yazılmıştır
Pankil Şah
Pankil, yolculuğuna EOTO.tech'te yazar olarak başlayan bir İnşaat Mühendisidir. Kısa süre önce Guiding Tech'e Android, iOS, Windows ve Web için nasıl yapılır, açıklayıcılar, satın alma kılavuzları, ipuçları ve püf noktaları hakkında bilgi vermek üzere serbest yazar olarak katıldı.