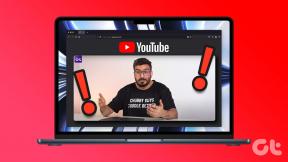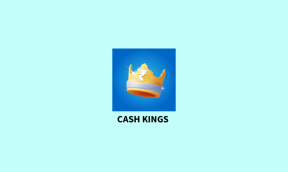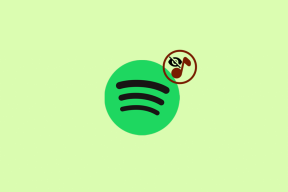Windows 11'de Çalışmayan Yakındaki Paylaşımı Düzeltmenin En İyi 8 Yolu
Çeşitli / / May 13, 2023
Windows 11, bilgisayar ile başka bir Windows PC arasında kablosuz dosya paylaşımını kolaylaştıran bir özellik olan Yakın Paylaşım özelliğini sunar. Başka bir bilgisayardan dosya göndermek veya almak için Wi-Fi ve Bluetooth kullanır. Yakınlarda Paylaşma en hızlı yol değil dosyaları bir Windows PC'ye aktarma, ancak küçük dosyaları paylaşmak harika.

Peki ya özellik olması gerektiği gibi çalışmayı durdurursa? Bu, bu yerleşik dosya paylaşım özelliğini kullanamayan birden çok kullanıcının karşılaştığı bir sorundur. Bu sorunu en kısa sürede çözmenize yardımcı olacak birden çok yöntemi listeleyeceğiz.
1. Yakındaki Paylaşım Ayarlarını İnceleyin
Yakındaki Paylaşım, cihazlar keşfedilebilir durumdaysa çalışır. Bu nedenle, doğru şekilde yapılandırdığınızdan emin olmanız gerekir. İşte nasıl:
Aşama 1: Başlat menüsünü açmak için Windows tuşuna basın, yazın Yakın Paylaşım Arama çubuğunda ve Enter tuşuna basın.
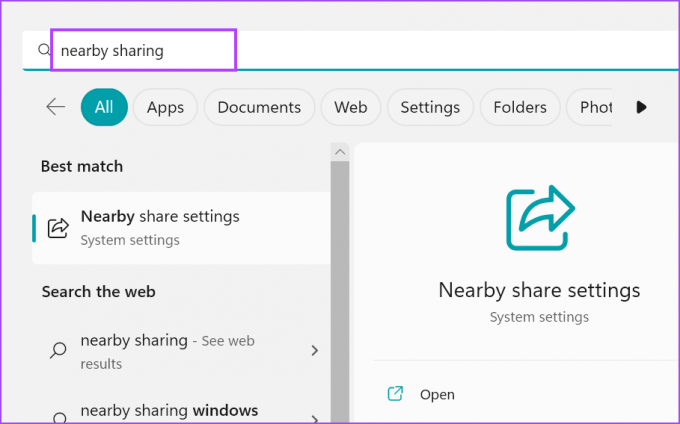
Adım 2: Ayarlar uygulaması penceresinde, Yakındaki Paylaşım ayarlarını inceleyin. Yakındaki herkes veya Yalnızca cihazlarım olarak ayarlandığından emin olun.

Aşama 3: Ayarlar uygulamasını kapatın.
2. İki Cihazı da Aynı Odaya Yerleştirin
Yakındaki Paylaşım, Wi-Fi ve Bluetooth kullanır. Bu özelliklerin her ikisi de kısa mesafeli iletişimi destekler. Windows cihazları birbirinden çok uzaktaysa (20 fitten fazla), bağlantı kurmak ve sürdürmek zor olacaktır. Bu nedenle, Yakındaki Paylaşımın kusursuz çalışması için iki cihazı yakınlaştırın. Büyük bir odanız varsa, her iki cihaz da aynı odaya önceden ayarlanmalıdır.
3. Her İki Cihazın Ortak Bir Wi-Fi Ağına Bağlanmasını Sağlayın
Yakındaki Paylaşım, cihazların çalışması için ortak bir Wi-Fi ağına bağlanmasını gerektirir. Eylem Merkezi'ni açmak için Windows + A klavye kısayoluna basın ve Wi-Fi simgesine tıklayın.
Kişisel ev/ofis Wi-Fi ağına bağlanın. Diğer Windows cihazında bu adımı tekrarlayın ve cihazı aynı ağa bağlayın. Her iki cihaz da dosyaları paylaşmaya hazır.
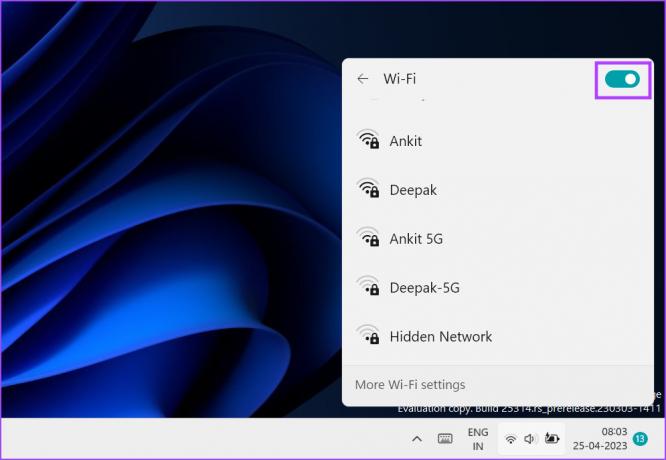
4. Her İki Cihazda BLE Desteğini Doğrulayın
Yakınlarda Paylaşım özelliğinin düzgün çalışması için Bluetooth Low Energy (4.0) veya üstü gerekir. Sistemlerden herhangi birinin eski bir Bluetooth adaptörü, özelliği çalıştırırken sorunla karşılaşacaksınız. BLE desteğini kontrol etmek için aşağıdaki adımları tekrarlayın:
Aşama 1: Yetkili Kullanıcı menüsünü açmak için Başlat düğmesine sağ tıklayın. Listeden Aygıt Yöneticisi seçeneğini seçin.

Adım 2: Bluetooth Adaptörleri bölümünü genişletin. Bluetooth Adaptörü adına sağ tıklayın ve içerik menüsünden Özellikler seçeneğini seçin.
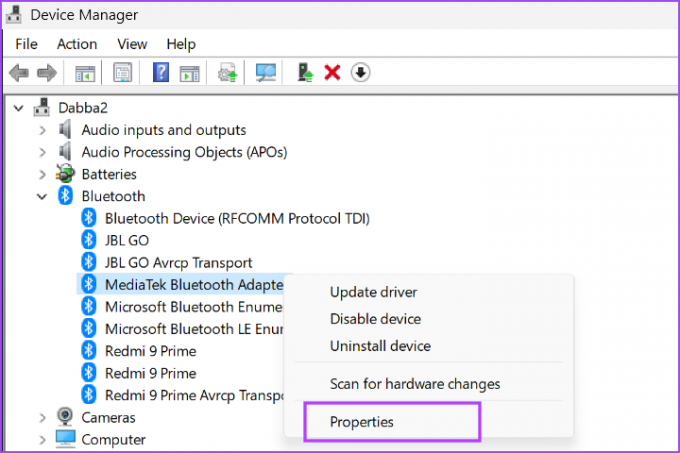
Aşama 3: Ayrıntılar sekmesine geçin.

Adım 4: Mülk bölümüne gidin ve açılır listeye tıklayın. Listeden "Bluetooth radyo Düşük Enerji Merkezi Rolünü destekler" özelliğini seçin.

Adım 5: Değer bölümünde bu özellik için true görüntüleniyorsa bu, cihazın BLE'yi desteklediği anlamına gelir.

Adım 6: Aygıt Yöneticisi'ni kapatın.
5. Bluetooth Hizmetini Yapılandır
Windows, Bluetooth bağdaştırıcısının düzgün çalışmasına izin vermek için Bluetooth Destek Hizmetini ve BluetoothUserService'i kullanır. Bu hizmetlerden herhangi biri çalışmıyorsa veya bir aksaklıkla karşılaşırsa, Yakın Paylaşımı kullanarak dosya paylaşmaya çalışırken bir hatayla karşılaşırsınız. Bu hizmetleri şu şekilde yapılandırabilirsiniz:
Aşama 1: Başlat menüsünü açmak için Windows tuşuna basın, yazın hizmetler.msc Servis yardımcı programını açmak için Arama çubuğunda ve Enter tuşuna basın.
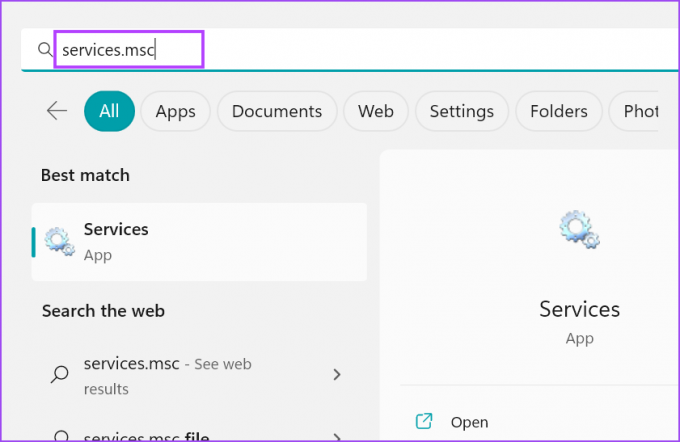
Adım 2: Listede Bluetooth Destek Hizmetini bulun ve üzerine sağ tıklayın. Bağlam menüsünden Yeniden Başlat seçeneğine tıklayın.

Aşama 3: Aynı işlemi BluetoothUserService ile tekrarlayın ve manuel olarak yeniden başlatın.

Adım 4: Şimdi, Hizmetler yardımcı programını kapatın. Yakındaki Paylaşımı yeniden başlatın ve bir dosya aktarımı yapmayı deneyin.
6. Bluetooth Sorun Gidericiyi Çalıştırın
Windows, yerleşik donanım ve yazılım bileşeni sorunlarını belirlemek ve düzeltmek için yerleşik sorun gidericiler sunar. Aşağıdaki adımları tekrarlayın:
Aşama 1: Ayarlar uygulamasını başlatmak için Windows + I klavye kısayoluna basın. Sistem bölümünü aşağı kaydırın ve Sorun giderme seçeneğine tıklayın.
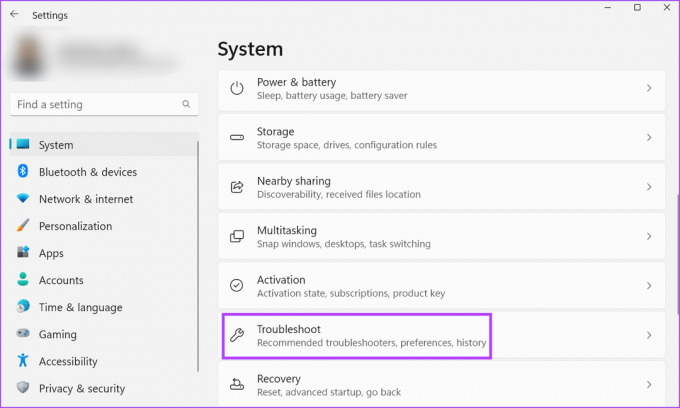
Adım 2: Diğer sorun gidericiler seçeneğine tıklayın.

Aşama 3: Diğer bölümüne ilerleyin ve Bluetooth seçeneğini bulun. Bluetooth seçeneğinin yanında bulunan Çalıştır düğmesine tıklayın.

Adım 4: Yardımcı programın sisteminizdeki Bluetooth adaptörüyle ilgili sorunları bulup düzeltmesini bekleyin. Kapat düğmesine tıklayın.
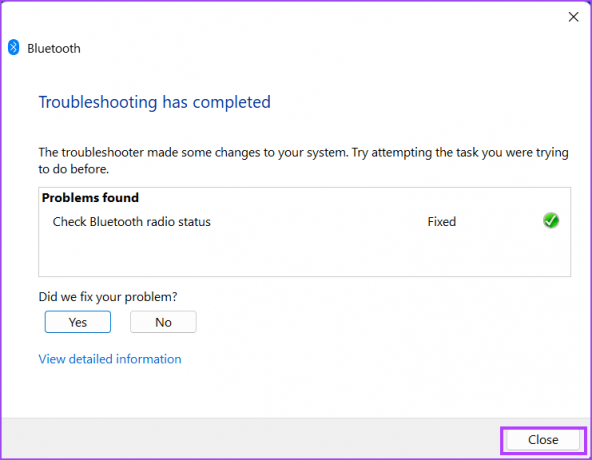
7. Ağ Bağlantı Türünü Değiştirin
Yakındaki Paylaşım, Windows'ta ağ türü Özel olarak ayarlandığında daha iyi çalışır. Genel bir ağ kullanıyorsanız, dosya aktarımı gözle görülür şekilde daha yavaş olabilir. Bu nedenle, Ağı özel olarak ayarlamanız gerekecek. Bunu nasıl yapacağınız aşağıda açıklanmıştır:
Aşama 1: Yetkili Kullanıcı menüsünü açmak için Başlat düğmesine sağ tıklayın. Ayarlar seçeneğine tıklayın.

Adım 2: Sol taraftaki menüde bulunan Ağ ve internet seçeneğine tıklayın.

Aşama 3: Wi-Fi seçeneğine tıklayın. Ardından, Wi-Fi adı özellikleri seçeneğinin yanındaki ok düğmesine tıklayın.

Adım 4: Özel ağ seçeneğinin yanındaki radyo düğmesini seçin. Wi-Fi bağlantınız şimdi özel olarak ayarlandı.

8. Windows Update'i Geri Alma
Windows güncellemeleri, sisteminizin mevcut özelliklerini bozabilir. Bu kasıtlı değildir ve yalnızca birden fazla kullanıcı sorun hakkında geri bildirimde bulunduktan sonra düzeltilecektir. Bu arada, Yakındaki Paylaşımın düzgün çalışması için Windows güncellemesini geri alabilirsiniz. İşte nasıl:
Aşama 1: Ayarlar uygulamasını açmak için Windows + I klavye kısayoluna basın. Windows güncelleme simgesine tıklayın.

Adım 2: Güncelleme geçmişi seçeneğine tıklayın.

Aşama 3: Aşağı kaydırın ve Güncellemeleri kaldır seçeneğine tıklayın.

Adım 4: Listeden en son yüklenen güncellemeyi bulun ve Kaldır düğmesine tıklayın.

Adım 5: Kararınızı yeniden onaylamanızı isteyen bir açılır pencere görünecektir. Kaldır'a tıklayın.

Adım 6: Windows'un Güncellemeyi sisteminizden kaldırmasını bekleyin.
Adım 7: Bilgisayarınızı yeniden başlatın ve Yakındaki Paylaşımı kullanmayı deneyin.
Yakındaki Paylaşımı Yeniden Çalışır Hale Getirin
Windows Yakındaki Paylaşım yalnızca Windows cihazlarıyla çalışır. Bu yöntemlerin, Yakındaki Paylaşımı çalışır duruma getirmenize yardımcı olacağını umuyoruz. Google yakın zamanda Nearby Share uygulamasını başlattı Bilgisayarınız ve Android telefonunuz arasında dosya paylaşımını kolaylaştıran Windows PC için.
Son güncelleme 25 Nisan 2023
Yukarıdaki makale, Guiding Tech'i desteklemeye yardımcı olan bağlı kuruluş bağlantıları içerebilir. Ancak, editoryal bütünlüğümüzü etkilemez. İçerik tarafsız ve özgün kalır.
Tarafından yazılmıştır
Abhishek Mishra
Abhishek, Lenovo G570'i satın aldığından beri Windows işletim sistemine bağlı kaldı. Ne kadar bariz olsa da, insanlığın kullanabileceği en yaygın ama büyüleyici iki işletim sistemi olan Windows ve Android hakkında yazmayı seviyor. Bir gönderi taslağı hazırlamadığı zamanlarda, OnePiece'i ve Netflix'in sunduğu her şeyi art arda atmayı sever.