IPhone, iPad ve Mac'te Bluetooth Aygıtlarını Eşleştirme ve Yönetme
Çeşitli / / May 15, 2023
Cihazları iPhone, iPad veya Mac'inizle Bluetooth aracılığıyla bağlamak, çeşitli işlevlere hizmet edebilir ve genel günlük kullanımınızı iyileştirebilir. En yaygın olanı iPhone'unuzdaki bir Bluetooth cihazı aracılığıyla çağrı alma. Arkadaşlarınız evdeyken müzik dinlemek veya film izlerken daha iyi ses almak için Mac'inize bir Bluetooth Hoparlör de bağlayabilirsiniz.

Bluetooth bağlantısını destekleyen birden fazla cihazınız varsa bu gönderi, iPhone, iPad ve Mac'inizdeki tüm Bluetooth cihazlarınızı eşleştirme ve yönetme adımlarını gösterecektir.
Bluetooth Aygıtlarını iPhone ve iPad'inizle Nasıl Eşleştirirsiniz?
İster işe gidip gelirken, ister bir kafede birini beklerken, hareket halindeyken Bluetooth cihazınızı iPhone veya iPad'inizle eşleştirmek faydalı olabilir. Önce bir Bluetooth cihazını iPhone veya iPad'inizle nasıl eşleştirebileceğinizi kontrol edelim. Adımlar her iki platform için de aynı kalır.
Aşama 1: iPhone veya iPad'inizde Ayarlar uygulamasını açın.

Adım 2: Bluetooth'u seçin.

Aşama 3: Etkinleştirmek için Bluetooth'un yanındaki düğmeye dokunun.

Adım 4: Bluetooth cihazınızda Eşleştirme Modunu etkinleştirin.
Adım 5: Diğer Cihazlar altında, bağlamak istediğiniz Bluetooth cihazının adına dokunun.

Cihazınız iPhone veya iPad'inize bağlanacaktır.
iPhone ve iPad'de Bluetooth Aygıtlarını Düzenleyin veya Kaldırın
iPhone veya iPad'inizde birden çok Bluetooth aygıtını yönetebilirsiniz. Bunları nasıl düzenleyebileceğiniz veya kaldırabileceğiniz aşağıda açıklanmıştır. Adımlar her iki platform için de aynı kalır.
Aşama 1: iPhone veya iPad'inizde Ayarlar uygulamasını açın.

Adım 2: Bluetooth'a dokunun.

Aşama 3: Cihazlarım altında, bağlı cihaz adınızın yanındaki Bilgi simgesine dokunun.
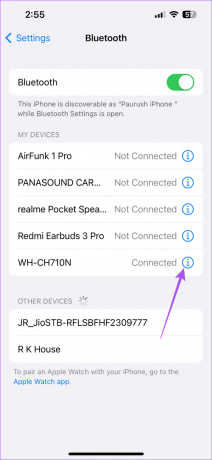
Adım 4: Bu Cihazı Unut üzerine dokunun.

Adım 5: Onaylamak için alttaki Cihazı Unut'a tekrar dokunun.

Ayrıca bağlı cihazınızın adını değiştirebilir, Cihaz Türünü değiştirebilir ve iPhone veya iPad'inizden bağlantısını kesebilirsiniz.

Varsa gönderimize başvurabilirsiniz. iPhone'unuzda Bluetooth ses gecikmesi.
Bluetooth Aygıtlarını Mac'inizle Nasıl Eşleştirirsiniz?
Mac'inizde çalışırken konsantre olmanıza veya rahatlamanıza yardımcı olan müzik dinlemeyi tercih edebilirsiniz. Müziği kablosuz kulaklıklarınızda dinleyebilir veya HomePod'unuzda Spotify çalın. Size bir Bluetooth cihazını Mac'inizle nasıl eşleştireceğinizi gösterelim.
Aşama 1: Spotlight Search'ü açmak için Command + Boşluk çubuğu kısayoluna basın, yazın Sistem ayarları, ve Geri Dön'e basın.

Adım 2: Soldaki menüden Bluetooth'u seçin.

Aşama 3: Etkinleştirmek için Bluetooth'un yanındaki düğmeyi tıklayın.

Adım 4: Bluetooth cihazınızda Eşleştirme Modunu etkinleştirin.
Adım 5: Mac'inizde Bluetooth cihazınızın adını gördükten sonra, bağlantı kurmak için üzerine tıklayın.

Aynı cihazı daha önce bağladıysanız, cihaz adının yanındaki Bağlan'a tıklayabilirsiniz.

Alternatif olarak, bir Bluetooth cihazını Mac'inizle nasıl eşleştireceğiniz aşağıda açıklanmıştır.
Aşama 1: Menü çubuğunun sağ üst köşesindeki Kontrol Merkezi simgesini tıklayın.

Adım 2: Bluetooth'a tıklayın.
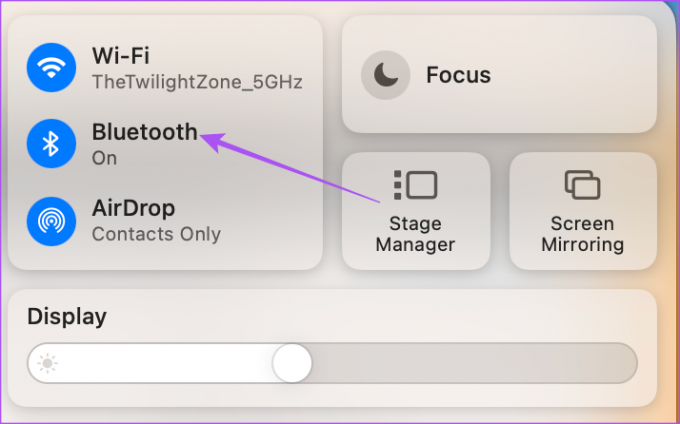
Aşama 3: Açmak için Bluetooth'un yanındaki düğmeyi tıklayın.

Adım 4: Cihazınızı Eşleştirme Modunda etkinleştirin.
Adım 5: Bağlantıyı yapmak için cihaz adını seçin.

Mac'te Bluetooth Aygıtlarını Düzenleyin veya Kaldırın
Mac'inize bağlı birden çok Bluetooth aygıtını şu şekilde yönetebilirsiniz.
Aşama 1: Spotlight Search'ü açmak için Command + Boşluk tuşu klavye kısayoluna basın, yazın Sistem ayarları, ve Geri Dön'e basın.

Adım 2: Soldaki menüden Bluetooth'u seçin.

Aşama 3: Cihazlarım altında, cihaz adının yanındaki Bilgi simgesini tıklayın.

Adım 4: Mac'inizden kaldırmak için Bağlantıyı Kes veya Bu Aygıtı Unut'a tıklayın.

Aygıt Adını da değiştirebilirsiniz, ancak Aygıt Türünü değiştiremezsiniz.
Bir Bluetooth aygıtını çıkardıktan sonra, aygıtı Mac'inize yeniden bağlamak için yukarıda belirtilen adımları uygulayabilirsiniz. Dilerseniz yazımızı da okuyabilirsiniz. Mac, Bluetooth kulaklığınızdan ses çalmıyor.
Bluetooth Bağlantılarını Yönet
Birden fazla Bluetooth cihazınız varsa tüm iPhone, iPad ve Mac bağlantılarınızı yönetmek kolaydır. Günlük aktiviteleriniz, çeşitli Bluetooth cihazlarıyla iyi bir şekilde sıralanabilir. Düşüncelerinizi daha rahat yazmaya devam etmek için Kablosuz Bluetooth Klavyeyi Mac veya iPad'inizle bile eşleştirebilirsiniz. AirDrop, yalnızca hem Bluetooth hem de Wi-Fi etkinleştirildiğinde Apple cihazları arasında çalışır. Herhangi bir sorunla karşılaşırsanız, üzerinde çalışmadığınız zamanlarda AirDrop'u düzeltme hakkındaki yazılarımızı okuyabilirsiniz. iPhone veya Mac.
Son güncelleme 20 Nisan 2023
Yukarıdaki makale, Guiding Tech'i desteklemeye yardımcı olan bağlı kuruluş bağlantıları içerebilir. Ancak, editoryal bütünlüğümüzü etkilemez. İçerik tarafsız ve özgün kalır.
Tarafından yazılmıştır
paurush chaudhary
Teknoloji dünyasının gizemini en basit şekilde açığa çıkarmak ve Akıllı Telefonlar, Dizüstü Bilgisayarlar, TV'ler ve İçerik Akış Platformları ile ilgili günlük sorunları çözmek.



