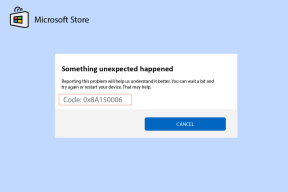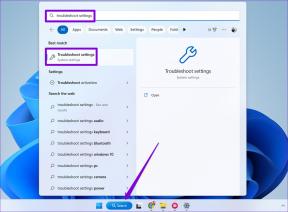Fix Sistem Geri Yükleme başarıyla tamamlanmadı
Çeşitli / / November 28, 2021
Sistem Geri Yükleme, sistemde herhangi bir aksilik olması durumunda PC'nizi daha önceki bir çalışma zamanına geri yüklemek için kullanıldığı için Windows 10'da çok kullanışlı bir özelliktir. Ancak bazen Sistem Geri Yükleme, “Sistem Geri Yükleme başarıyla tamamlanmadı” diyen bir hata mesajıyla başarısız olur ve bilgisayarınızı geri yükleyemezsiniz. Ancak endişelenmeyin, bir sorun giderici bu hatayı nasıl düzelteceğiniz ve bir sistem geri yükleme noktası kullanarak bilgisayarınızı nasıl geri yükleyeceğiniz konusunda size rehberlik etmek için burada. Öyleyse, herhangi bir zaman kaybetmeden, Sistem Geri Yükleme'nin aşağıda listelenen yöntemlerle başarıyla tamamlanmadığını gerçekten nasıl düzelteceğimizi görelim.
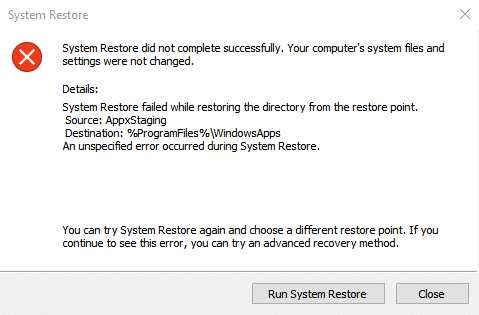
Sistem Geri Yükleme başarıyla tamamlanmadı. Bilgisayarınızın sistem dosyaları ve ayarları değiştirilmedi.
Detaylar:
Dizini geri yükleme noktasından geri yüklerken Sistem Geri Yükleme başarısız oldu.
Kaynak: AppxStaging
Hedef: %ProgramFiles%\WindowsApps
Sistem Geri Yükleme sırasında belirtilmemiş bir hata oluştu.
Aşağıdaki kılavuz aşağıdaki hataları düzeltecektir:
Sistem Geri Yükleme, Hata 0x8000ffff'i başarıyla tamamlamadı
Sistem Geri Yükleme, 0x80070005 hatasıyla başarıyla tamamlanmadı
Sistem Geri Yüklendi 0x80070091 sırasında belirtilmemiş bir hata oluştu
Geri yüklemeye çalışırken 0x8007025d Hatasını Düzeltin
İçindekiler
- Fix Sistem Geri Yükleme başarıyla tamamlanmadı.
- Yöntem 1: Temiz Önyükleme Gerçekleştirin
- Yöntem 2: Sistem Geri Yüklemeyi Güvenli Moddan Çalıştırın
- Yöntem 3: Sistem Dosyası Denetleyicisini (SFC) çalıştırın ve Diski Denetle (CHKDSK) Güvenli Modda
- Yöntem 4: SFC başarısız olursa DISM'yi çalıştırın
- Yöntem 5: Geri Yüklemeden Önce Antivirüsü Devre Dışı Bırakın
- Yöntem 6: WindowsApps klasörünü Güvenli Modda yeniden adlandırın
- Yöntem 7: Sistem Geri Yükleme Hizmetlerinin çalıştığından emin olun
- Yöntem 8: Sistem Koruma ayarlarını kontrol edin
Fix Sistem Geri Yükleme başarıyla tamamlanmadı.
Yöntem 1: Temiz Önyükleme Gerçekleştirin
Bazen 3. taraf yazılımlar Sistem Geri Yükleme ile çakışabilir ve bu nedenle, bir sistem geri yükleme noktası kullanarak sisteminizi daha önceki bir zamana geri yükleyememelisiniz. NS Fix Sistem Geri Yükleme başarıyla tamamen hata vermedi, gerek temiz önyükleme gerçekleştir PC'nizde ve sorunu adım adım teşhis edin.

Ardından sistem geri yüklemeyi kullanmayı deneyin ve bu hatayı yapıp yapamayacağınıza bakın.
Yöntem 2: Sistem Geri Yüklemeyi Güvenli Moddan Çalıştırın
1. Windows Tuşu + R'ye basın ve ardından yazın msconfig ve Sistem Yapılandırmasını açmak için Enter'a basın.

2. Çevirmek önyükleme sekmesi ve onay işareti Güvenli Önyükleme seçeneği.

3. Uygula'yı ve ardından Tamam'ı tıklayın.
4. PC'nizi yeniden başlatın ve sistem önyüklenecek Güvenli Mod otomatik olarak.
5. Windows Tuşu + R'ye basın ve yazın sysdm.cpl sonra enter'a basın.

6. seçin Sistem koruması sekmesini seçin ve seçin Sistem Geri Yükleme.
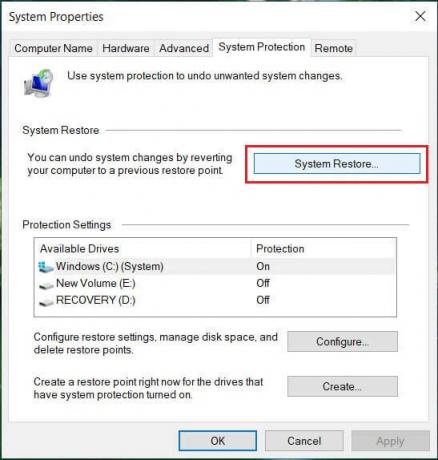
7. Tıklamak Sonraki ve istediğinizi seçin Sistem Geri Yükleme noktası.

8. Sistem geri yüklemeyi tamamlamak için ekrandaki talimatları izleyin.
9. Yeniden başlattıktan sonra, mümkün olabilir Fix Sistem Geri Yükleme başarıyla tamamlanmadı.
Yöntem 3: Sistem Dosyası Denetleyicisini (SFC) çalıştırın ve Diski Denetle (CHKDSK) Güvenli Modda
NS sfc /scannow komutu (Sistem Dosyası Denetleyicisi), korunan tüm Windows sistem dosyalarının bütünlüğünü tarar ve yanlış şekilde bozulmuş, değiştirilmiş/değiştirilmiş veya hasar görmüş sürümleri doğru sürümlerle değiştirirse mümkün.
1. Yönetici haklarıyla Komut İstemi'ni açın.
2. Şimdi cmd penceresinde aşağıdaki komutu yazın ve Enter'a basın:
sfc /scannow

3. Sistem dosyası denetleyicisinin bitmesini bekleyin.
4. Yukarıdaki işlemin bitmesini bekleyin ve aşağıdaki komutu cmd'ye yazın ve Enter'a basın:
chkdsk C: /f /r /x

5. Sistem Yapılandırmasında Güvenli Önyükleme seçeneğinin işaretini kaldırın ve ardından değişiklikleri kaydetmek için bilgisayarınızı yeniden başlatın.
Yöntem 4: SFC başarısız olursa DISM'yi çalıştırın
1. Windows Tuşu + X'e basın ve tıklayın Komut İstemi (Yönetici).

2. Aşağıdakini yazın ve enter tuşuna basın:
DISM /Çevrimiçi /Temizleme-Görüntü /RestoreSağlık

3. DISM komutunu çalıştırın ve bitmesini bekleyin.
4. Yukarıdaki komut işe yaramazsa, aşağıdakileri deneyin:
Dism /Image: C:\offline /Cleanup-Image /RestoreHealth /Kaynak: c:\test\mount\windows. Dism /Online /Cleanup-Image /RestoreHealth /Kaynak: c:\test\mount\windows /LimitAccess
Not: C:\RepairSource\Windows'u onarım kaynağınızla değiştirin (Windows Yükleme veya Kurtarma Diski).
5. Değişiklikleri kaydetmek için bilgisayarınızı yeniden başlatın.
Yöntem 5: Geri Yüklemeden Önce Antivirüsü Devre Dışı Bırakın
1. Sağ tıklayın Antivirüs Programı simgesi sistem tepsisinden seçin ve Devre dışı bırakmak.

2.Ardından, hangi zaman çerçevesini seçin Antivirüs devre dışı kalacaktır.

Not: Mümkün olan en küçük süreyi seçin, örneğin 15 dakika veya 30 dakika.
3. Tamamlandığında, Sistem Geri Yükleme'yi kullanarak PC'nizi tekrar geri yüklemeyi deneyin ve hatanın çözülüp çözülmediğini kontrol edin.
Yöntem 6: WindowsApps klasörünü Güvenli Modda yeniden adlandırın
1. Windows Tuşu + R'ye basın ve ardından yazın msconfig ve Sistem Yapılandırmasını açmak için Enter'a basın.

2. Çevirmek önyükleme sekmesi ve onay işareti Güvenli Önyükleme seçeneği.

3. Uygula'yı ve ardından Tamam'ı tıklayın.
4. PC'nizi yeniden başlatın ve sistem önyüklenecek Güvenli Mod otomatik olarak.
5. Windows Tuşu + X'e basın ve ardından Komut İstemi (Yönetici).

3. Aşağıdaki komutu cmd'ye yazın ve her birinin ardından Enter'a basın:
cd C:\Program Dosyaları
/f WindowsApps /r /d Y
icacls WindowsApps / hibe “%USERDOMAIN%\%USERNAME%”:(F) /t
WindowsApps -h özelliği
WindowsApps'i yeniden adlandırın WindowsApps.old
4. Tekrar Sistem Yapılandırmasına gidin ve Güvenli önyüklemenin işaretini kaldırın normal şekilde önyükleme yapmak için.
5. Hatayla tekrar karşılaşırsanız, bunu cmd'ye yazın ve Enter'a basın:
icacls WindowsApps / hibe yöneticileri: F /T
Bu mümkün olmalıdır Fix Sistem Geri Yükleme başarıyla tamamlanmadı ama sonra bir sonraki yöntemi deneyin.
Yöntem 7: Sistem Geri Yükleme Hizmetlerinin çalıştığından emin olun
1. Windows Tuşları + R tuşlarına basın ve ardından yazın services.msc ve enter'a basın.

2. Şimdi aşağıdaki hizmetleri bulun:
Sistem Geri Yükleme
Hacimli gölge kopyası
Görev Zamanlayıcısı
Microsoft Yazılım Gölge Kopyası Sağlayıcı
3. Her birine sağ tıklayın ve seçin Özellikler.
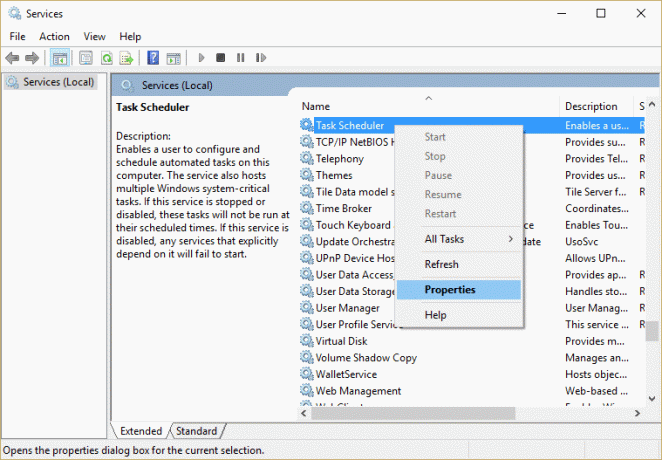
4. Bu hizmetlerin her birinin çalıştığından emin olun, ardından tıklayın Çalıştırmak ve Başlangıç türünü olarak ayarlayın Otomatik.
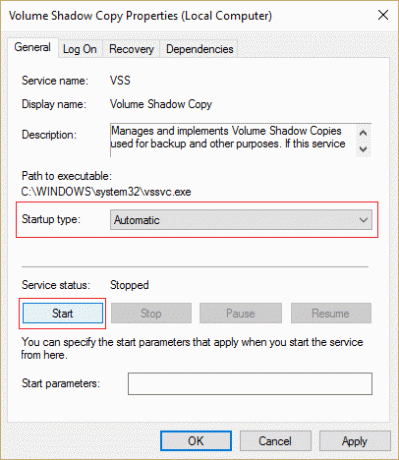
5. Uygula'yı ve ardından Tamam'ı tıklayın.
6. Değişiklikleri kaydetmek ve yapıp yapamayacağınızı görmek için bilgisayarınızı yeniden başlatın. Fix Sistem Geri Yükleme başarıyla tamamlanmadı sorunu Sistem Geri Yükleme'yi çalıştırarak.
Yöntem 8: Sistem Koruma ayarlarını kontrol edin
1. sağ tıklayın Bu PC veya Bilgisayarım ve seçin Özellikler.

2. Şimdi tıklayın Sistem koruması soldaki menüde.

3. Emin ol sabit diskin koruma sütunu değeri AÇIK olarak ayarlanmış Kapalıysa, sürücünüzü seçin ve Yapılandır'a tıklayın.
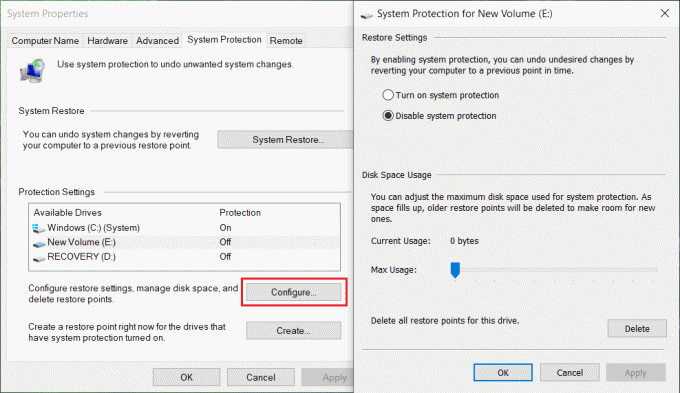
4. Uygula'yı ve ardından Tamam'ı tıklayın ve her şeyi kapatın.
5. Değişiklikleri kaydetmek için bilgisayarınızı yeniden başlatın.
Tavsiye edilen;
- Geri yüklemeye çalışırken 0x8007025d Hatasını Düzeltin
- Yedeklemeleri Önleme Hatası 0x8007000e Düzeltme
- Windows'u Taşırken Açılır Pencereyi Devre Dışı Bırakın
- Sistem Geri Yükleme Hatasını Düzeltin 0x80070091
Başarılısın Fix Sistem Geri Yükleme sorunu başarıyla tamamlamadı, ancak bu kılavuzla ilgili hâlâ sorularınız varsa, lütfen bunları yorum bölümünde sormaktan çekinmeyin.