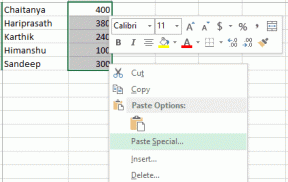Windows 10'da ana bilgisayar dosyasını düzenlerken Erişim reddedildi
Çeşitli / / November 28, 2021
Windows 10'da hosts dosyası nedir?
Bir 'hosts' dosyası, haritaları eşleyen düz bir metin dosyasıdır. ana bilgisayar adları ile IP adresleri. Bir ana bilgisayar dosyası, bir bilgisayar ağındaki ağ düğümlerinin adreslenmesine yardımcı olur. Ana bilgisayar adı, bir ağdaki bir cihaza (ana bilgisayar) atanan insan dostu bir ad veya etikettir ve belirli bir ağda veya internet üzerinden bir cihazı diğerinden ayırt etmek için kullanılır.
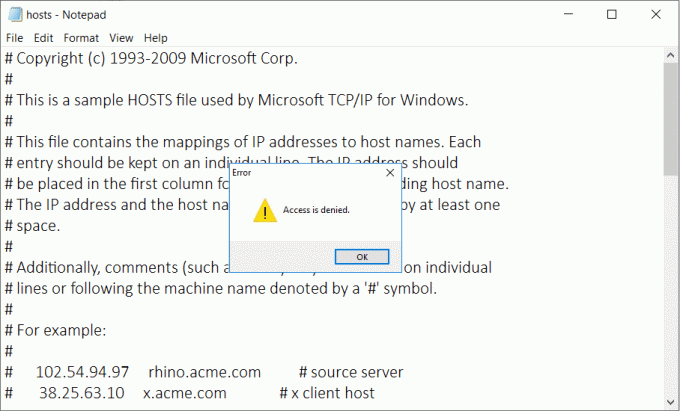
Teknoloji konusunda bilgili bir kişiyseniz, belirli sorunları çözmek veya cihazınızdaki herhangi bir web sitesini engellemek için Windows ana bilgisayar dosyasına erişebilir ve dosyayı değiştirebilirsiniz. hosts dosyası şurada bulunur: C:\Windows\system32\drivers\etc\hosts bilgisayarınızda. Düz metin dosyası olduğu için not defterinde açılıp düzenlenebilir.. Ama Bazen Karşılaşabilirsiniz 'Erişim reddedildihosts dosyasını açarken ' hatası. Ana bilgisayar dosyasını nasıl düzenleyeceksiniz? Bu hata, bilgisayarınızdaki hosts dosyasını açmanıza veya düzenlemenize izin vermez. Bu yazımızda, Windows 10'da hosts dosyası düzenlenemiyor sorununu çözmek için çeşitli yöntemler tartışacağız.
Bir hosts dosyasını düzenlemek mümkündür ve bunu çeşitli nedenlerle yapmanız gerekebilir.
- Web sitesi IP adresini kendi seçtiğiniz bir ana bilgisayar adıyla eşleştiren ana bilgisayar dosyasına gerekli bir girişi ekleyerek web sitesi kısayolları oluşturabilirsiniz.
- Herhangi bir web sitesini veya reklamı, ana bilgisayar adını kendi bilgisayarınızın IP adresi olan 127.0.0.1 ile eşleştirerek, geri döngü IP adresi olarak da adlandırılan engelleyebilirsiniz.
İçindekiler
- Windows 10'da ana bilgisayar dosyasını düzenlerken Erişim reddedildi
- Yönetici olarak bile hosts dosyasını neden düzenleyemiyorum?
- Yöntem 1 – Yönetici Erişimi ile Not Defterini Açın
- Yöntem 2 - Hosts dosyası için Salt Okunur'u devre dışı bırakın
- Yöntem 3 – Hosts dosyası için Güvenlik ayarlarını değiştirin
- Yöntem 4 - Ana bilgisayar dosyasının konumunu değiştirin
Windows 10'da ana bilgisayar dosyasını düzenlerken Erişim reddedildi
Emin ol bir geri yükleme noktası oluştur sadece bir şeyler ters giderse diye.
Yönetici olarak bile hosts dosyasını neden düzenleyemiyorum?
Dosyayı Yönetici olarak açmayı deneseniz veya yerleşik Yönetici hesabı hosts dosyasını değiştirmek veya düzenlemek için dosyanın kendisinde hala herhangi bir değişiklik yapamazsınız. Ana bilgisayar dosyasında herhangi bir değişiklik yapmak için gereken erişim veya iznin TrustedInstaller veya SYSTEM tarafından kontrol edilmesinin nedeni.
Yöntem 1 – Yönetici Erişimi ile Not Defterini Açın
İnsanların çoğu not defterini not defteri olarak kullanır. Metin düzeltici Windows 10'da. Bu nedenle, ana bilgisayar dosyasını düzenlemeden önce, Not Defteri'ni cihazınızda Yönetici olarak çalıştırmanız gerekir.
1. Windows Arama kutusunu getirmek için Windows Tuşu + S tuşlarına basın.
2. Tip not defteri ve arama sonuçlarında bir Not Defteri için kısayol.
3. Not Defteri'ne sağ tıklayın ve 'Yönetici olarak çalıştır' bağlam menüsünden.

4. Bir istem görünecektir. Seçme Evet devam etmek.

5. Not defteri penceresi görünecektir. Seçme Dosya Menüden seçeneğini seçin ve ardından 'Açık‘.

6. Hosts dosyasını açmak için şuraya gidin: C:\Windows\system32\drivers\vb.

7. Bu klasörde hosts dosyasını göremiyorsanız, 'Tüm dosyalar' aşağıdaki seçenekte.

8. seçin ana bilgisayar dosyası ve ardından üzerine tıklayın Açık.

9. Artık hosts dosyasının içeriğini görebilirsiniz.
10. Hosts dosyasında gerekli değişiklikleri yapın veya değiştirin.

11. Not Defteri menüsünden şuraya gidin: Dosya > Kaydet veya basın Değişiklikleri kaydetmek için Ctrl+S.
Bu yöntemin tüm metin düzenleyici programlarla çalıştığını unutmamak önemlidir. Bu nedenle notepad dışında başka bir metin düzenleyici programı kullanıyorsanız, programınızı aşağıdakilerle açmanız yeterlidir. Yönetici erişimi.
Alternatif Yöntem:
Alternatif olarak, not defterini yönetici erişimiyle açabilir ve aşağıdakileri kullanarak dosyaları düzenleyebilirsiniz. Komut istemi.
1. Yönetici erişimi olan komut istemini açın. Windows arama çubuğuna CMD yazın ve ardından sağ tık Komut İstemi'nde seçin ve Yönetici olarak çalıştır.

2. Yükseltilmiş komut istemi açıldığında, aşağıda verilen komutu çalıştırmanız gerekir.
cd C:\Windows\System32\drivers\vbnot defteri ana bilgisayarları
3. Komut, düzenlenebilir ana bilgisayar dosyasını açacaktır. Artık Windows 10'da hosts dosyasında değişiklik yapabilirsiniz.
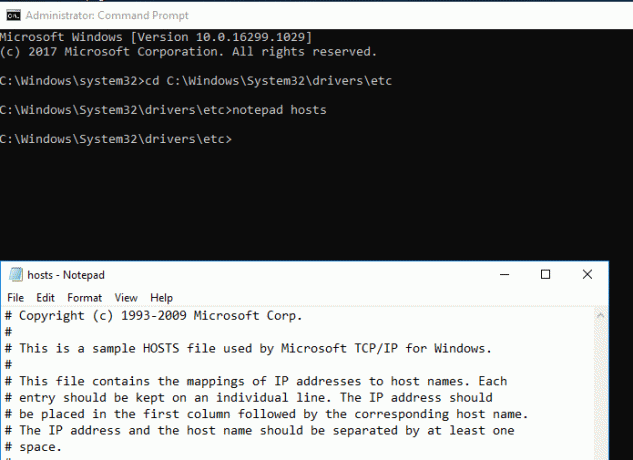
Yöntem 2 - Hosts dosyası için Salt Okunur'u devre dışı bırakın
Varsayılan olarak, hosts dosyası açılacak şekilde ayarlanmıştır ancak herhangi bir değişiklik yapamazsınız, yani salt okunur olarak ayarlanmıştır. Windows 10'da ana bilgisayar dosyasını düzenlerken Erişim reddedildi hatasını düzeltmek için salt okunur özelliğini devre dışı bırakmanız gerekir.
1. Şuraya gidin: C:\Windows\System32\sürücüler\vb.

2.Burada hosts dosyasını bulmanız gerekiyor, sağ tık üzerine ve seç Özellikler.
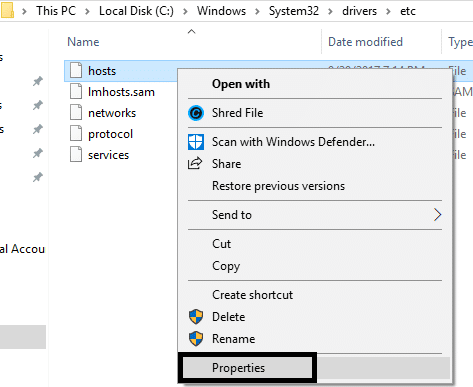
3. Öznitelik bölümünde, Salt okunur kutusunun işaretini kaldırın.
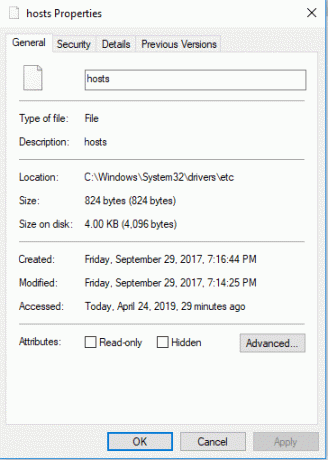
4. Ayarları kaydetmek için Uygula'yı ve ardından Tamam'ı tıklayın.
Artık hosts dosyasını açıp düzenlemeyi deneyebilirsiniz. Muhtemelen, erişim reddedildi sorunu çözülecektir.
Yöntem 3 – Hosts dosyası için Güvenlik ayarlarını değiştirin
Bazen bu dosyalara erişim özel ayrıcalıklar gerektirir. Size tam erişim verilmemesinin bir nedeni olabilir, bu nedenle ana bilgisayar dosyasını açarken erişim reddedildi hatası alıyorsunuz.
1. Şuraya gidin: C:\Windows\System32\sürücüler\vb.
2.Burada hosts dosyasını bulmanız, dosyaya sağ tıklamanız ve Özellikler'i seçmeniz gerekiyor.
3. tıklayın Güvenlik sekmesi ve üzerine tıklayın Düzenlemek buton.
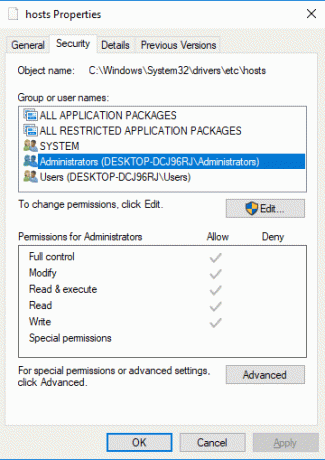
4.Burada kullanıcı ve grupların bir listesini bulacaksınız. Kullanıcı adınızın tam erişim ve denetime sahip olduğundan emin olmanız gerekir. Adınız listede yoksa, üzerine tıklayabilirsiniz. Ekle düğmesi.

5. Gelişmiş düğmesi aracılığıyla kullanıcı hesabını seçin veya yazan alana kullanıcı hesabınızı yazın. 'Seçilecek nesne adını girin' ve Tamam'ı tıklayın.

6.Önceki adımda Gelişmiş düğmesine tıkladıysanız, cyalamak"Şimdi bul" buton.

7.Son olarak, Tamam'a tıklayın ve "Tam Kontrol" onay işareti.

8.Değişiklikleri kaydetmek için Uygula'yı ve ardından Tamam'ı tıklayın.
Umarım, artık hosts dosyasına herhangi bir sorun yaşamadan erişebilir ve düzenleyebilirsiniz.
Yöntem 4 - Ana bilgisayar dosyasının konumunu değiştirin
Bazı kullanıcılar, dosya konumunu değiştirmenin sorunlarını çözdüğünü belirtti. Konumu değiştirebilir ve daha sonra dosyayı düzenleyebilir ve dosyayı orijinal konumuna geri koyabilirsiniz.
1. Şuraya gidin: C:\Windows\System32\sürücüler\vb.
2. Hosts dosyasını bulun ve kopyalayın.
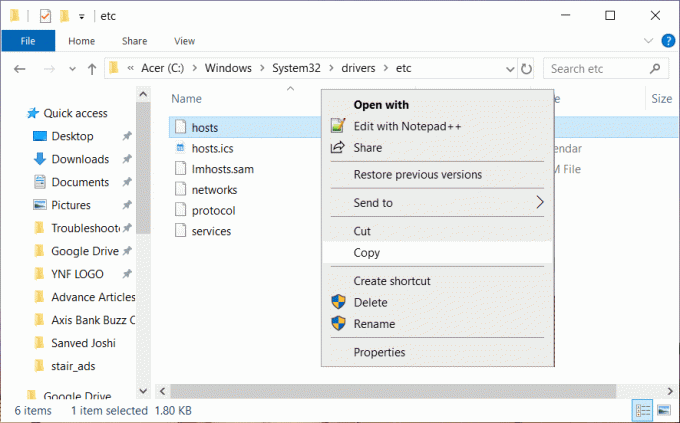
3. Kopyalanan dosyayı, o dosyaya kolayca erişebileceğiniz Masaüstünüze yapıştırın.
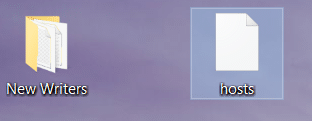
4. Hosts dosyasını Masaüstünüzde Not Defteri veya Yönetici erişimi olan başka bir metin düzenleyici ile açın.
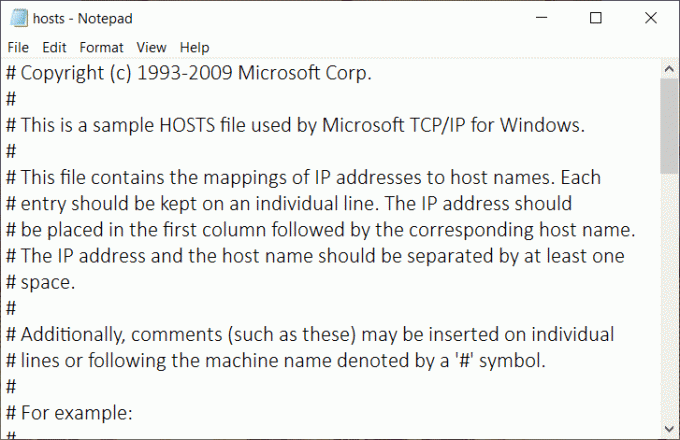
5.Bu dosya üzerinde gerekli değişiklikleri yapın ve değişiklikleri kaydedin.
6.Son olarak, hosts dosyasını orijinal konumuna kopyalayıp yapıştırın:
C:\Windows\System32\sürücüler\vb.
Tavsiye edilen:
- Telefon Numarası Doğrulaması Olmadan Birden Fazla Gmail Hesabı Oluşturun
- Windows'ta Eksik Ses ve Video Codec Bileşenlerini Belirleyin ve Yükleyin
- Tanılama İlkesi Hizmetinin Çalışmıyor Hatasını Düzeltin
- Google Chrome'da Yavaş Sayfa Yüklemeyi Düzeltmenin 10 Yolu
Bu, eğer başarılı bir şekilde yaptıysanız Windows 10'da ana bilgisayar dosyasını düzenlerken Erişim reddedildi ancak bu makaleyle ilgili hala herhangi bir sorunuz varsa, lütfen yorum bölümünde onlara sormaktan çekinmeyin.