Widevine İçerik Şifre Çözme Modülü Hatasını Düzeltin
Çeşitli / / November 28, 2021
karşı karşıya iseniz Widevine İçerik Şifre Çözme Modülü Hatası Google Chrome'da Netflix veya Amazon Prime gibi web sitelerini ziyaret ederken bu, WidewineCdm'nin güncellenmediği veya tarayıcıda eksik olduğu anlamına gelir. Ayrıca "Eksik Bileşen" yazan hatayı alabilirsiniz ve Widevine Content Decryption Module'e gittiğinizde durum altında "Bileşen güncellenmedi" yazıyor.
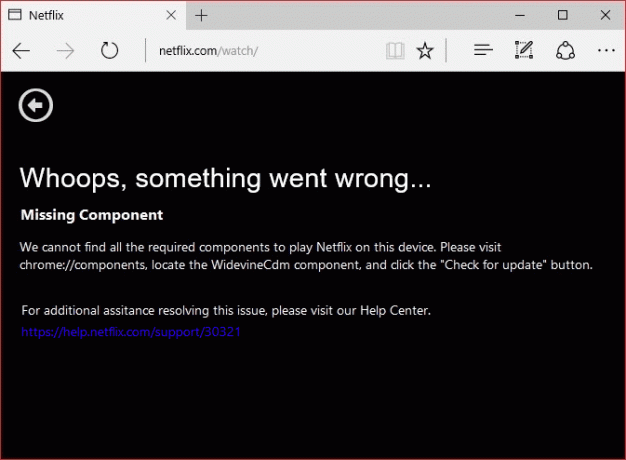
Widevine İçerik Şifre Çözme Modülü Nedir??
Widevine Content Decryption Module (WidewineCdm), Google Chrome'da DRM korumalı (dijital olarak korunan içerik) HTML5 video sesini oynatmasına izin veren yerleşik bir şifre çözme modülüdür. Bu modül üçüncü taraflarca kurulmaz ve Chrome ile birlikte gelir. Bu modülü devre dışı bırakır veya kaldırırsanız Netflix veya Amazon Prime gibi popüler akış web sitelerinden video oynatamazsınız.
Hata mesajında, “gitmek için” yazdığını göreceksiniz.chrome://bileşenler/” Chrome'da ve ardından WidewineCdm modülünü güncelleyin. Hala güncellenmedi diyorsa, endişelenmeyin, aşağıda listelenen öğreticinin yardımıyla Widevine Content Decryption Module Hatasını nasıl düzelteceğiz.
İçindekiler
- Widevine İçerik Şifre Çözme Modülü Hatasını Düzeltin
- Yöntem 1: Geniş İçerik Şifre Çözme Modülünü Güncellemeyi Deneyin
- Yöntem 2: WidevineCdm İznini Değiştirin
- Yöntem 3: Widewine klasörünü sil
- Yöntem 4: Google Chrome'u yeniden yükleyin
- Yöntem 5: Antivirüsünüzü ve Güvenlik Duvarınızı Geçici Olarak Devre Dışı Bırakın
Widevine İçerik Şifre Çözme Modülü Hatasını Düzeltin
Emin ol bir geri yükleme noktası oluştur sadece bir şeyler ters giderse diye.
Yöntem 1: Geniş İçerik Şifre Çözme Modülünü Güncellemeyi Deneyin
Not: Aşağıdaki adımları denemek için Google Chrome'u yönetici haklarıyla çalıştırın.
1. Açık Google Chrome ardından adres çubuğunda aşağıdaki URL'ye gidin:
chrome://bileşenler/
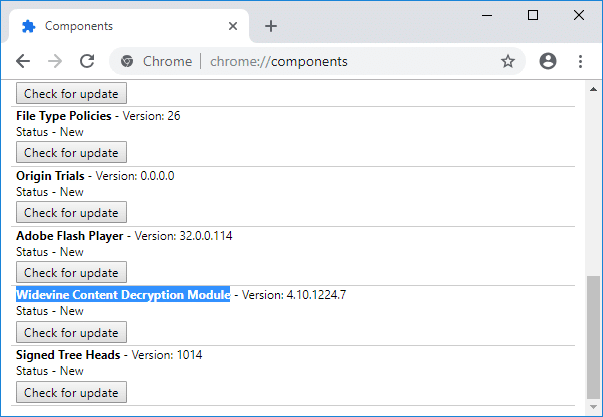
2. Aşağıya doğru ilerleyin ve bulacaksınız Widevine İçerik Şifre Çözme Modülü.
3. Tıklamak "Güncellemeleri kontrol ediniz” yukarıdaki modülün altında.
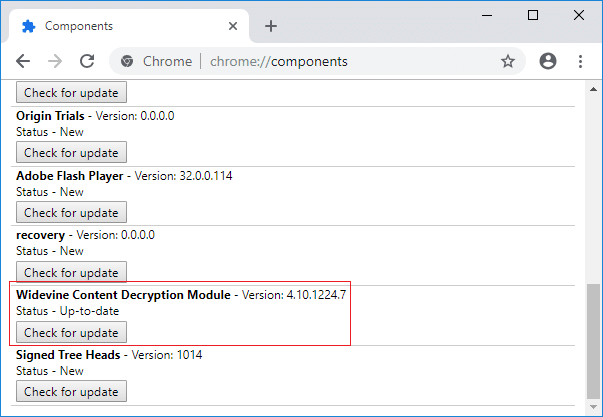
4. Bitirdikten sonra sayfanızı yenileyin ve “Güncel” yukarıdaki modülün Durumu altında.
5. Değişiklikleri kaydetmek için bilgisayarınızı yeniden başlatın.
Yöntem 2: WidevineCdm İznini Değiştirin
1. Windows Tuşu + R tuşlarına basın, ardından aşağıdakini yazın ve Enter'a basın:
%userprofile%/appdata/local/Google/Chrome/Kullanıcı Verileri
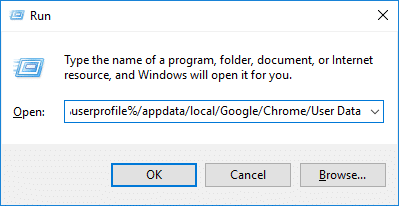
2. Kullanıcı Verileri klasörünün altında, WidevineCdm klasörü.
3. sağ tıklayın WidevineCdm klasörü ve seçin Özellikler.
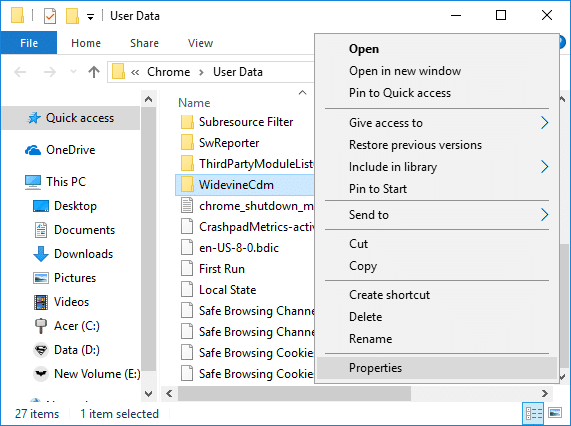
4. Çevirmek Güvenlik sekmesi ardından "Grup veya kullanıcı adları" altında kullanıcı hesabınızı seçin.
5. Sonraki, altında izinler kullanıcı hesabınız için emin olun Tam kontrol kontrol edilir.
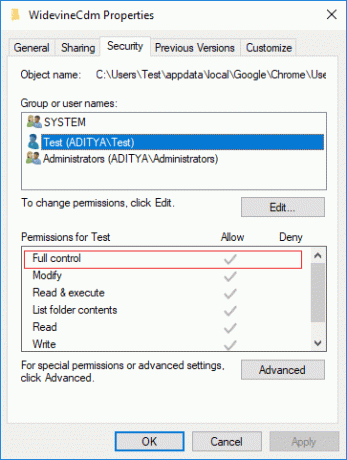
6. İşaretli değilse, üzerine tıklayın. Düzenle düğmesi, “ işaretini kaldırınİnkar etmek” kutusu ve "Tam Kontrol" onay işareti.
7. Ayarlarınızı kaydetmek için Uygula'yı ve ardından Tamam'ı tıklayın.
8. Chrome'u yeniden başlatın, ardından chrome://components/ adresine gidin ve tekrar Widevine Content Decryption Module için bir güncelleme olup olmadığını kontrol edin.
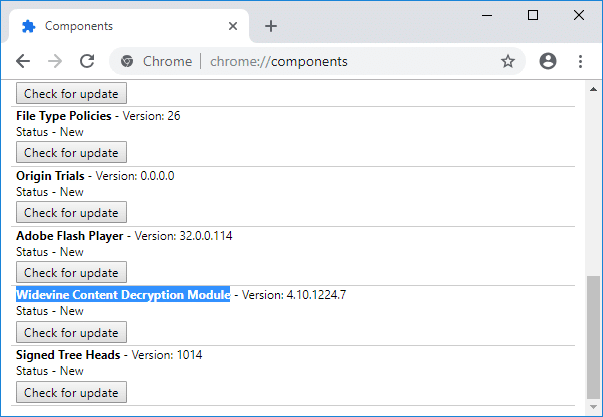
Yöntem 3: Widewine klasörünü sil
1. Google Chrome'un kapalı olduğundan emin olun ve ardından WidewineCdm klasörü yukarıdaki yöntemde yaptığınız gibi.
2. WidewineCdm klasörünü seçin ve ardından Shift + Del bu klasörü kalıcı olarak silin.
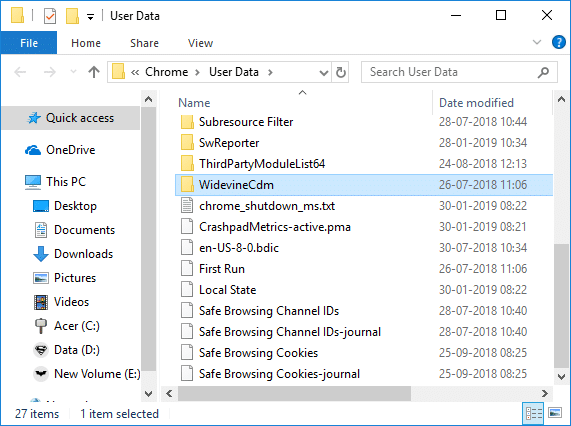
3. Şimdi yine Yöntem 1'i kullanarak Geniş İçerik Şifre Çözme Modülünü güncellemeyi deneyin.
Yöntem 4: Google Chrome'u yeniden yükleyin
1. Windows Tuşu + R tuşlarına basın, ardından aşağıdakini yazın ve Enter'a basın:
%LOCALAPPDATA%\Google\Chrome\Kullanıcı Verileri\

2. üzerine sağ tıklayın varsayılan klasör ve seçin Yeniden adlandırın veya silebilirsiniz Chrome'daki tüm tercihlerinizi kaybetme konusunda rahatsanız.

3. Klasörü yeniden adlandırın default.old ve Enter'a basın.
Not: Klasörü yeniden adlandıramazsanız, Görev Yöneticisi'nden tüm chrome.exe örneklerini kapattığınızdan emin olun.
4. Ara kontrol Paneli Başlat Menüsü arama çubuğundan ve açmak için üzerine tıklayın. Kontrol Paneli.

5. Bir programı kaldır'ı tıklayın ve ardından Google Chrome.
6. Chrome'u Kaldır ve tüm verilerini sildiğinizden emin olun.
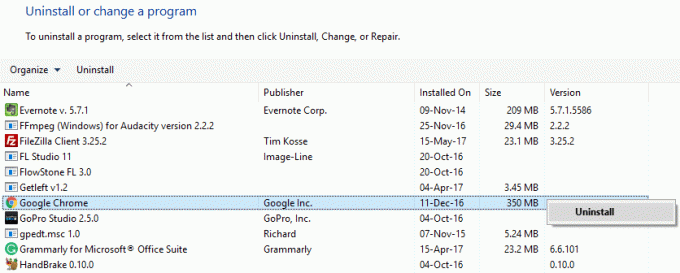
7. Şimdi değişiklikleri kaydetmek için bilgisayarınızı yeniden başlatın ve Chrome'u tekrar yükleyin.
Yöntem 5: Antivirüsünüzü ve Güvenlik Duvarınızı Geçici Olarak Devre Dışı Bırakın
Bazen Antivirüs programı bir hata. NS burada durumun böyle olmadığını doğrulayın, virüsten koruma kapalıyken hatanın hala görünüp görünmediğini kontrol edebilmeniz için virüsten koruma yazılımınızı sınırlı bir süre devre dışı bırakmanız gerekir.
1. üzerine sağ tıklayın Antivirüs Programı simgesi sistem tepsisinden seçin ve Devre dışı bırakmak.

2. Ardından, hangi zaman dilimini seçin Antivirüs devre dışı kalacaktır.

Not: Mümkün olan en küçük süreyi seçin, örneğin 15 dakika veya 30 dakika.
3. Bittiğinde, Google Chrome'u açmak için tekrar bağlanmayı deneyin ve hatanın çözülüp çözülmediğini kontrol edin.
4. Başlat Menüsü arama çubuğundan kontrol panelini arayın ve açmak için üzerine tıklayın. Kontrol Paneli.

5. Ardından, üzerine tıklayın Sistem ve Güvenlik sonra tıklayın Windows Güvenlik Duvarı.

6. Şimdi sol pencere bölmesinden üzerine tıklayın Windows Güvenlik Duvarı'nı açın veya kapatın.

7. Windows Güvenlik Duvarını Kapat'ı seçin ve bilgisayarınızı yeniden başlatın.

Google Chrome'u tekrar açmayı deneyin ve daha önce aşağıdakileri gösteren web sayfasını ziyaret edin. hata. Yukarıdaki yöntem işe yaramazsa, lütfen aynı adımları izleyin. Güvenlik Duvarınızı tekrar açın.
Yukarıdaki yöntem işe yaramazsa, Güvenlik Duvarınızı tekrar açmak için lütfen aynı adımları izleyin.
Tavsiye edilen:
- Bluetooth Çevresel Aygıt Sürücüsü Bulunamadı Hatasını Düzeltin
- Windows 10'da Çalışmayan İki Parmak Kaydırma Düzeltme
- [ÇÖZÜLDÜ] Windows 10 Dosya Gezgini Çöküyor
- Windows 10'da WiFi Ağının Görünmemesini Düzeltin
işte bu kadar başarılısın Widevine İçerik Şifre Çözme Modülü Hatasını Düzeltin ancak bu gönderiyle ilgili hala herhangi bir sorunuz varsa, bunları yorum bölümünde sormaktan çekinmeyin.



