İPhone için Safari'de Geçmişi Temizleyememeyi Düzeltmenin En İyi 6 Yolu
Çeşitli / / June 01, 2023
Diğer tüm tarayıcılarda olduğu gibi, Safari de size göz atma geçmişinizi temizleme ve temiz bir sayfa ile başlama seçeneği sunar. Bu, çevrimiçi etkinliklerinizi silmenize, yer açmanıza ve tarayıcıyla ilgili geçici sorunları gidermenize olanak tanıdığı için yararlıdır. Sırasında Safari'de tarama geçmişinizi temizleme genellikle basittir, yol boyunca zorluklarla karşılaştığınız durumlar olabilir.
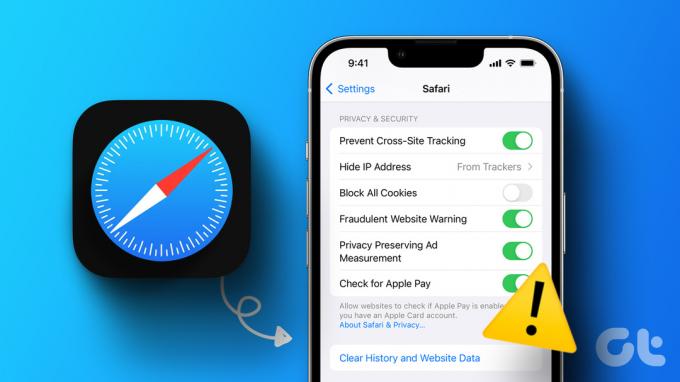
Geçici aksaklıklar, Ekran Süresi kısıtlamaları ve kalıcı tanımlama bilgileri, iPhone'unuzdaki Safari geçmişinizi temizlemekte sorun yaşamanızın nedenlerinden yalnızca birkaçıdır. Aşağıda, temel sorunu çözmek için tüm olası çözümleri paylaşıyoruz. Öyleyse bir göz atalım.
1. iPhone'unuzu Yeniden Başlatın
Çoğu zaman, geçici iOS aksaklıkları, Safari'nin geçmişi temizleme seçeneğinin iPhone'unuzda gri görünmesine neden olabilir. Çoğu durumda, iPhone'unuzu yeniden başlatarak bu tür anormallikleri düzeltebilirsiniz. Bu nedenle, denemeniz gereken ilk şey bu.
iPhone X veya daha yeni modellerde, ses düğmelerinden biriyle Uyut/Uyandır düğmesini basılı tutun ve ardından iPhone'unuzu kapatmak için kaydırıcıyı kullanın. Daha eski iPhone'larda, kaydırıcı görünene kadar Uyut/Uyandır düğmesini basılı tutun ve iPhone'unuzu kapatmak için bu düğmeyi kullanın.
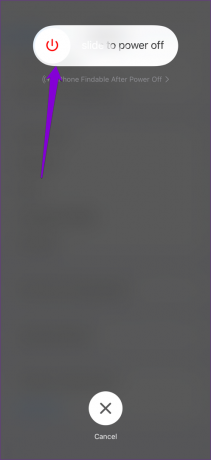
iPhone'unuz tamamen kapandıktan sonra Apple logosu görünene kadar Uyut/Uyandır düğmesini basılı tutun. iPhone'unuz yeniden başladığında, Safari tarama geçmişinizi tekrar temizlemeyi deneyin.
2. Web İçeriği Kısıtlamalarını Devre Dışı Bırak
iPhone'unuzdaki Ekran Süresi özelliği, içerik kısıtlamaları uygulamanıza izin verir. uygunsuz web sitelerini engelle. Bu özelliği daha önce etkinleştirdiyseniz, Safari geçmişinizi temizlerken sorunlarla karşılaşmanız muhtemeldir. Bu nedenle, iPhone'unuzdaki tüm web içeriği kısıtlamalarını kaldırmak en iyisidir.
Aşama 1: Ayarlar uygulamasını açın ve Ekran Saati üzerine dokunun.

Adım 2: "İçerik ve Gizlilik Kısıtlamaları"na dokunun ve aşağıdaki menüden İçerik Kısıtlamaları'nı seçin.

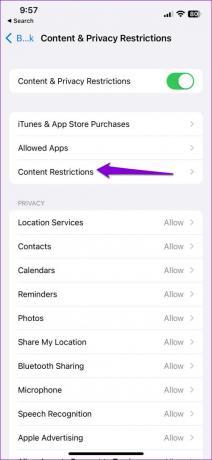
Aşama 3: Web İçeriği üzerine dokunun ve Sınırsız seçeneğini belirleyin.


3. Safari için iCloud Sync'i devre dışı bırakın
Safari için iCloud senkronizasyonunu etkinleştirmek, göz atma geçmişinizi, yer işaretlerinizi, açık sekmelerinizi ve diğer verilerinizi tüm Apple cihazlarınızda senkronize etmenize olanak tanır. Bu eşitleme özelliği bazen Safari ile çakışmalara neden olabilir ve tarama geçmişinizi temizlemenizi engelleyebilir. Bunun sorunu çözüp çözmediğini görmek için Safari için iCloud senkronizasyonunu geçici olarak devre dışı bırakabilirsiniz.
Aşama 1: Ayarlar uygulamasını açın, üst kısımdaki Apple Kimliğinize dokunun ve aşağıdaki menüden iCloud'u seçin.


Adım 2: iCloud Kullanan Uygulamalar altında, Tümünü Göster seçeneğini belirleyin.
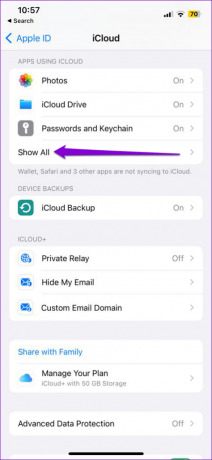
Aşama 3: Safari'nin yanındaki anahtarı kapatın.
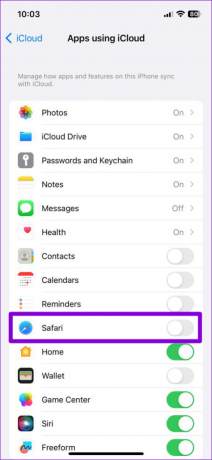
4. Safari Okuma Listesini Temizle
Bazen, Safari Okuma Listesine kaydedilen web sayfaları, siz geçmişi temizlemiş olsanız bile geçmişinizde görünmeye devam edebilir. Bunu düzeltmek için aşağıdaki adımları izleyerek Safari Okuma Listenizi temizlemeyi deneyebilirsiniz.
Aşama 1: iPhone'unuzda Safari'yi açın.
Adım 2: Alt kısımdaki Kitap simgesine dokunun.

Aşama 3: Okuma Listesi sekmesine geçmek için gözlük simgesine dokunun.

Adım 4: Sağ alt köşedeki Düzenle seçeneğine dokunun, tüm girişleri seçin ve ardından Sil seçeneğine dokunun.
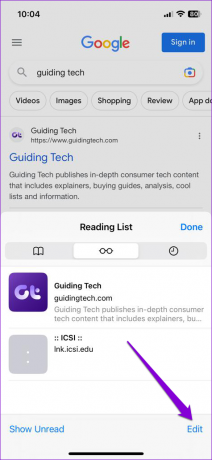

Safari Okuma Listesini temizledikten sonra tarama geçmişinizi temizleyip temizleyemeyeceğinizi kontrol edin.
5. Safari'de Çerezleri Geçici Olarak Engelleyin
Safari, tercihlerinizi hatırlamak, web sitelerinde oturumunuzu açık tutmak ve tarama deneyiminizi geliştirmek için çerezleri kaydeder. Ancak, özellikle cihazınızda kalacak şekilde tasarlanmış bazı kalıcı tanımlama bilgileri, göz atma verilerinizin temizlenmesini engelleyebilir. Bu olasılığı kontrol etmek için geçici olarak engelleyebilirsiniz. Safari'deki çerezler.
Aşama 1: Ayarlar uygulamasını açın ve Safari'ye dokunmak için aşağı kaydırın.

Adım 2: Gizlilik ve Güvenlik altında, Tüm Çerezleri Engelle'nin yanındaki anahtarı açın. Onaylamak için Tümünü Engelle'yi seçin.


Bundan sonra Safari geçmişini tekrar temizlemeyi deneyin ve sorunun hala orada olup olmadığını kontrol edin.
6. iPhone'unuzu Sıfırlayın
Tarama geçmişinizi hala Safari'de temizleyemiyorsanız, deneyebilirsiniz iPhone'unuzu sıfırlama. Bu, kişisel verilerinizi etkilemeden iPhone'unuzun ayarlarını varsayılan değerlere geri yükleyecektir. Bunu nasıl yapacağınız aşağıda açıklanmıştır.
Aşama 1: iPhone'unuzdaki Ayarlar uygulamasını açın ve Genel'e dokunun.
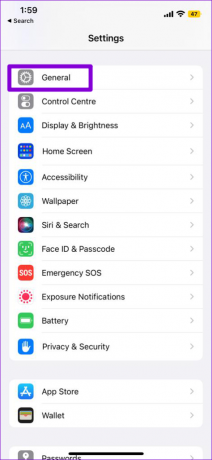
Adım 2: Sayfanın en altına gidin ve "iPhone'u Aktar veya Sıfırla"yı seçin.
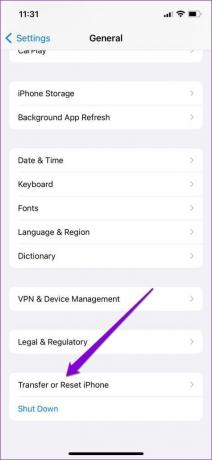
Aşama 3: Sıfırla'ya dokunun ve beliren menüden Tüm Ayarları Sıfırla'yı seçin.
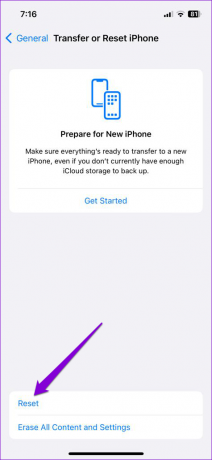

Temiz Bir Sayfa İle Başlayın
Tarama geçmişinizi Safari'de temizlemek, gizliliğinizi korumak için zaman zaman yapabileceğiniz bir şeydir. Bazen çeşitli nedenlerle süreç sorunsuz gitmeyebilir, ancak yukarıda belirtilen çözümlerle çözemeyeceğiniz bir şey yoktur.
Son güncelleme 08 Mayıs 2023
Yukarıdaki makale, Guiding Tech'i desteklemeye yardımcı olan bağlı kuruluş bağlantıları içerebilir. Ancak, editoryal bütünlüğümüzü etkilemez. İçerik tarafsız ve özgün kalır.
Tarafından yazılmıştır
Pankil Şah
Pankil, yolculuğuna EOTO.tech'te yazar olarak başlayan bir İnşaat Mühendisidir. Kısa süre önce Guiding Tech'e Android, iOS, Windows ve Web için nasıl yapılır, açıklayıcılar, satın alma kılavuzları, ipuçları ve püf noktaları hakkında bilgi vermek üzere serbest yazar olarak katıldı.



