Windows Dizüstü Bilgisayarın HDD veya SSD'ye Sahip Olup Olmadığını ve Türünü Kontrol Etmenin 6 Yolu
Çeşitli / / June 02, 2023
Konu söz konusu olduğunda insanların HDD veya SSD hakkında konuştuğunu duymuş olabilirsiniz. bir dizüstü bilgisayarın özellikleri. Windows PC'nizde bir HDD'nin mi yoksa bir SSD'nin mi olduğunu çıkarmadan bilmek istiyorsanız, burası doğru yer. Gönderinin sonunda, Windows dizüstü bilgisayarınızın HDD veya SSD'sinin model adını nasıl bulacağınızı da öğreneceksiniz.
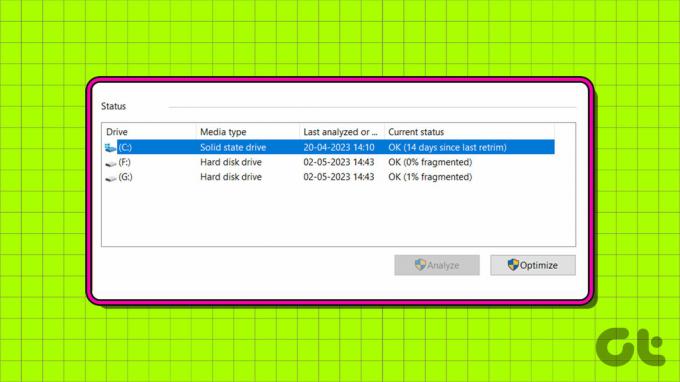
Temel olarak, Windows bilgisayarlarında genellikle iki tür sabit sürücü veya dahili depolama sürücüsü bulunur - Sabit Disk Sürücüsü (HDD) veya Katı Hal Sürücüsü (SSD). HDD daha eski bir teknoloji olup daha yavaş çalışırken, SSD'ler daha yeni, daha hızlıdır ancak HDD'lere kıyasla daha maliyetlidir. Windows'ta sabit sürücünüzün SSD mi yoksa HDD mi olduğunu nasıl anlayacağınızı öğrenelim.

Satın almak
1. Görev Yöneticisini Kullanarak Sabit Disk Türünü Kontrol Edin
"Windows dizüstü bilgisayarımda HDD veya SSD var mı?" Buna cevap vermek için sevgiliyi kullanabilirsiniz. Görev Yöneticisi Windows bilgisayarınızda SSD veya HDD olup olmadığını kontrol etmek için:
Aşama 1: En alttaki görev çubuğuna sağ tıklayın ve Görev Yöneticisi'ni seçin. Alternatif olarak, Görev Yöneticisi uygulamasını açmak için Ctrl + Shift + Esc klavye kısayolunu kullanın.

Adım 2: Sol kenar çubuğundan Performans sekmesine tıklayın. Grafiği gösteren simgedir.

Disk altında bahsedilen sabit sürücü tipini, yani HDD veya SSD'yi göreceksiniz.
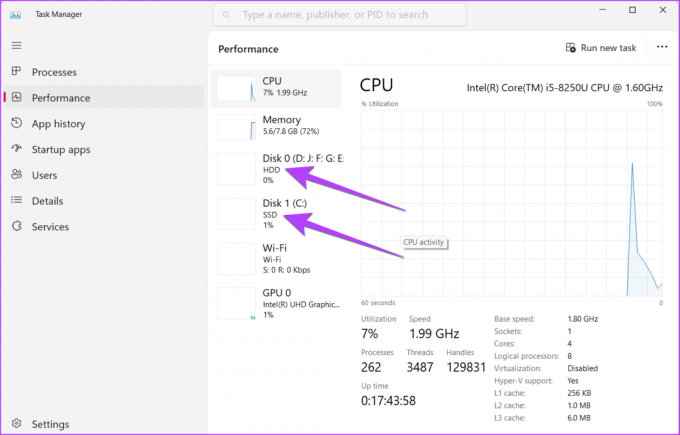
Aşama 3: Alt kısımda disk tipini görmek için Disk 0 veya diğerlerine de tıklayabilirsiniz.
Adım 4: Dizüstü bilgisayarınıza hangi SSD veya HDD'yi yüklediğinizi öğrenmek için üst kısımda model adına bakın.
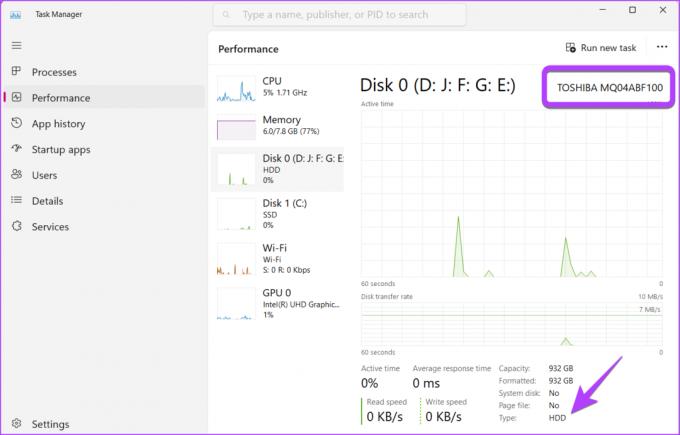
2. Optimize Drives Utility Kullanılarak Sabit Diskin HDD mi yoksa SDD mi Olduğu Nasıl Anlaşılır
Aşama 1: Çalıştır uygulamasını açmak için Windows + R tuşlarına basın.
Adım 2: Tip dfrgui Çalıştır kutusuna girin ve Sürücüleri Optimize Et penceresini açmak için Enter tuşuna basın.
Not: Alternatif olarak, Windows aramasını açabilir ve yazabilirsiniz birleştir. Ardından, "Sürücüleri Birleştir ve Optimize Et" seçeneğine tıklayın.

Aşama 3: Tercih ettiğiniz sürücünün yanındaki Ortam türü sütununa bakın. Bunun bir Katı hal sürücüsü mü yoksa Sabit disk sürücüsü mü olduğunu kolayca göreceksiniz.
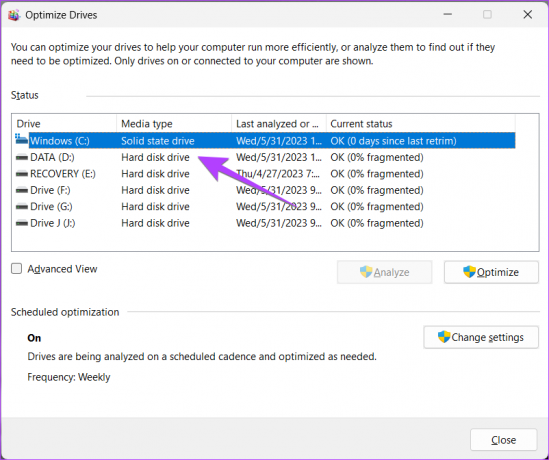
Uç: Nasıl yapılacağını öğrenin Windows PC'de sürücü sağlığını kontrol edin.
3. PowerShell Kullanarak HDD veya SSD Tipi ve Model Adına Bakın
Aşama 1: Başlat Menüsüne sağ tıklayın ve menüden Terminal (Yönetici) öğesini seçin.

Adım 2: Bir onay açılır penceresi görünecektir. İzin Ver'i seçin.
Aşama 3: PowerShell sekmesinde, aşağıdaki komutu yazın ve Enter tuşuna basın.
Get-PhysicalDisk

DostAdı sütunu altında HDD ve SSD model adlarını ve MediaType sütunu altında listelenen tiplerini göreceksiniz.

Uç: Diğerlerine göz atın PowerShell'i çalıştırmanın yolları Windows PC'de.
4. Ayarlardan Sabit Diskin NVMe Olup Olmadığı Nasıl Kontrol Edilir
Aşağıda gösterildiği gibi, Windows dizüstü bilgisayarınızda hangi sürücünün NVMe SSD olduğunu kontrol etmek için Ayarlar'ı kullanabilirsiniz.
Aşama 1: Windows PC'nizde Ayarlar'ı açın. Ayarları açmak için Windows + I klavye kısayolunu kullanabilirsiniz.
Adım 2: Sistem altında Depolama'ya gidin.

Aşama 3: Gelişmiş depolama ayarlarını genişletin ve Diskler ve birimler'e gidin.

Adım 4: Ana diskin yani Disk 0, Disk 1 vb.'nin yanındaki Özellikler düğmesine tıklayın ve bölümlerine değil.

Medya etiketinin yanında belirtilen türe göre ne tür bir sabit sürücüye sahip olduğunuzu bileceksiniz. SSD'nizin NVMe olup olmadığını öğrenmek için Veri Yolu türünün yanındaki metne bakın. NVMe ise, Veri Yolu türü olarak NVMe veya RAID'i görürsünüz, aksi halde SATA'yı görürsünüz.
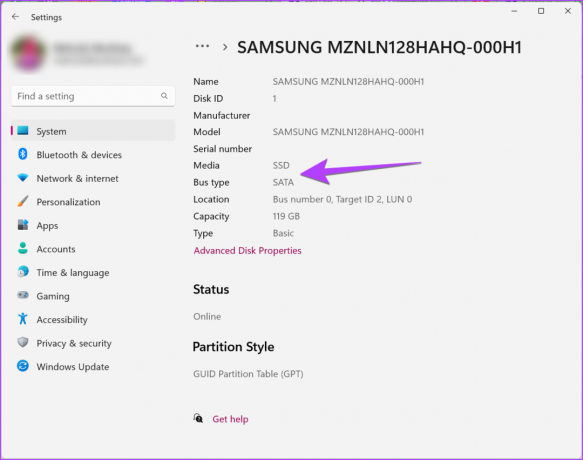
SSD veya HDD türü hakkında daha fazla bilgi edinmek için model adını kopyalayın ve ayrıntılı özelliklerini görüntülemek için Google'da arayın.
Uç: Nasıl yapılacağını öğrenin sabit sürücü bölümleri oluşturma.
5. Hangi HDD veya SSD Modeline Sahip Olduğunuzu Bulun
Yukarıdaki yöntemlere ek olarak, cihazınızın model adını ve türünü belirlemek için aşağıdaki yolları kullanabilirsiniz. Windows PC'de sabit sürücü.
Yöntem 1: Bu Bilgisayarı Kullanma
Aşama 1: Bilgisayarınızda Bu PC klasörünü açın.
Adım 2: C Sürücüsüne sağ tıklayın ve menüden Özellikler'i seçin.

Aşama 3: Donanım sekmesini seçin. Burada SSD veya HDD'nizin model adını göreceksiniz.

Yöntem 2: Aygıt Yöneticisini Kullanma
Aşama 1: Başlat simgesine sağ tıklayın ve menüden Aygıt Yöneticisi'ni seçin.

Adım 2: Windows PC'nizin disk türlerinin adlarını öğrenmek için Disk sürücüleri bölümünü genişletin.

Aşama 3: SSD'nin NVMe olup olmadığını öğrenmek istiyorsanız, SSD'ye sağ tıklayın ve Özellikler'i seçin.

Adım 4: Ayrıntılar sekmesine gidin ve açılır kutudan Donanım Kimlikleri'ni seçin.

SSD ise NVMe ise Value kısmında NVMe yazdığını göreceksiniz.

Yöntem 3: Sistem Bilgilerini Kullanma
Aşama 1: Çalıştır iletişim kutusunu açmak için Windows + R tuşlarına basın.
Adım 2: Tip msinfo32 kutuya girin ve Enter tuşuna basın.

Aşama 3: Bileşenleri ve ardından Depolama'yı genişletin.

Adım 4: Diskler'e tıklayın ve Model etiketinin yanında sağ tarafta sürücü modeli adını arayın.

Uç: Nasıl biliyor baskıyı, sürümü ve derlemeyi kontrol edin Windows'un.
6. Üçüncü Taraf Araçlarını Kullanarak Bir Sürücünün SSD mi yoksa HDD mi olduğunu kontrol edin
Yukarıdaki yöntemlere ek olarak, dizüstü bilgisayarınızda HDD veya SSD olup olmadığını öğrenmek için ücretsiz üçüncü taraf araçlarını da kullanabilirsiniz. Lenovo, Samsung vb. birçok üretici, dizüstü bilgisayarınızın özelliklerini öğrenmenize yardımcı olacak önceden yüklenmiş uygulamalara sahiptir. Ancak bunlar yardımcı olmazsa, aşağıdaki araçları kullanabilirsiniz:
- CrystalDiskBilgisi
- özel
- SSD Z
Windows Dizüstü Bilgisayarda HDD veya SSD Hakkında SSS
Bazı dizüstü bilgisayarlarda hem SSD hem de HDD bulunur. Bunda bir sakınca yok. SSD esas olarak C sürücüsüdür ve önyükleme için kullanılır, oysa uygun maliyetli HDD, normal depolama alanınız gibi davranır.
Windows bilgisayarınızın toplam depolama alanını Ayarlar'dan, Görev Yöneticisi'nden vb. kontrol edebilirsiniz. bilmek için ayrıntılı kılavuzumuzu kontrol edin Windows PC'nin SSD veya HDD boyutu.
Depolamayı Yönet
Windows dizüstü bilgisayarınızda HDD veya SSD olup olmadığını kontrol ettikten sonra, nasıl yapılacağını öğrenin. depolamayı boşaltmak bilgisayarınızda ve ayrıca nasıl yapılacağını da bilin Depolama Alanları özelliğini kullanın.
Son güncelleme 31 Mayıs 2023
Yukarıdaki makale, Guiding Tech'i desteklemeye yardımcı olan bağlı kuruluş bağlantıları içerebilir. Ancak, editoryal bütünlüğümüzü etkilemez. İçerik tarafsız ve özgün kalır.

Tarafından yazılmıştır
Mehvish Mushtaq, derece olarak bir bilgisayar mühendisidir. Android'e ve gadget'lara olan sevgisi, Keşmir için ilk Android uygulamasını geliştirmesine neden oldu. Dial Kashmir olarak bilinen Hindistan Cumhurbaşkanı'nın prestijli Nari Shakti ödülünü aynı şekilde kazandı. Uzun yıllardır teknoloji hakkında yazıyor ve en sevdiği sektörler arasında nasıl yapılır kılavuzları, açıklayıcılar, Android, iOS/ıpados, Windows ve web uygulamaları için ipuçları ve püf noktaları yer alıyor.



