Windows 10'da Varsayılan İşletim Sistemi Nasıl Değiştirilir
Çeşitli / / November 28, 2021
Windows 10'da Varsayılan İşletim Sistemi Nasıl Değiştirilir: Birden fazla işletim sistemi kurduysanız, bunlardan biri varsayılan olarak ayarlanır, bu da şu anlama gelir: başlangıçta, varsayılan sistem otomatik olarak kurulmadan önce bir işletim sistemi seçmek için 30 saniyeniz olacak. seçildi. Örneğin, Windows 10 ve Windows Teknik Önizleme'yi tek bir sisteme yüklediyseniz, açılış ekranında 30 varsayılan olandan önce hangisini çalıştırmak istediğinizi seçmek için saniyeler, diyelim ki bu durumda, Windows 10 30'dan sonra otomatik olarak seçilir saniye.

Şimdi, bir işletim sistemini diğerinden daha fazla kullanabileceğiniz için varsayılan işletim sistemini seçmek çok önemlidir ve bu nedenle, varsayılan işletim sisteminiz olarak o belirli işletim sistemini seçmeniz gerekir. Bilgisayarınızı açmanız, ancak başlangıçta işletim sistemini seçmeyi unutmanız mümkündür, bu nedenle varsayılan olan otomatik olarak önyüklenir, bu durumda daha sık kullandığınız işletim sistemi olacaktır. O halde vakit kaybetmeden, aşağıda listelenen öğretici yardımıyla Windows 10'da Varsayılan İşletim Sisteminin Nasıl Değiştirileceğini görelim.
İçindekiler
- Windows 10'da Varsayılan İşletim Sistemi Nasıl Değiştirilir
- Yöntem 1: Başlangıç ve Kurtarma'da Varsayılan İşletim Sistemini Değiştirin
- Yöntem 2: Sistem Yapılandırmasında Varsayılan İşletim Sistemini Değiştir
- Yöntem 3: Varsayılan İşletim Sistemini Komut İsteminden Değiştir
- Yöntem 4: Gelişmiş Başlangıç Seçeneklerinde Varsayılan İşletim Sistemini Değiştir
Windows 10'da Varsayılan İşletim Sistemi Nasıl Değiştirilir
Emin ol bir geri yükleme noktası oluştur sadece bir şeyler ters giderse diye.
Yöntem 1: Başlangıç ve Kurtarma'da Varsayılan İşletim Sistemini Değiştirin
1. Sağ tıklayın “bu bilgisayar" veya "Benim bilgisayarım” sonra seçin Özellikler.

2.Şimdi soldaki menüden “Gelişmiş sistem Ayarları“.

3. tıklayın Ayarlar altındaki düğme Başlatma ve Kurtarma.

4. "Varsayılan işletim sistemi" yıkılmak varsayılan İşletim Sistemini seçin (Örn: Windows 10) istediğinizi ve ardından Uygula'yı ve ardından Tamam'ı tıklayın.

5. Uygula'yı ve ardından Tamam'ı tıklayın.
Bu Windows 10'da Varsayılan İşletim Sistemi Nasıl Değiştirilir ama hala takılıp kaldıysanız endişelenmeyin, sadece bir sonraki yöntemi izleyin.
Yöntem 2: Sistem Yapılandırmasında Varsayılan İşletim Sistemini Değiştir
1.Windows Tuşu + R'ye basın ve ardından yazın msconfig ve Enter'a basın.

2. Şimdi Sistem Yapılandırması penceresinde Önyükleme sekmesi.
3.Sonraki, İşletim Sistemini seçin varsayılan olarak ayarlamak istiyorsanız ve ardından “Varsayılan olarak ayarla" buton.

4. Uygula'yı ve ardından Tamam'ı tıklayın.
5. tıklayın Evet Açılır mesajı onaylamak için tıklayın ve ardından Yeniden başlat düğmesi değişiklikleri kaydetmek için

Yöntem 3: Varsayılan İşletim Sistemini Komut İsteminden Değiştir
1. Windows Tuşu + X'e basın ve ardından Komut İstemi (Yönetici).

2. Aşağıdaki komutu cmd'ye yazın ve Enter'a basın:
bcdedit

3. Şimdi her birinin altında Windows Önyükleme Yükleyicisi bölüm ara açıklama bölümü ve sonra emin olun varsayılan olarak ayarlamak istediğiniz işletim sisteminin adını (Ör: Windows 10) bulun.

4.Sonraki, emin olun yukarıdaki işletim sisteminin tanımlayıcısını not edin.
5. Varsayılan işletim sistemini değiştirmek için aşağıdakini yazın ve Enter'a basın:
bcdedit /varsayılan {TANIMLAYICI}
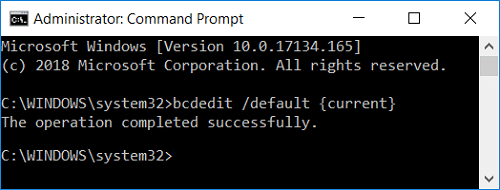
Not: {IDENTIFIER} öğesini gerçek tanımlayıcıyla değiştirin 4. adımda not ettiniz. Örneğin, varsayılan işletim sistemini Windows 10 olarak değiştirmek için asıl komut şöyle olacaktır: bcdedit /varsayılan {geçerli}
6. Her şeyi kapatın ve değişiklikleri kaydetmek için bilgisayarınızı yeniden başlatın.
Bu Windows 10'da Varsayılan İşletim Sistemi Nasıl Değiştirilir Komut İstemi'ni kullanarak, ancak bir sorunla karşı karşıyaysanız, sonraki yöntemi izleyin.
Yöntem 4: Gelişmiş Başlangıç Seçeneklerinde Varsayılan İşletim Sistemini Değiştir
1. Önyükleme menüsündeyken veya gelişmiş başlatma seçeneklerine önyükleme yaptıktan sonra “Varsayılanları değiştirin veya diğer seçenekleri belirleyin" altta.

2. Bir sonraki ekranda, Varsayılan bir işletim sistemi seçin.

3.Varsayılan olarak ayarlamak istediğiniz İşletim Sistemine tıklayın.
4. Devam'a tıklayın ve ardından başlatmak istediğiniz işletim sistemini seçin.

Tavsiye edilen:
- Windows 10'da Önyükleme Menüsüne Güvenli Mod Nasıl Eklenir
- Windows 10 Ayarlarından Eksik Bluetooth'u Düzeltin
- Windows 10'da Önyükleme Günlüğünü Etkinleştirin veya Devre Dışı Bırakın
- Windows 10'da Başlangıçta İşletim Sistemleri Listesini Görüntüleme Süresini Değiştirin
İşte bu, başarıyla öğrendin Windows 10'da Varsayılan İşletim Sistemi Nasıl Değiştirilir ancak bu eğitimle ilgili hala herhangi bir sorunuz varsa, bunları yorum bölümünde sormaktan çekinmeyin.



