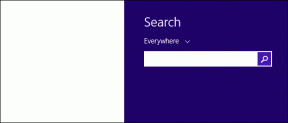Mac'te Microsoft Word'de Çalışmayan Karanlık Mod için En İyi 6 Düzeltme
Çeşitli / / June 26, 2023
Microsoft Word, istediğiniz her şeyi yazmanıza ve bu dosyaları Mac'inizde depolamanıza yardımcı olabilir. Microsoft Word kullanarak gizli bir belge veya mektup hazırlıyorsanız, ona bir şifre ekle istenmeyen erişim sunmak için. Microsoft Word, Mac'ler için Karanlık Modu da destekler.
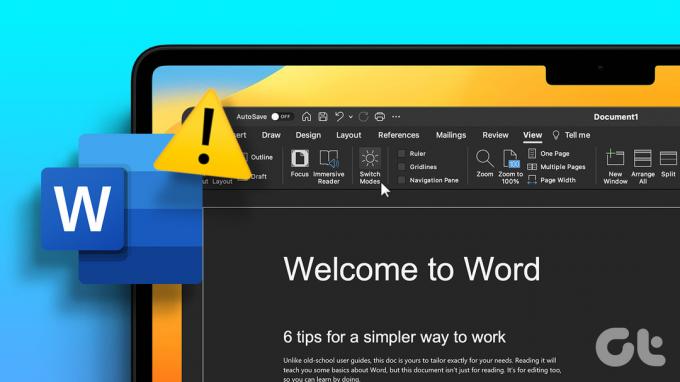
Ancak, Word belgelerinizde Karanlık Modu kullanamıyorsanız, bu gönderi, Mac'te Microsoft Word'de çalışmayan Karanlık Modu düzeltmenize yardımcı olacak en iyi çalışan çözümleri paylaşacaktır.
1. Microsoft Word Ayarlarını Kontrol Edin
Mac'inizde Microsoft Word'ün Karanlık Modu çalışmıyorsa, kişiselleştirme ayarlarını kontrol etmenizi öneririz. Uygulama, Mac'inizdeki Karanlık Mod'dan muaf tutulmasını isteyip istemediğinizi seçmenize olanak tanır. Microsoft Word için Karanlık Moda izin verilip verilmediğini nasıl kontrol edeceğiniz aşağıda açıklanmıştır.
Aşama 1: Spotlight Search'ü açmak için Command + Boşluk tuşu klavye kısayoluna basın, yazın Microsoft Word, ve Geri Dön'e basın.

Adım 2: Menü çubuğunda sol üst köşedeki Word menüsüne tıklayın.

Aşama 3: Seçenekler listesinden Tercihler'i seçin.

Adım 4: Word Tercihleri penceresinde Genel'e tıklayın.

Adım 5: Kişiselleştir altında, Karanlık Modu Kapat'ın seçili olup olmadığını kontrol edin.

Adım 6: Pencereyi kapatın ve sorunun çözülüp çözülmediğini kontrol edin.
2. Mac'te Görünüm Ayarlarını Kontrol Edin
Karanlık Mod Mac'inizde hala çalışmıyorsa, Mac'iniz için seçilen Tema ayarlarını kontrol etmelisiniz. Mac'inizde her zaman Koyu Modu veya Açık Modu kullanmayı seçebilirsiniz. Günün saatine göre Mac'inizin temasını otomatik olarak değiştirebilirsiniz. Karanlık Modu seçerseniz tema, Karanlık Modu destekleyen tüm uygulamalara uygulanır. Aynısını nasıl kontrol edeceğiniz aşağıda açıklanmıştır.
Aşama 1: Spotlight Search'ü açmak için Command + Boşluk tuşu klavye kısayoluna basın, yazın Sistem ayarları, ve Geri Dön'e basın.

Adım 2: Sol menüden Görünüm seçeneğine tıklayın.

Aşama 3: Görünüm tercihinizi kontrol edin. Karanlık veya Otomatik'i seçmelisiniz.
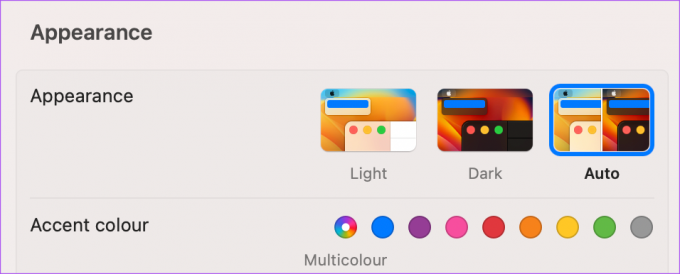
Adım 4: Pencereyi kapatın ve sorunun çözülüp çözülmediğini kontrol etmek için Microsoft Word'ü açın.

3. Konum Ayarlarını Kontrol Edin
Mac'iniz için Otomatik Görünüm seçeneğini seçtiyseniz, Microsoft Word'de Karanlık Mod hala çalışmıyorsa konum ayarlarını da kontrol etmelisiniz. Mac'iniz, konumunuza bağlı olarak Koyu temaya geçer. Bu nedenle, aynısının etkinleştirildiğinden emin olmalısınız. İşte nasıl.
Aşama 1: Spotlight Search'ü açmak için Command + Boşluk tuşu klavye kısayoluna basın, yazın Sistem ayarları, ve Geri Dön'e basın.

Adım 2: Aşağı kaydırın ve soldaki menüden Gizlilik ve Güvenlik'i seçin.

Aşama 3: Konum Servisleri'ne tıklayın.

Adım 4: Etkinleştirmek için Konum Servisleri'nin yanındaki düğmeyi tıklayın.

Adım 5: Aşağı kaydırın ve Sistem Hizmetleri'nin yanındaki Ayrıntılar'a tıklayın.

Adım 6: Sistem Özelleştirme'nin yanındaki düğmeyi tıklayın.

Adım 7: En alttaki Bitti'ye tıklayın ve ardından sorunun çözülüp çözülmediğini kontrol etmek için pencereyi kapatın.
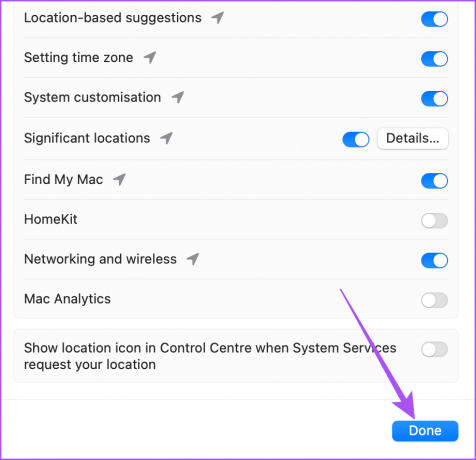
4. Çıkmaya Zorlayın ve Microsoft Word'ü Yeniden Başlatın
Word belgelerinizde Karanlık Mod'u kullanamıyorsanız, yeni bir başlangıç yapmak için uygulamayı Mac'inizden çıkmaya zorlayabilir ve yeniden başlatabilirsiniz.
Aşama 1: Sol üst köşedeki Apple simgesini tıklayın.

Adım 2: Çıkmaya Zorla'yı seçin.

Aşama 3: Seçenekler listesinden Microsoft Word'ü seçin ve Çıkmaya Zorla'ya tıklayın.

Adım 4: Onaylamak için tekrar Çıkmaya Zorla'ya tıklayın.

Adım 5: Microsoft Word'ü yeniden başlatın ve sorunun çözülüp çözülmediğini kontrol edin.

5. Microsoft Word'ü güncelleyin
Hâlâ sorunla karşılaşıyorsanız, Mac'inizde yüklü Microsoft Word'ün geçerli sürümünü güncelleyebilirsiniz. Yeni güncelleme ile kaldırılması gereken bazı hatalar olabilir. Microsoft Word'ü güncellemek için aşağıdaki bağlantıyı kullanabilirsiniz.
Mac için Microsoft Word'ü Güncelleyin
6. macOS'i güncelleyin
Bir sistem ayarından bahsettiğimiz için, sürüm ayrıca macOS'u da günceller.
Aşama 1: Spotlight Search'ü açmak için Command + Boşluk tuşu klavye kısayoluna basın, yazın Yazılım Güncellemesini Kontrol Edin, ve Geri Dön'e basın.

Adım 2: Bir güncelleme varsa, indirin ve kurun.
Aşama 3: Bundan sonra Microsoft Word'ü açın ve sorunun çözülüp çözülmediğini kontrol edin.

Microsoft Word'ü Karanlık Modda Kullanın
Bu çözümler, Mac'inizde Microsoft Word'de çalışmayan Koyu Mod sorununu çözecektir. Dilerseniz yazımızı da okuyabilirsiniz. otomatik düzeltme, Mac'inizdeki Microsoft Word'de çalışmıyor.
Son güncelleme 24 Mayıs 2023
Yukarıdaki makale, Guiding Tech'i desteklemeye yardımcı olan bağlı kuruluş bağlantıları içerebilir. Ancak, editoryal bütünlüğümüzü etkilemez. İçerik tarafsız ve özgün kalır.