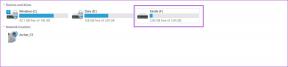Windows Oturum Açma Ekranında Eksik 'Kullanıcı değiştir' Seçeneğini Düzeltmenin En İyi 5 Yolu
Çeşitli / / June 30, 2023
Windows, tek bir PC'de birden fazla kullanıcı hesabı kullanmanıza izin verir. Böylece, oluşturabilirsiniz ve bu hesaplar arasında geçiş yap ne zaman ihtiyacın olursa. Hatta diğer kullanıcı hesaplarındaki özellikleri kısıtlayabilir ve değişiklik yapmalarını engelleyebilirsiniz. Ancak bazı kullanıcılar, Windows oturum açma ekranında veya Başlat menüsünde 'Kullanıcı Değiştir' seçeneği bulunmadığından bilgisayarlarında başka bir hesaba geçiş yapamazlar.
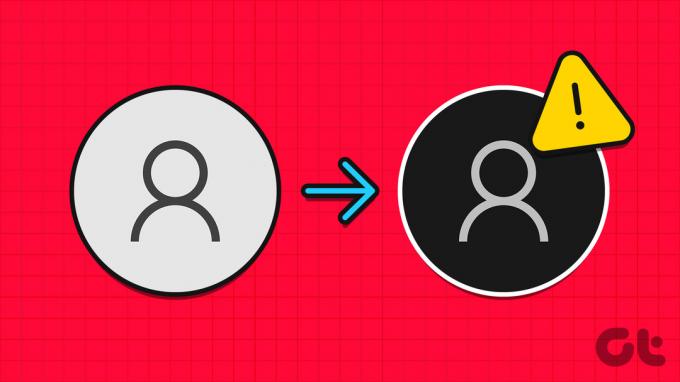
Bu sorunun arkasındaki ana neden, yanlış yapılandırılmış Grup İlkesi veya Kayıt Defteri ayarları, hatalı bir Windows güncellemesi veya devre dışı bırakılmış bir kullanıcı hesabıdır. Windows'ta bu rahatsız edici sorunu çözmek için beş yöntemi tartışacağız.
1. Grup İlkesi Düzenleyicisi'nde İlke Yapılandırma
Windows Pro, Enterprise ve Education kullanıcıları yerleşik Grup İlkesi Düzenleyicisine sahiptir. Hızlı Kullanıcı Değiştirme ilkesi yanlış yapılandırılmışsa, Windows'ta kullanıcıları değiştiremezsiniz. Bu nedenle, kullanarak bu politikayı sıfırlamanız gerekecek. Grup İlkesi Düzenleyicisi. Bunu nasıl yapacağınız aşağıda açıklanmıştır:
Aşama 1: Başlat menüsünü açmak için Windows tuşuna basın, yazın gpedit.msc arama çubuğuna girin ve Enter tuşuna basın.

Adım 2: Grup İlkesi Düzenleyicisi penceresinde, sağ bölmeden Bilgisayar Yapılandırması seçeneğine tıklayın.
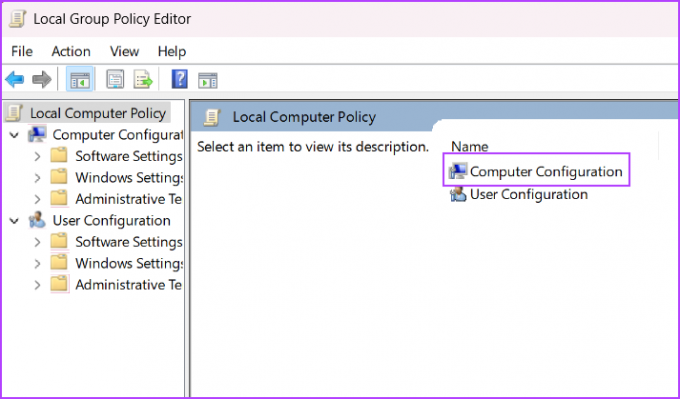
Aşama 3: Yönetim Şablonları seçeneğine tıklayın.
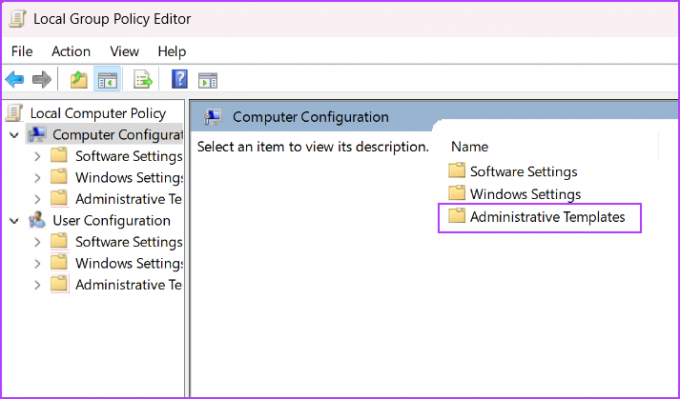
Adım 4: Ardından, Sistem seçeneğine tıklayın.

Adım 5: Sistem bölümünün altındaki Oturum açma ilkesi klasörünü bulun ve açmak için çift tıklayın.
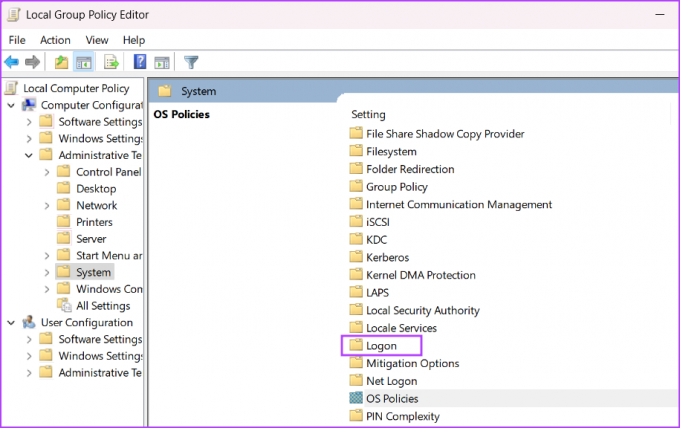
Adım 6: 'Hızlı Kullanıcı Değiştirme için giriş noktalarını gizle' politikasını bulun ve özelliklerini açmak için üzerine çift tıklayın.
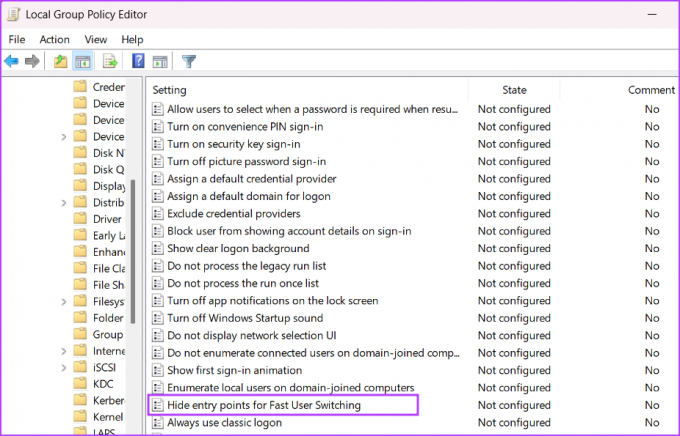
Adım 7: İlke yapılandırmasını değiştirmek için Yapılandırılmadı radyo düğmesini seçin. Uygula düğmesine tıklayın ve ardından Tamam düğmesine tıklayın.
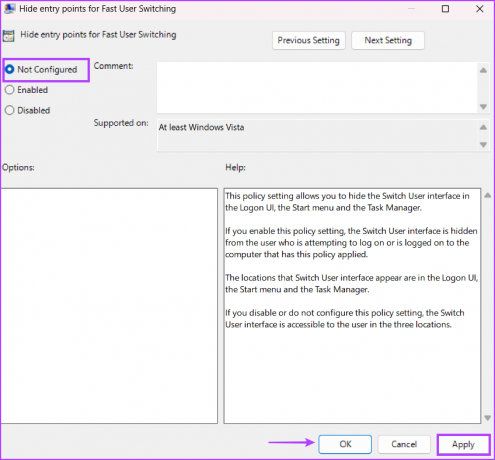
Adım 8: Grup İlkesi Düzenleyicisini kapatın ve değişiklikleri uygulamak için bilgisayarınızı yeniden başlatın.
2. Windows Kayıt Defterini Değiştirin
Windows Home kullanıcılarının Grup İlkesi Düzenleyicisine erişimi yoktur. Bu nedenle, Kullanıcı Değiştir seçeneğini çalışma durumunda geri yüklemek için Windows Kayıt Defterini manuel olarak değiştirmeniz gerekecektir. Ancak bunu yapmadan önce, manuel olarak bir kayıt defteri yedeği oluştur ve bir USB sürücüye kaydedin. Bundan sonra, aşağıdaki adımları tekrarlayın:
Aşama 1: Başlat menüsünü başlatmak için Windows tuşuna basın, yazın kayıt arama çubuğuna girin ve Enter tuşuna basın.

Adım 2: Üst adres çubuğuna gidin, aşağıdaki yolu yapıştırın ve Enter tuşuna basın:
HKEY_LOCAL_MACHINE\SOFTWARE\Microsoft\Windows\CurrentVersion\Policies\System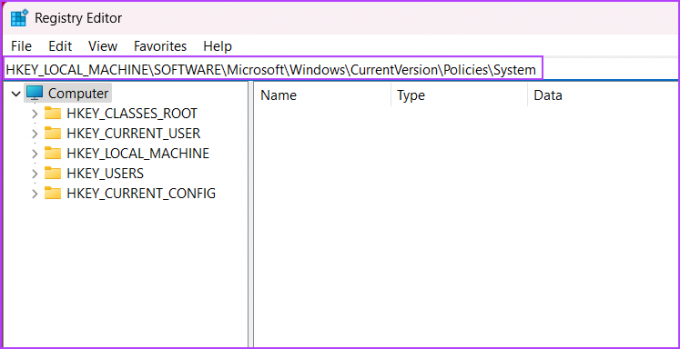
Aşama 3: HideFastUserSwitching kayıt defteri değerini bulun. Mevcut değilse, sayfaya sağ tıklayın ve Yeni seçeneğine tıklayın. Ardından, DWORD (32 bit) değer seçeneğine tıklayın.
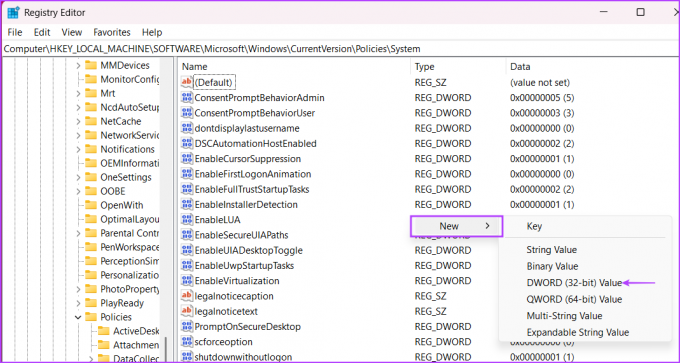
Adım 4: Yeni oluşturulan DWORD (32 bit) değerini adlandırın HideFastUserSwitching ve üzerine çift tıklayın.
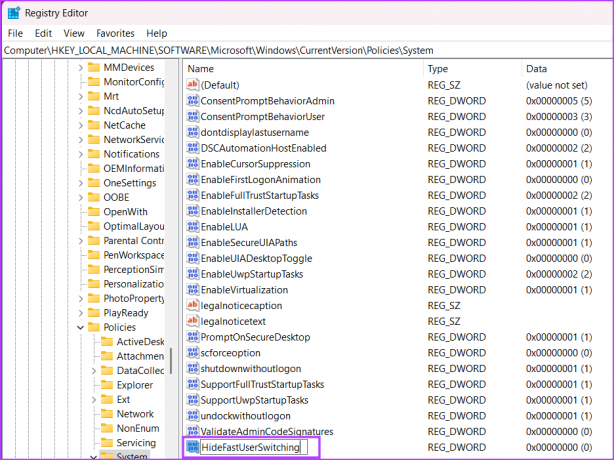
Adım 5: Değer verisini 0 olarak ayarlayın ve Tamam düğmesine tıklayın.
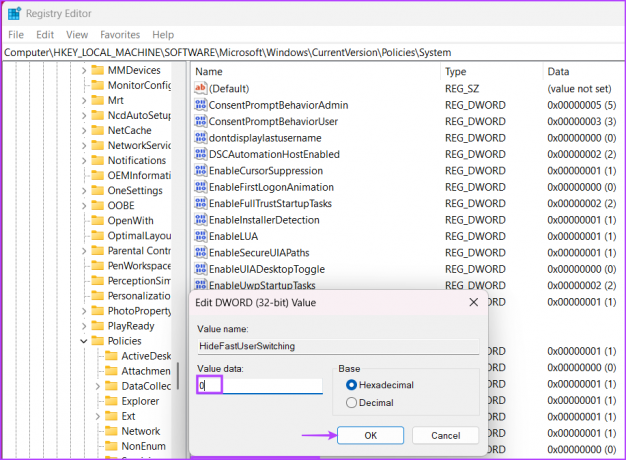
Adım 6: Kayıt Defteri Düzenleyicisini kapatın ve değişiklikleri uygulamak için sisteminizi yeniden başlatın.
3. Etkin Olmayan Hesapları Etkinleştir
Sisteminizdeki diğer kullanıcı hesapları devre dışıysa, oturum açma ekranında görünmezler. Devre dışı bırakılan kullanıcı hesaplarını Denetim Masası'nda veya Ayarlar uygulamasında görmezsiniz. Bu nedenle, sisteminizdeki tüm etkin olmayan hesapları PowerShell kullanarak etkinleştirmelisiniz. Aşağıdaki adımları tekrarlayın:
Aşama 1: Başlat menüsünü açmak için Windows tuşuna basın, yazın Güç kalkanı arama çubuğunda ve Yönetici olarak çalıştır seçeneğine tıklayın.

Adım 2: Kullanıcı Hesabı Denetimi penceresi açılacaktır. PowerShell'i yönetici ayrıcalıklarıyla açmak için Evet düğmesine tıklayın.
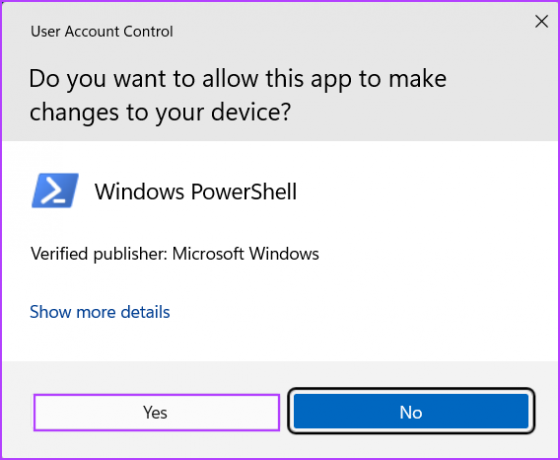
Aşama 3: Aşağıdaki komutu yazın ve Enter tuşuna basın:
Get-localuser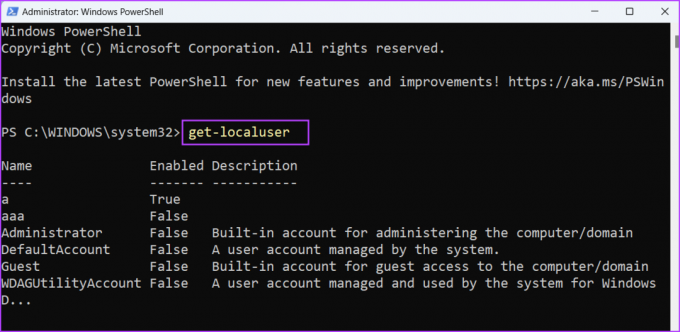
Adım 4: Mevcut durumlarıyla birlikte (etkin veya devre dışı) sisteminizde bulunan tüm kullanıcı hesaplarının bir listesini göreceksiniz. Etkin olmayan bir kullanıcı hesabını etkinleştirme komutu şöyledir:
Net kullanıcı kullanıcı adı / aktif: evetAdım 5: Yukarıdaki koddaki kullanıcı adını PC'nizde etkin olmayan kullanıcı hesaplarının adıyla değiştirin. Bizim durumumuzda, komut şöyle olur:
Net kullanıcı aaa /aktif: evet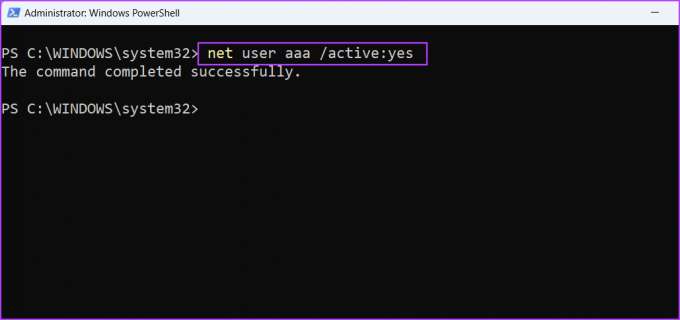
Adım 5: Birden fazla etkin olmayan hesap varsa, diğer tüm etkin olmayan hesapları etkinleştirmek için yukarıdaki komutu kullanın.
Adım 6: Son olarak, değişiklikleri uygulamak için bilgisayarınızı yeniden başlatın.
4. Son Windows Güncellemesini Kaldırma
Windows güncellemeleri PC'nizdeki mevcut özellikleri bozabilir. Yakın tarihli bir Windows güncelleştirme yüklemesinden sonra Kullanıcı Değiştir seçeneğinin eksik olduğunu fark ederseniz, güncelleştirmeyi geri almanız gerekir. İşte nasıl:
Aşama 1: Ayarlar uygulamasını başlatmak için Windows + I klavye kısayoluna basın. Sağ üst köşedeki Windows Update simgesine tıklayın.

Adım 2: Güncelleme geçmişi seçeneğine tıklayın.
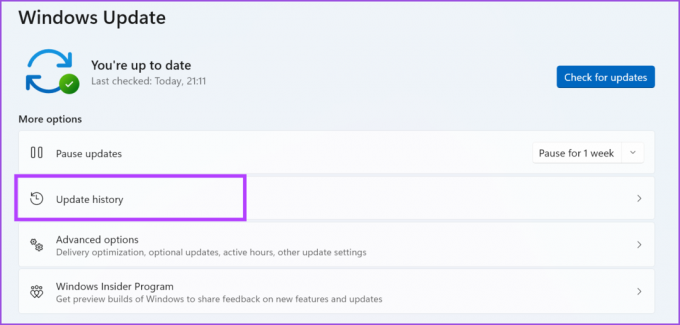
Aşama 3: İlgili ayarlar bölümüne gidin. Güncellemeleri kaldır seçeneğine tıklayın.
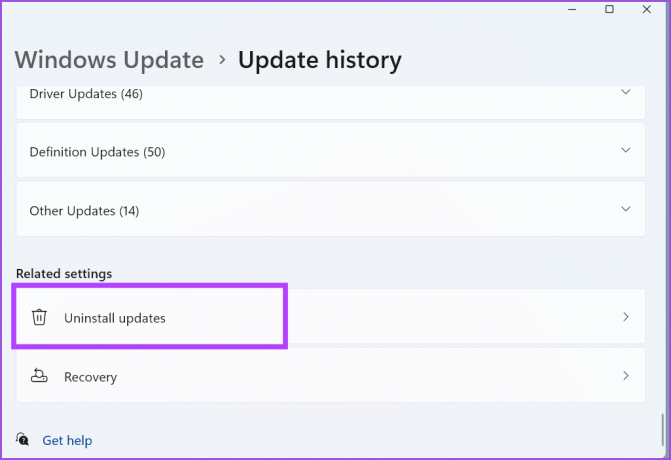
Adım 4: Listede en son yüklenen güncellemeyi bulun ve Kaldır düğmesine tıklayın.

Adım 5: Windows, güncelleştirmeyi kaldırma kararınızı yeniden onaylayacaktır. Kaldır düğmesine tıklayın.

Adım 6: Ayarlar uygulamasını kapatın.
5. Sistem Geri Yüklemeyi Kullanın
Windows güncellemelerini kaldırmak "Kullanıcı Değiştir" seçeneği sorununu çözmediyse, Sistem Geri Yükleme yardımcı programını kullanabilirsiniz. pencereler bir Sistem Geri Yükleme noktası oluşturur periyodik olarak ve bilgisayarınıza yeni bir uygulama veya sürücü yüklediğinizde. Her şey yolunda gittiğinde eski bir geri yükleme noktasına dönmenize yardımcı olacaktır. Aşağıdaki adımları tekrarlayın:
Aşama 1: Başlat menüsünü başlatmak için Windows tuşuna basın, yazın rstrui arama çubuğuna girin ve Enter tuşuna basın.

Adım 2: İleri düğmesine tıklayın.
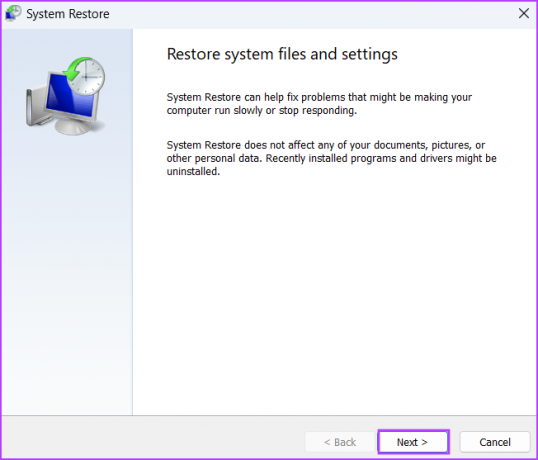
Aşama 3: Sistem Geri Yükleme, bilgisayarınızdaki tüm kullanılabilir geri yükleme noktalarını listeler. Seçmek için bir geri yükleme noktasına tıklayın ve 'Etkilenen programları tara' düğmesine tıklayın.
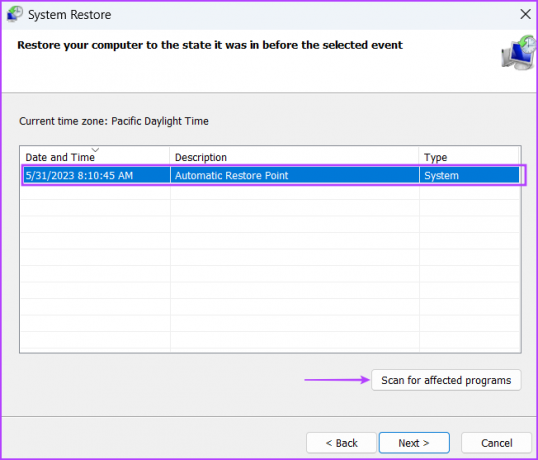
Adım 4: Yardımcı program, bu geri yükleme noktasını kullanırsanız kaldıracağı tüm programları listeler. Tüm programları not edin ve ardından Kapat düğmesine tıklayın.
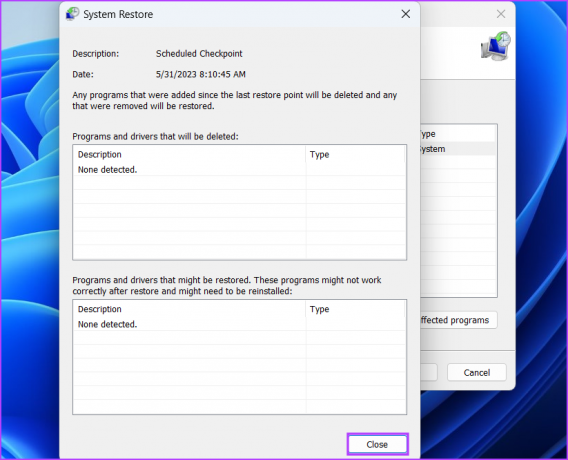
Adım 5: İleri düğmesine tıklayın.
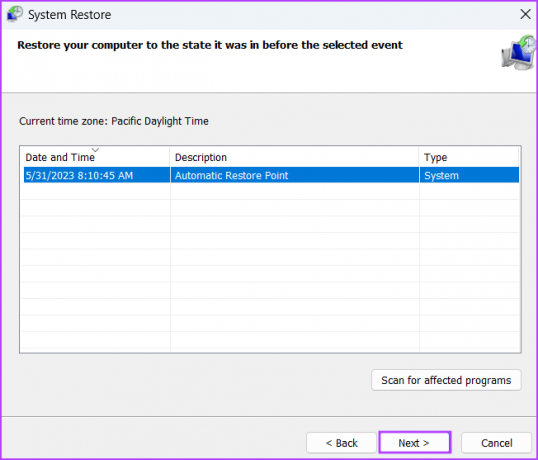
Adım 6: Sistem Geri Yüklemeyi başlatmak için Bitir düğmesine tıklayın. Bilgisayarınız geri yükleme noktasını uygulamak için yeniden başlayacak ve masaüstüne önyükleme yapmak biraz zaman alacaktır.
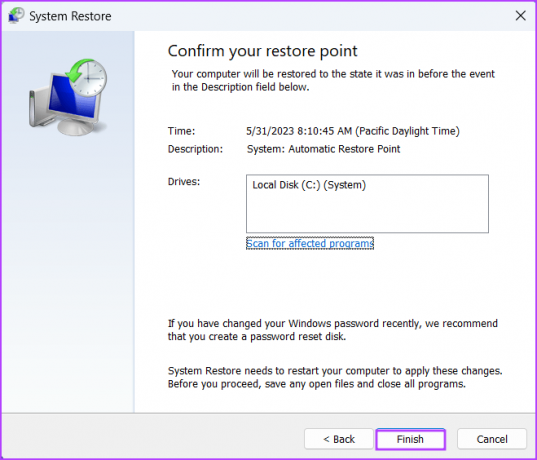
Kullanıcı Hesaplarını Sorunsuzca Değiştirin
Windows oturum açma ekranında 'Kullanıcı değiştir' seçeneği yoksa, mevcut tek kullanıcı hesabıyla oturum açmak zorunda kalırsınız. Grup İlkesi Düzenleyicisi'ni veya Windows Kayıt Defteri'ni kullanarak Hızlı Kullanıcı Değiştirme ilkesini orijinal yapılandırmasına geri yükleyin. Bundan sonra, devre dışı bırakılan tüm kullanıcı hesaplarını yeniden etkinleştirin ve sorunu çözmek için rahatsız edici bir Windows güncellemesini kaldırın.
Son güncelleme 01 Haziran 2023
Yukarıdaki makale, Guiding Tech'i desteklemeye yardımcı olan bağlı kuruluş bağlantıları içerebilir. Ancak, editoryal bütünlüğümüzü etkilemez. İçerik tarafsız ve özgün kalır.

Tarafından yazılmıştır
Abhishek, Lenovo G570'i satın aldığından beri Windows işletim sistemine bağlı kaldı. Ne kadar bariz olsa da, insanlığın kullanabileceği en yaygın ama büyüleyici iki işletim sistemi olan Windows ve Android hakkında yazmayı seviyor. Bir gönderi taslağı hazırlamadığı zamanlarda, OnePiece'i ve Netflix'in sunduğu her şeyi art arda atmayı sever.