Windows 11'de Ağ Adaptörü Hızını Kontrol Etmenin En İyi 3 Yolu
Çeşitli / / July 05, 2023
Bir ağ bağdaştırıcısı, bilgisayarınızı internete bağlayan hayati bir bileşendir. Ağ bağdaştırıcınızın performansını anlamak, bağlantı sorunlarını çözme veya ağ bağlantınızı optimize etmek.

İster optimize etmek isteyin, ister ağ yeteneklerinizi öğrenmek isteyin, doğru sayfaya geldiniz. Bu gönderi, Windows 11'de ağ bağdaştırıcısı hızını kontrol etmenin hızlı yollarını paylaşıyor.
1. Ayarlar Uygulamasını Kullanarak Ağ Adaptörü Hızını Kontrol Edin
Windows 11'de ağ bağdaştırıcısı hızını kontrol etmenin en hızlı yolu, Windows Ayarları uygulamasıdır. Harika haber şu ki, Ayarlar uygulaması ağ bağdaştırıcısı hızını görüntülemenin yanı sıra ağ bandı gibi diğer bağlantı özellikleri hakkında da bilgi veriyor. Mac Adresi, ve dahası. Öyleyse, Ayarlar uygulamasını kullanarak ağ bağdaştırıcısı bağlantı hızını nasıl kontrol edeceğiniz aşağıda açıklanmıştır.
Aşama 1: Ayarlar uygulamasını açmak için Windows + I tuşuna basın.
Adım 2: Sol kenar çubuğundan Ağ ve internet seçeneğini seçin ve ardından sağ bölmedeki Özellikler'i tıklayın.

Aşama 3: Ağ hızını, "Toplu bağlantı hızı (Alma/ İletim)" seçeneğinin yanında görebilirsiniz.

2. Kontrol Panelini Kullanarak Ağ Adaptörü Hızını Kontrol Edin
Kontrol Paneli, çok çeşitli işlevler sunan bir Windows bilgisayarının merkezi merkezidir. Sisteminizi kişiselleştirmek gibi basit özelleştirmelerden, aşağıdakiler gibi daha karmaşık işlemlere kadar: yeni kullanıcı hesapları oluşturma, hepsini Windows Denetim Masası'nı kullanarak yapabilirsiniz.
Anakartınızın desteklediği Ethernet veya Wi-Fi hızını kontrol etmek için Kontrol Panelini de kullanabilirsiniz. Bunu nasıl yapacağınız aşağıda açıklanmıştır:
Aşama 1: Başlat Menüsünü açmak için Windows tuşuna basın.
Adım 2: Başlat Menüsü arama çubuğuna şunu yazın: Kontrol Paneli ve Enter'a basın.

Aşama 3: 'Ağ ve İnternet' seçeneğine tıklayın.
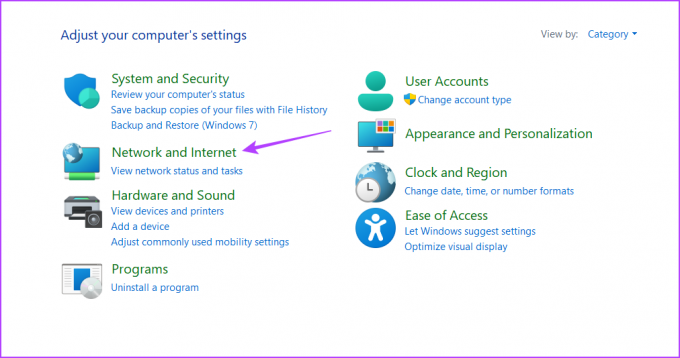
Adım 4: 'Ağ ve Paylaşım Merkezi' seçeneğini seçin.
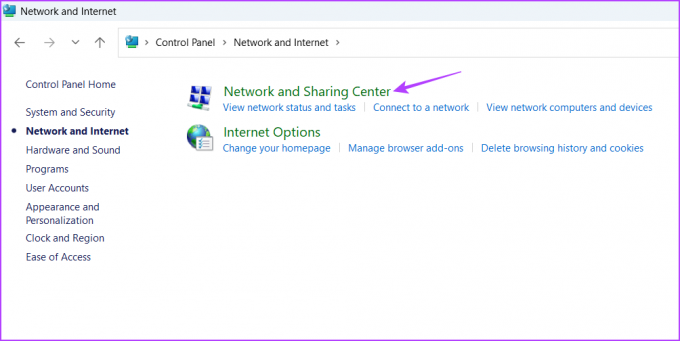
Adım 5: Sol kenar çubuğundaki "Adaptör ayarlarını değiştir"i tıklayın.
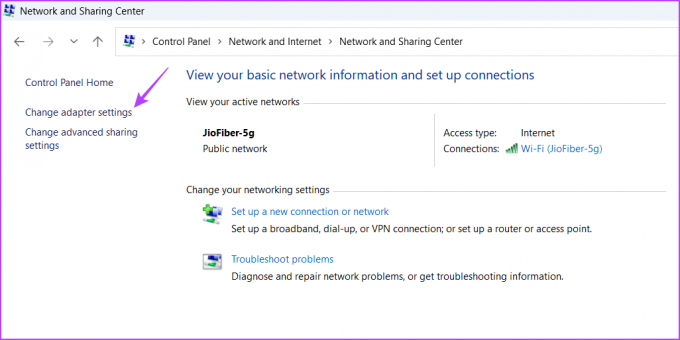
Adım 6: Ethernet veya Wi-Fi bağlantınıza sağ tıklayın ve ardından içerik menüsünden Durum'u seçin.

Ağ bağdaştırıcınızın hızını Hız alanının yanında kontrol edebilirsiniz.

Komut satırı araçlarıyla çalışmayı tercih eden deneyimli bir Windows kullanıcısıysanız, bunları Windows 11'de ağ bağdaştırıcısı hızını kontrol etmek için kullanırsınız. Komut İstemi'ni kullanarak Ethernet veya Wi-Fi arayüzünüzün hızını kontrol etmek için şu talimatları izleyin:
Aşama 1: Başlat Menüsünü açın, yazın Komut istemi arama çubuğunda ve ardından sağ bölmedeki Yönetici olarak çalıştır seçeneğini tıklayın.

Adım 2: Yükseltilmiş Komut İstemi penceresinde aşağıdaki komutu yazın ve Enter tuşuna basın.
netsh wlan arayüzleri göster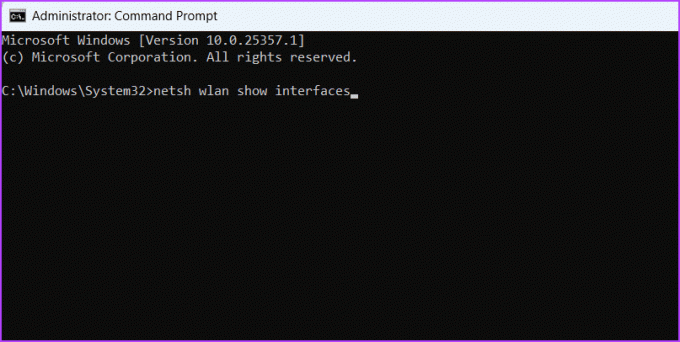
Aşama 3: Ağ bağdaştırıcınızın bağlantı hızını öğrenmek için Alma hızı (Mbps) ve İletim hızı (Mbps) alanlarını kontrol edin.

Komut İstemi gibi, ağ bağdaştırıcınızın hızı hakkında bilgi almak için Windows PowerShell'i kullanabilirsiniz. İşte nasıl:
Aşama 1: Başlat Menüsünü başlatın, yazın Windows PowerShell'i arama çubuğunda ve ardından sağ bölmeden Yönetici olarak çalıştır seçeneğini seçin.

Adım 2: Yükseltilmiş PowerShell penceresinde aşağıdaki komutu yazın ve Enter tuşuna basın.
Get-NetAdapter | arayüz seçinAçıklama, isim, durum, linkSpeed
Komut yürütüldükten sonra, bilgisayarınızın hem Ethernet hem de Wi-Fi adaptörünü göreceksiniz. LinkSpeed sütununda ağ bağdaştırıcınızın bağlantı hızını kontrol edin.

SSS
Ağ bağdaştırıcınızın hızının yavaş olmasının birkaç nedeni olabilir, ancak ağ tıkanıklığı genellikle birincil suçlu olarak ortaya çıkar. Bu, birden fazla cihaz aynı anda aynı ağı kullandığında meydana gelir. Ayrıca güncel olmayan ağ sürücüleri, yazılım çakışmaları, donanım sorunları ve arka plan işlemleri veya kötü amaçlı yazılımlar da ağ bağdaştırıcınızın yavaşlamasına katkıda bulunabilir.
Komut İstemi'ni kullanarak ağ bağdaştırıcınızı sıfırlamak çok kolaydır. Basitçe, Başlat menüsünü açmak için Windows + S klavye kısayoluna basın, yazın Komut istemi ve sağ bölmeden Yönetici olarak çalıştır'ı seçin. Ardından, yükseltilmiş Komut İstemi penceresinde şunu yazın: netshwinsock sıfırlama ve ağ bağdaştırıcınızı sıfırlamak için Enter tuşuna basın.
Bilgisayarınızı Daha İyi Tanıyın
Bağlantı hızımızı kontrol etmek için üçüncü taraf bir web sitesini ziyaret edebilirsiniz. Ancak, ağ bağdaştırıcınızın hangi maksimum hızı desteklediğini hiç merak ettiniz mi? Windows 11'de ağ bağdaştırıcısı hızını kontrol etmek isterseniz, bunu yukarıdaki yöntemleri kullanarak yapabilirsiniz.
Son güncelleme 06 Haziran 2023
Yukarıdaki makale, Guiding Tech'i desteklemeye yardımcı olan bağlı kuruluş bağlantıları içerebilir. Ancak, editoryal bütünlüğümüzü etkilemez. İçerik tarafsız ve özgün kalır.



