Windows 11'de Dosya Sistemi Hatalarını Düzeltmenin En İyi 5 Yolu
Çeşitli / / July 08, 2023
Dosya sistemi hatası, Windows bilgisayarınızdaki dosyalara ve programlara erişmenizi engelleyen yaygın bir Windows sorunudur. Bu hatalar genellikle NTFS'nin neden olduğu yazma hataları olarak ortaya çıkar. bozuk sistem dosyaları veya donanım arızası.

Neyse ki, diğer herhangi bir Windows sorunu gibi, NTFS dosya sistemi hatalarını gidermek de çocuk oyuncağıdır. Bu yazıda, Windows'ta dosya sistemi hatalarını düzeltmek için çalışan beş çözümü inceleyeceğiz. Öyleyse başlayalım.
Yaygın Dosya Sistemi Hata Kodlarının Listesi
Çözümlere dalmadan önce, dosya sistemi hatalarına eşlik eden bazı yaygın hata kodlarına göz atalım.
- 1073741819 – Bu Dosya Sistemi Hata kodu, sistem dosyalarındaki bozulma veya yanlış yapılandırılmış Kullanıcı Hesabı Denetimi kayıt değeri nedeniyle görünür.
- 2147163893 – Diskiniz bozulduğunda bu hata kodunu göreceksiniz.
- 1073741521 – Bozuk bir sabit sürücü, bu dosya sistemi hatasının arkasındaki ana suçludur.
- 2018375670 – Bu hata kodu, sabit sürücüde bozuk bir sektör gibi görünüyor.
- 2147219200 – Bir programın yürütülmesinden sorumlu olan bu sistem dosyasında bozulma olduğunda bu hatayla karşılaşırsınız.
- 2144927439 – Bu hata, açmaya çalıştığınız dosya için bir uygulama atamadığınızda ortaya çıkacaktır.
- 2147219196 – Bu dosya sistemi hatası, UWP uygulamasının kurulum dosyasında bozulma olduğunda ortaya çıkar.
- 805305975 – Bir görseli açarken bu hatayla karşılaşmanız muhtemeldir.
- 2147219195 – Bu hata, Microsoft Fotoğraflar uygulamasını kullanarak bir görüntüyü görüntülerken ortaya çıkıyor.
- 2143322101 – Bir UWP uygulamasını başlatırken bu dosya sistemi hatasını görebilirsiniz.
- 89839862 – Önemli sistem dosyalarındaki bozulmadan kaynaklanan bir NTFS dosya sistemi hatası.
Bunlar en popüler dosya sistemi hatalarından bazılarıydı. Şimdi, bilgisayarınızdaki bu dosya sistemi hatalarını nasıl düzelteceğinizi kontrol edelim.
1. SFC ve DISM Taramalarını Çalıştırın
Dosya sistemi hatalarının çoğu genellikle bozuk sistem dosyalarından kaynaklanır. Neyse ki, bir SFC (Sistem Dosyası Denetleyicisi) ve DISM (Dağıtım Görüntüsü Hizmeti ve Yönetimi) taramaları çalıştırarak bu dosyaları kolayca algılayabilir ve ortadan kaldırabilirsiniz.
Bu yerleşik Windows araçları, Windows'un çeşitli sektörlerinde bulunan bozuk dosyaları arar ve ortadan kaldırır. SFC ve DISM taramasını şu şekilde çalıştırabilirsiniz:
Aşama 1: Başlat Menüsünü başlatmak için Windows tuşuna basın.
Adım 2: Tip Komut istemi arama çubuğunda ve sağ bölmeden 'Yönetici olarak çalıştır'ı seçin.

Aşama 3: Yükseltilmiş Komut İstemi penceresine aşağıdaki komutu yazın ve Enter tuşuna basın. Bu, SFC taramasını çalıştıracaktır.
sfc / tarama
Adım 4: Aşağıdaki komutları tek tek yazın ve her komuttan sonra Enter tuşuna basın. Bu, DISM taramasını yürütür.
DISM /Çevrimiçi /Görüntü Temizleme /CheckHealth. DISM /Çevrimiçi /Görüntü Temizleme /ScanHealth. DISM /Çevrimiçi /Cleanup-Image /RestoreHealth
Bundan sonra, bilgisayarınızı yeniden başlatın ve sorunun devam edip etmediğini kontrol edin. Cevabınız evet ise, listedeki bir sonraki çözümü deneyin.
2. CHKDSK Taramasını Çalıştır
Windows'ta dosya sistemi hatalarını düzeltmenin başka bir hızlı yolu da CHKDSK taramasını yürütün. Bu tarama, sabit sürücünüzü kontrol eder ve algıladığı bozuk sektörleri onarır. CHKDSK taramasını çalıştırmak için şu adımları izleyin:
Aşama 1: Başlat Menüsünü başlatmak için Windows tuşuna basın.
Adım 2: Tip Komut istemi arama çubuğunda ve sağ bölmeden 'Yönetici olarak çalıştır'ı seçin.

Aşama 3: Aşağıdaki komutu yazın ve Enter tuşuna basın.
chkdsk c: /r /tarama /perf
Tarama tamamlanana kadar bekleyin. Bundan sonra, sorunu kontrol etmek için bilgisayarınızı yeniden başlatın.

3. Windows Lisans Yöneticisi Hizmetinin Durumunu Kontrol Edin
Bir UWP uygulamasını başlattıktan sonra bir dosya sistemi hatasıyla karşılaşırsanız, Windows Lisans Yöneticisi Hizmetinin durumunu kontrol etmeniz gerekir. Bu hizmet, UWP uygulamalarının bilgisayarınızda düzgün çalışmasını sağlamada önemli bir rol oynar.
Windows Lisans Yöneticisi Hizmeti devre dışı bırakılırsa, UWP uygulamaları ya hiç çalışmaz ya da başlatıldığında hatalar oluşturur. Bunu düzeltmek için bilgisayarınızda bu hizmeti başlatmanız gerekecek. Bunu nasıl yapacağınız aşağıda açıklanmıştır:
Aşama 1: Başlat menüsünü başlatmak için Windows tuşuna basın, yazın Hizmetler arama çubuğuna girin ve Enter tuşuna basın.

Adım 2: Hizmetler penceresinde, 'Windows Lisans Yöneticisi Hizmeti'ni sağ tıklayın ve içerik menüsünden Başlat'ı seçin.

4. Temiz Önyükleme Gerçekleştirin
Başlangıç uygulamaları ile Windows Gezgini arasındaki çakışmalar nedeniyle de bir dosya sistemi hatası oluşabilir. Bu gibi durumlarda, bir temiz çizme çözüm sağlayabilir.
Temiz önyükleme sırasında, bilgisayarınız en az sayıda sürücü ve başlangıç uygulamasıyla başlar ve dosya sistemi hatalarını tetikleyebilecek olası çakışmaları ortadan kaldırır. Temiz önyükleme gerçekleştirmek için aşağıdaki adımları izleyin:
Aşama 1: Başlat menüsünü açmak için Başlat düğmesine tıklayın, yazın msconfig arama çubuğuna girin ve Enter tuşuna basın.

Adım 2: Seçici başlangıç seçeneğini seçin ve Hizmetler sekmesine tıklayın.

Aşama 3: 'Tüm Microsoft hizmetlerini gizle' kutusunu işaretleyin, Tümünü devre dışı bırak düğmesini tıklayın ve Tamam'ı tıklayın.

Bilgisayarınızı yeniden başlattığınızda, temiz önyükleme durumunda başlayacaktır. Hata veren programı veya dosyayı başlatmayı deneyin. Uygulama veya dosya herhangi bir sorun olmadan başarılı bir şekilde açılırsa, sorundan devre dışı bırakılan hizmetlerden birinin sorumlu olduğunu gösterir.
Sorunlu hizmeti belirlemek için önceki adımları tekrarlamanız ve dosya sistemi hatası tekrar oluşana kadar hizmetleri kademeli olarak yeniden etkinleştirmeniz gerekir. Soruna neden olan hizmeti daralttıktan sonra, bu hizmet için mevcut tüm sürücü güncellemelerini indirip yükleyin.
5. Etkilenen Uygulamayı Yeniden Yükleyin
Bir UWP uygulamasını başlatırken hala dosya sistemi hatasıyla karşılaşıyorsanız, son çare olarak uygulamayı yeniden yüklemeyi deneyin. Uygulamanın yeniden yüklenmesi, yükleme dosyalarında soruna neden olabilecek her türlü bozulmayı ortadan kaldıracaktır. Bir UWP uygulamasını yeniden yüklemek için şu adımları izleyin:
Aşama 1: Ayarlar uygulamasını açmak için Windows + I klavye kısayoluna basın.
Adım 2: Sol kenar çubuğundan Uygulamalar'ı ve sağ bölmeden Yüklü uygulamalar'ı seçin.

Aşama 3: Etkilenen uygulamanın yanındaki üç yatay noktalı menüyü tıklayın ve Kaldır'ı seçin.
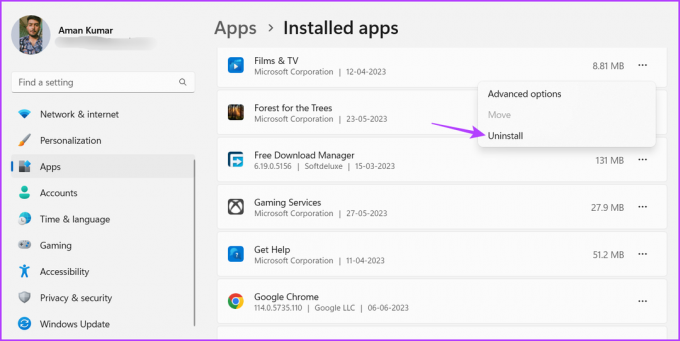
4'ü tıklayın: Kaldır'a tıklayın.

Kaldırma işlemi tamamlandıktan sonra bilgisayarınızı yeniden başlatın ve Microsoft Store'u başlatın. Ardından, uygulamanızı arayın ve bilgisayarınıza yüklemek için yanındaki Yükle düğmesini tıklayın.

Herhangi Bir Sorun Olmadan Uygulamaları Başlatın
Bunların hepsi, Windows'ta dosya sistemi hatalarını düzeltmek için çalışan çözümlerdi. Bu hatalar, bozuk sistem dosyaları nedeniyle oluşur. Neyse ki, yukarıdaki çözümleri kullanarak sorunu hızla giderebilirsiniz.
Son güncelleme 08 Haziran 2023
Yukarıdaki makale, Guiding Tech'i desteklemeye yardımcı olan bağlı kuruluş bağlantıları içerebilir. Ancak, editoryal bütünlüğümüzü etkilemez. İçerik tarafsız ve özgün kalır.
BİLİYOR MUSUN
Verimlilik uygulaması olan Notion, 2013 yılında kuruldu.



