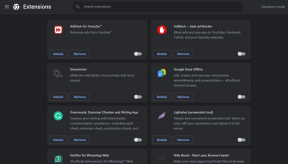Windows 10'da Görev Çubuğu Dönen Beyaz Sorunu Düzeltmenin En İyi 4 Yolu
Çeşitli / / November 29, 2021
Çoğumuz görev çubuğuna tıklayın sık kullanılan uygulamalara, hizmetlere, görüntüleme süresine vb. erişmek için Açık uygulamalar arasında geçiş yapmak veya bir tıklamayla sabitlenmiş simgelerden yenilerini başlatmak için uygun bir alan sağlar. Aktif değilken gizlemeyi seçmediyseniz, Görev Çubuğu her zaman görünür durumdadır. Ancak, Görev Çubuğunun belirgin bir sebep olmaksızın aniden beyaza dönmesi rahatsız edici olabilir.

Bu, çoğu kullanıcı için hiçbir şeyi bozmaz ve Görev Çubuğunu her zamanki gibi kullanabilmeniz gerekir. Ancak, bu garip görünüyor. Bu tuhaf davranışın nedenleri, ayarlardaki değişikliklere veya başka bir hataya bağlanabilir. Bunu düzeltmek için dört basit çözüm bulduk.
Windows 10'da aniden beyaza dönen Görev Çubuğunuzu nasıl geri yükleyeceğiniz dört yol.
1. Görev Çubuğu Ayarlarını Değiştir
Görev Çubuğuna sağ tıklayın ve Görev Çubuğu ayarları'nı seçin.

Sol taraftaki çubukta Renkler sekmesine tıklayın. Sağ tarafta, 'Aşağıdaki yüzeylerde vurgu rengini göster' başlığını görene kadar sayfanın en altına gidin. 'Başlat, görev çubuğu ve eylem merkezi' seçeneğinin kutusunun işaretini kaldırın.

Görev çubuğu, masaüstü duvar kağıdından bir ipucu aldığı için beyaza dönmüş olabilir. vurgu rengi olarak bilinen.

Ayrıca vurgu rengi seçeneğini tamamen devre dışı bırakabilirsiniz. 'Aksan renginizi seçin' seçeneğine gidin ve 'Arka planımdan otomatik olarak bir vurgu rengi seç' seçeneğinin işaretini kaldırın.
Şimdi masaüstüne dönün ve Görev Çubuğunun hala beyaz olup olmadığını kontrol edin. Öyleyse, bir sonraki düzeltmeyi kontrol edin.
Ayrıca Guiding Tech'de
2. Windows 10 Karanlık Mod
Evet, Windows 10 Karanlık Modu bile zaman zaman harekete geçebilir. Bu nedenle, yukarıda yaptığınız gibi Görev Çubuğu ayarlarına geri dönün ve Renkler'e tıklayın.

Seçim seçeneğinin beyaz olup olmadığını görmek için Renginizi seçin seçeneğini işaretleyin. Açılır menüden Karanlık seçeneğini seçin. Bu ayarın, Görev Çubuğunu ve sistem arayüzünün geri kalanını karartacağını unutmayın. Bunlar, sistem genelindeki renk ayarları veya normalde tema olarak adlandırdığınız ayarlardır. Bu ayarları daha sonra istediğiniz zaman değiştirebilirsiniz. Karanlık tarafa geçmenin zamanı geldi.
Görev Çubuğunuzun karanlık, ancak Windows menüsünün geri kalanının beyaz olmasını istiyorsanız, aynı menüden Özel'i seçin. Şimdi bazı ek seçenekler fark edeceksiniz.

Windows modunu Koyu ve Varsayılan uygulama modunu Açık olarak ayarlayın. Bu, Windows'ta her yerde açık veya beyaz modu açık tutacak, ancak Görev Çubuğunu karartacak. Örneğin yukarıdaki ekran görüntüsünü kontrol edin. Özelleştirme için bu kadar çeşitli seçenekler sağladığı için Microsoft'a teşekkür ederiz.
3. Bölge Ayarları
Ayarlar'ı açmak için Windows tuşu+I'ye basın ve Zaman ve Dil'e tıklayın.

Kenar çubuğundan Bölge'yi seçin ve bölgenizi yabancı bir ülkeyle değiştirin. Cortana kullanılamıyor şu anda. Samoa iyi bir örnektir.

Başlat düğmesine tıklayın ve oturumunuzu kapatmak için profil resmini seçin. Windows kullanıcı hesabı. Yeniden oturum açın ve bölgeyi, yaşadığınız yere veya daha önce olduğu yere geri döndürmek için yukarıda belirtilen adımları tekrarlayın.

Ayrıca Guiding Tech'de
4. Kayıt düzenleyici
almanı tavsiye ederim Kayıt Defteri Düzenleyicisi'nin yedeği veya en azından, devam etmeden önce düzenlemeye çalıştığınız klasör. Kayıt Defteri Düzenleyicisi'nde yolunuzu bilmiyorsanız, kayıt defteri dosyalarını düzenlemenizi (Güvenli Mod) ve Windows 10 bilgisayarınızda işler bozulursa yedeği geri yüklemenizi öneririz.
Not: Bu çözüm aynı zamanda Cortana'nın arama kutusu rengini de etkiler ve ilgili değeri seçmek onu Görev Çubuğununkiyle birlikte değiştirir.
Kayıt Defteri Düzenleyicisi'ni arayın veya yazın regedit Başlat menüsünde ve yönetici haklarıyla çalıştırın.

Sol pencere bölmesinde aşağıdaki klasör yapısına veya yoluna gidin.
HKEY_CURRENT_USER\Software\Microsoft\Windows\CurrentVersion\Search\Flighting\0\WhiteSearchBox

Sağ pencere bölmesindeki Değer anahtarına veya dosyasına çift tıklayın ve Değer verisini 1'den 0'a (sıfır) değiştirin.

WhiteSearchBox klasörü yoksa, bir tane oluşturabilirsiniz. Ayrıca yukarıda gösterildiği gibi anahtarı oluşturmanız ve değerini değiştirmeniz gerekir. Çalışmazsa, anahtarı ve değeri silebilirsiniz. Yine, bir yedek alın ve ilerlemeden önce bilgisayarı Güvenli Modda yeniden başlatın. Ve her zaman yaptığınız değişiklikleri (nerede ve ne) not edin.
Yeni klasörü oluşturmak için, Kayıt Defteri Düzenleyicisi'nde Flighting altındaki 0 klasörüne sağ tıklayın, Yeni Anahtar'ı seçin ve adlandırın. BeyazArama Kutusu.

WhiteSearchBox klasörüne gidin. Sağ pencere bölmesinde, DWORD (32-bit) Değerini seçmek için tekrar sağ tıklayın ve Değer olarak adlandırın.

Sağ tarafta yeni oluşturulan değere çift tıklayın ve Value datanın 0 (sıfır) olduğundan emin olun ve Base olarak Hexadecimal'i seçin.

Bundan sonra, bilgisayarınızı bir kez yeniden başlatmalısınız. Umarım Cortana'nın arama kutusu rengi ve Görev Çubuğu normale dönmelidir.
Görevi tamamla
Görev Çubuğu, Başlat menüsünden sonra herhangi bir Windows 10 bilgisayarındaki en yoğun ve en çok etkileşimli alanlardan biridir. Bu nedenle, Görev Çubuğunun aniden beyaza dönmesi sinir bozucu olabilir. Sanki ışıktan kör olmuşsunuz gibi, en azından bu hatayı giderirken ben böyle hissettim. Neyse ki, onu daha koyu bir gölgeye döndürmenin basit yolları var.
çözmenin başka bir yolu da Görev Çubuğunu gizle tamamen. Bu tam bir çözüm değil çünkü Görev Çubuğu hala beyaz, ama en azından sizi rahatsız etmeyecek. Bu hatayı çözmenin başka bir yolunu buldunuz mu? Eğer öyleyse, aşağıdaki yorumlar bölümünde bizimle paylaşın.
Sıradaki: Görev Çubuğunu kilitlemenin ne anlama geldiğini, nasıl yapıldığını, konumunun nasıl değiştirileceğini ve bunu yaptığınızda ne olduğunu öğrenmek için aşağıdaki bağlantıya tıklayın.