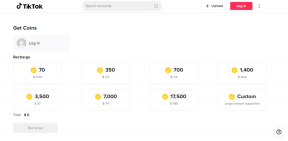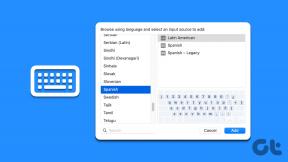Chromebook'ta Kurtarma Medyası Nasıl Oluşturulur
Çeşitli / / November 29, 2021
Chromebook'lar, bir sorunları olmadığı sürece ucuz ve güvenilirdir. Bu bir sunumdan veya makaleden önce gerçekleşirse, yeni bir Chromebook görüntüsünü indirmenin zorluğunu ve gecikmesini yaşamanız gerekir. Bu, bir internet bağlantınız olduğunu bile varsayar. Kurtarma ortamını önceden oluşturarak kendinizi bu krizden kurtarın.

Biliyor musun: Chromebook'lar şimdiye kadar sıcak kek gibi sattı. o kadar ki Amazon'daki tatil bilgisayarı satışlarında ilk 3 sırayı işgal ettiler. Ve satışlar güçlü olmaya devam edecek, Gartner, 2017 yılına kadar büyük bir artış öngörüyor.
Chromebook'unuzla ilgili bir sorun beklemiyor olsanız bile, bazı insanlar deneme için kararlılıktan ödün vermeyi sever. Bir geliştirici sürümü yüklemek veya Linux yüklemeyi denemek isteyebilirsiniz. Bunu yapmadan önce, herhangi bir sorunu çözebilmeniz için kurtarma ortamını oluşturun bu ortaya çıkabilir.
Chromebook Kurtarma Yardımcı Programını İndirin
Aşama 1: Chrome Web Mağazası'na gidin ve ücretsiz uygulamayı Chromebook'unuza indirin
. Yardımcı program bir Mac veya PC'de çalışır, ancak Chromebook model numaranızı bilmeniz gerekir. Uygulamayı bir Chromebook'ta çalıştırdığınızda, sizin için model numaranızı doldurur (ileriye bakın).
Adım 2: 4 GB veya daha büyük bir USB flash sürücü veya SD kart bulun. Yardımcı program flash ortamınızı sildiği için, üzerinde önemli bir şey olmadığını iki kez kontrol edin. Yeniden biçimlendirmeden önce verilere göz atabilmeniz için bir Mac veya PC'de yeniden biçimlendirmenizi öneririm.
Yardımcı Programı Çalıştırın
Aşama 1: Uygulamayı başlatın. Bu adım için bir internet bağlantısına ihtiyacınız olacak. Uygulama, Chromebook'unuzdan çekmek yerine en son resmi indirecektir. Bu nedenle, bu kurtarma ortamının kullanıma hazır olması gerektiğinde kullanışlıdır. Başlatıldığında, tıklayın Başlamak.

Adım 2: Chromebook'unuzu tanımlayın. Uygulamayı, kurtarma işlemi yaptığınız Chromebook'ta çalıştırırsanız, uygulama size hangi modeli çalıştırdığınızı söyler. Bu, Chromebook'un ön tarafında görünen değil, Chromebook'unuzun altında uzun bir alfasayısal tanımlayıcıdır. tıkladığınızda Devam et, uygulama doğru bir model numarası yazdığınızı doğrular ve size bunun bir resmini gösterir. Bunu bir Mac veya PC'de çalıştırırsanız, kurtarma için doğru modele sahip olup olmadığınızı iki kez kontrol etmek isteyeceksiniz.

Aşama 3: Medyanızı hazırlayın. SD kartınızı veya flash sürücünüzü takın ve uygulamanın hazırlamasına izin verin. Uygulama size hangi diski kullanacağınızı soracak (çoğu kişinin yalnızca bir diski olacaktır) ve onu silmek üzere olduğu konusunda sizi uyaracaktır. Bir dakikanızı ayırın ve doğru diski biçimlendirdiğinizi doğrulayın.

4. Adım: İndirmeyi bekleyin. İndirme işlemi internet hızlarına bağlıdır, ancak 15 dakikadan az sürmelidir.

Adım 5: Sürücüyü çıkarın. Uygulama bittiğini söylediğinde diski kaldırabilirsiniz. Chromebook'unuzla birlikte tutmanızı öneririm. Her zaman yanımda olması için benimkini Chromebook şarj cihazıma bağlı tutuyorum.

Kurtarma Ortamınızı Test Edin (Opsiyonel)
Uygulama, kurtarma medyanızdaki bilgileri sizin için doğrular. İçiniz rahat olsun diye Chromebook'unuzu silebilir ve sıfırdan başlayabilirsiniz.
Aşama 1: Chromebook'unuzun dahili deposunda kayıtlı tüm verileri yedekleyin. Dosyaları Google Drive'ınıza veya harici depolama biriminize kopyalayın.
Adım 2: Chromebook'unuzu kurtarma moduna alın. Her model bunu biraz farklı bir şekilde yapar. Çoğunun alt kısmında küçük bir iğne deliği vardır, ancak Google tam bir kılavuzu var.
Aşama 3: Kurtarma Ortamınızı bağlayın. Kurtarma başlayacak.
Chromebook'unuz yok mu? Sorun değil. nasıl yapabileceğini gör Chromebook tipi bir deneyim için Chrome OS'yi Windows 8 veya 8.1'de çalıştırın.
Çözüm
Artık bir sorununuz olduğunda Chromebook'unuzu hayata döndürmeye her zaman hazır olacaksınız - kurtarma medyasını oluşturduktan sonra internet bağlantısına gerek yok.