Windows 10'da Eksik Kopya Dropbox Bağlantısını Düzeltmenin 5 Hızlı Yolu – TechCult
Çeşitli / / July 31, 2023
Dropbox, dosyaları çevrimiçi olarak kolayca depolamak ve paylaşmak için iyi bilinen bir yerdir. Platformun kullanışlı bir özelliği, dosyaları bir bağlantı kullanarak başkalarıyla paylaşmaktır. Ancak bazı Windows 10 kullanıcıları, özellikle sık sık dosya paylaşıyorsanız can sıkıcı olabilecek Dropbox bağlantısını kopyalayamaz. Bu blogda, Dropbox bağlantısının eksik kopyalanması sorununu nasıl çözeceğinizi göstereceğiz. Çözümü öğrenmek için okumaya devam edin!
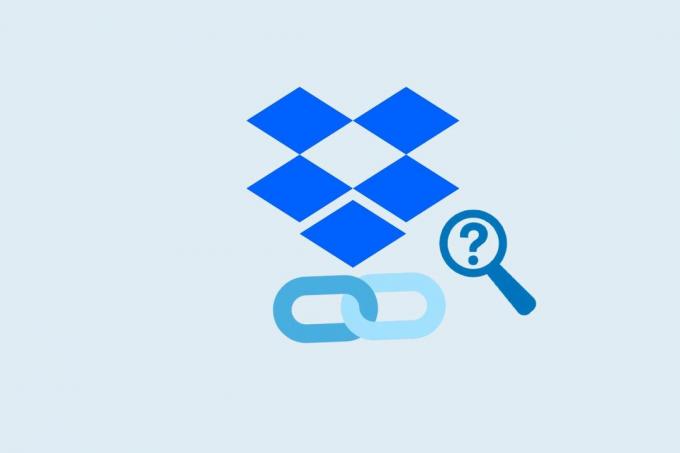
İçindekiler
Windows 10'da Eksik Dropbox Bağlantısını Kopyalayın
Dropbox, dosyaları istediğiniz zaman depolamak ve bunlara erişmek için popüler bir araçtır. Dosyaları bağlantıları kullanarak da paylaşabilirsiniz. Ancak bazı Windows 10 kullanıcıları, bağlantıları kopyalama seçeneğini bulamıyor. Bu sorunla karşı karşıyaysanız endişelenmeyin! Aşağıdaki çözümler düzeltmenize yardımcı olacaktır.
Hızlı cevap
Windows Keşfet'i yeniden başlatın ve Dropbox'ı Kopyala bağlantısının şu adımlarla tekrar çalışmasını sağlayın:
1. Açık Görev Yöneticisi basarak Ctrl + Shift + Esc anahtarlar birlikte.
2. Şimdi yerini bul Windows Gezgini içinde İşlemler sekmesi ve üzerine sağ tıklayın Tekrar başlat.
Windows 10'da Dropbox Bağlantısını Kopyalamanın Olası Nedenleri
Dropbox'ın bağlantıları kopyalayamamasının birkaç nedeni vardır. Yaygın olarak karşılaşılan nedenlerden bazıları aşağıdadır:
- Eski Dropbox Uygulaması: Dropbox, hataları düzeltmek ve performansı artırmak için düzenli olarak güncellemeler yayınlar, bu nedenle uygulamanızı güncel tutmanız önemlidir.
- Bozuk Dropbox Kurulumu: Bu, Dropbox dosyalarınız veya ayarlarınız bozuksa veya yükleme dosyalarında bir sorun varsa olabilir.
- Üçüncü Taraf Yazılım Çakışmaları: Bu, yazılım Dropbox'ın belirli dosyalara veya özelliklere erişimini engelliyorsa olabilir.
- Uyumsuz Dropbox Uzantıları: Windows veya Dropbox sürümünüzle uyumlu olmayan bir Dropbox uzantısı veya eklentisi yüklediyseniz, bu, Dropbox'ın bağlantıyı kopyalayamaması sorununa neden olabilir.
Sorunun temel nedenini belirleyerek, sorunu çözmek için gerekli adımları atabilir ve Windows 10'da eksik olan Copy Dropbox bağlantısını çözebilirsiniz. İşte deneyebileceğiniz bazı yöntemler:
Yöntem 1. Dropbox'ı yeniden başlatın
Dropbox'ı yeniden başlatmak, Dropbox'ın bağlantıyı kopyalayamaması veya Dropbox'ı Kopyala bağlantısının görünmemesi gibi sorunları çözebilir. Dropbox'ı yeniden başlattığınızda, bazen eksik seçenekler veya özellikler gibi sorunları çözebilen ayarlarını ve yapılandırmasını yenileyebilir. Uygulamayı yeniden başlatmak için şu adımları takip edebilirsiniz:
1. Tıkla Dropbox simgesi içinde Sistem tepsisi (görev çubuğundaki saatin yanında).
2. Tıklamak senin profil Dropbox penceresinin sağ üst köşesinde.
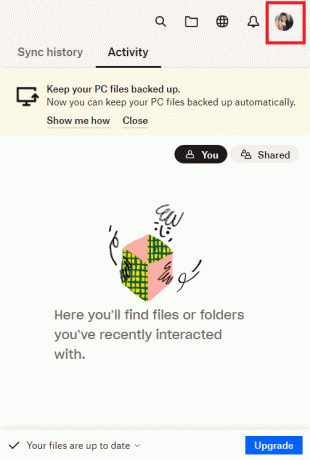
3. Tıklamak Çıkış yapmak açılır menüde Birkaç saniye bekleyin, ardından masaüstü kısayoluna tıklayarak veya Başlat menüsünde arayarak Dropbox uygulamasını tekrar açın.
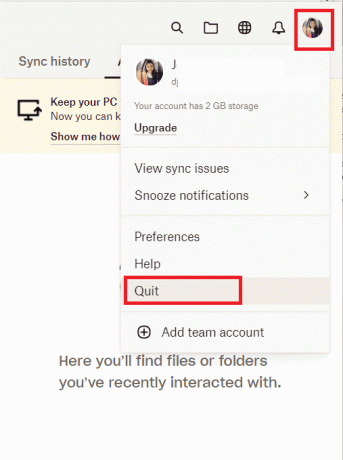
olup olmadığını kontrol edin Dropbox bağlantısını kopyala seçeneği artık bir dosya veya klasöre sağ tıkladığınızda kullanılabilir.
Ayrıca Oku:Dropbox Bağlantısının Çalışmamasını Düzeltme
Yöntem 2: Explorer.exe'yi yeniden başlatın
Windows 10'da eksik olan Dropbox kopya bağlantısını düzeltmenin başka bir yolu da Explorer.exe'yi yeniden başlatmaktır. Bu, sisteminizdeki sorunları çözmek içindir. Bu nedenle, kolayca çözülmesini sağlamak için şu adımları izleyin:
1. Aç Görev Yöneticisi basarak fayda Ctrl + Shift + Esc anahtarlar birlikte.
2. Şimdi yerini bul Windows Gezgini içinde İşlemler sekmesi ve üzerine sağ tıklayın Tekrar başlat.

Yöntem 3: Dropbox Uygulamasını Güncelleyin
Bilgisayarınızdaki Dropbox uygulaması güncellemeleri otomatik olarak alacaktır, ancak en son sürümü indirerek manuel olarak güncelleme seçeneğiniz de vardır. resmi web sayfasını indirin.
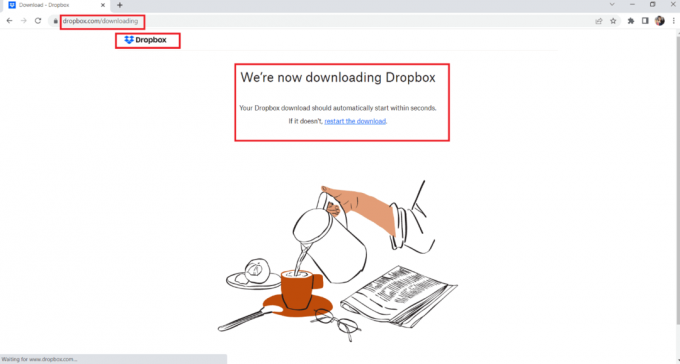
Ayrıca Oku:22 En İyi Dropbox Alternatifleri
Yöntem 4: Dropbox'ın Son Sürümünü Yeniden Yükleyin
Dropbox uygulamasının en son sürümünün yeniden yüklenmesi, Windows 10'da eksik olan Copy Dropbox bağlantısının çözülmesine yardımcı olabilir. Bazen, Dropbox uygulaması, uygulamayı yeniden yükleyerek çözülebilecek geçici sorunlar veya aksaklıklar yaşayabilir.
Uygulamayı yeniden yüklemeden önce, sorunun devam edip etmediğini görmek için oturumu kapatıp ardından Dropbox uygulamasında tekrar oturum açmayı deneyebilirsiniz. Sorun devam ederse, uygulamayı kaldırmayı, Dropbox web sitesinden en son sürümü indirmeyi ve bilgisayarınıza yeniden yüklemeyi deneyebilirsiniz.
1. düğmesine basarak Kontrol Paneline erişin. Windows tuşu, yazıyor Arama çubuğundaki Kontrol Panelive ardından üzerine tıklayarak Açık seçenek.
2. git Programı kaldır Programlar altında seçerek KategoriGörüntüleme ölçütü ayarlarında.
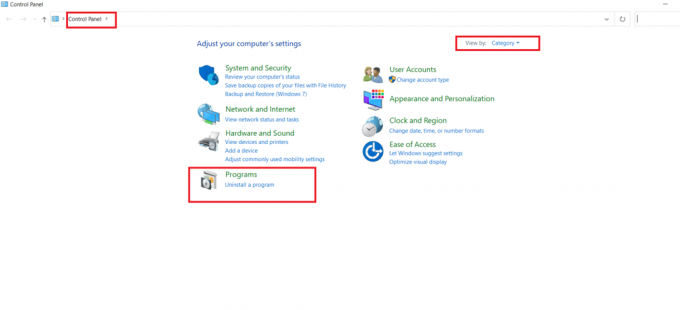
3. Şimdi, Dropbox'ı bulun, üzerine sağ tıklayın ve üzerine tıklayın. Kaldırseçenek PC'nizden kaldırmak için.
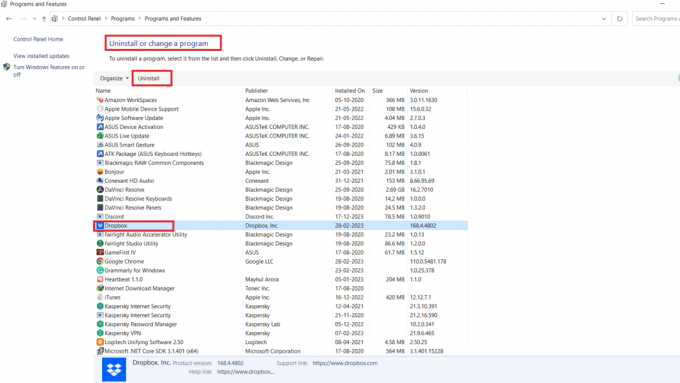
4. tarafından istendiğinde Kullanıcı Hesap Denetimi, tıklamak Evet kaldırma işlemini onaylamak için.
5. Tıklamak Kaldırdüğme işleme devam etmek için komut isteminde.
6. Tıklamak Kapalı ve kurulum tamamlandıktan sonra PC'nizi yeniden başlatın.
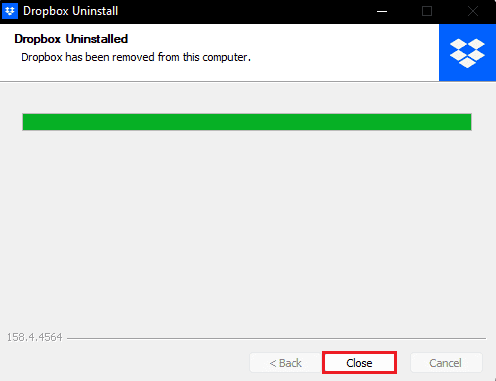
7. Almak için Dropbox bilgisayarınızda şu adresi ziyaret edin: resmi Dropbox web sitesi ve üzerine tıklayın Şimdi İndirin düğme.
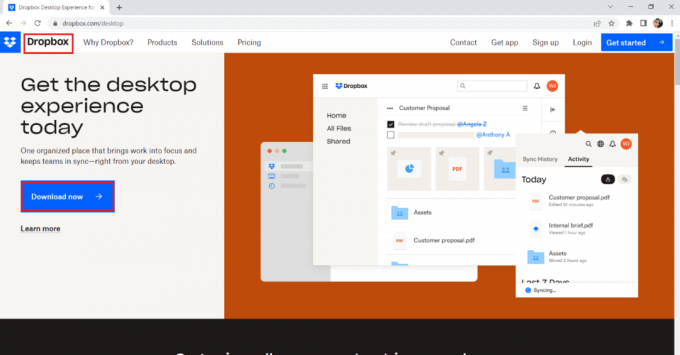
8. Tıkla kurulum dosyası ve tıklayarak izin verin Evet içinde UAC istemi.
9. Şimdi, biraz zaman verildi Dropbox Yükleyici başlatmak için.
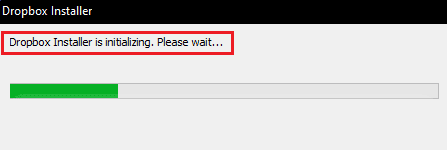
Yükleme tamamlandıktan sonra, kurulum işlemini tamamlamak için Dropbox hesabınızda oturum açın.
Yöntem 5: Dropbox Desteği ile İletişim Kurun
Son olarak, Windows 10'da eksik olan Copy Dropbox bağlantısını düzeltmek için Dropbox'ın resmi destek ekibiyle iletişime geçmeyi deneyin. Bunun için aşağıdaki adımları takip edebilirsiniz:
1. ziyaret edin Dropbox Yardım Merkezi İnternet sitesi.
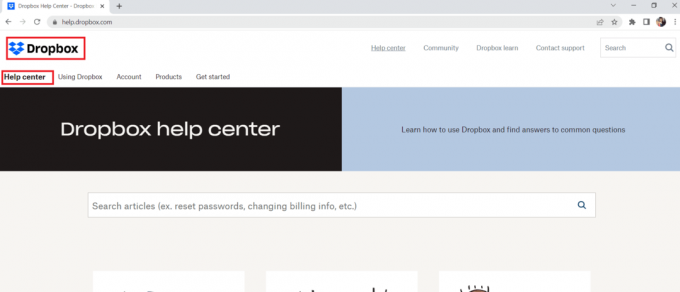
2. Aşağı kaydırın ve tıklayın Bize Ulaşın Destek altında.
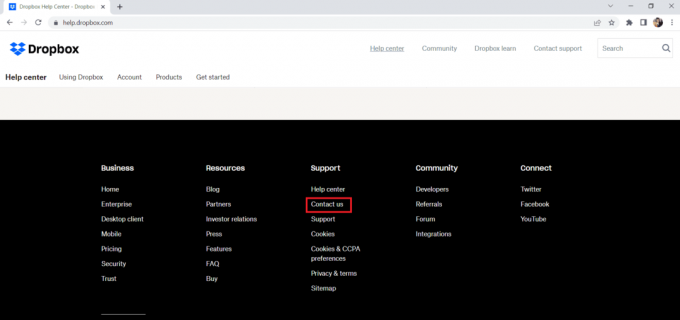
3. Sağlanan seçenekler listesinden, karşı karşıya olduğunuz sorun.
4. Şimdi, aşağıdakileri izleyerek sorununuz hakkında daha fazla bilgi sağlayın. ekrandaki istemler.
Umarız paylaştığımız bilgiler size yardımcı olmuştur Windows 10'da eksik olan Dropbox Kopyala bağlantısını düzeltin. Başka sorunuz veya öneriniz varsa, yorum yapmaktan çekinmeyin. Her zaman hizmetimizi geliştirmeye ve daha da iyi hale getirmeye çalışıyoruz.
Henry, karmaşık teknoloji konularını günlük okuyucular için erişilebilir hale getirme tutkusuna sahip deneyimli bir teknoloji yazarıdır. Teknoloji endüstrisinde on yıldan fazla bir deneyime sahip olan Henry, okuyucuları için güvenilir bir bilgi kaynağı haline geldi.



