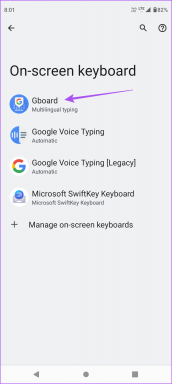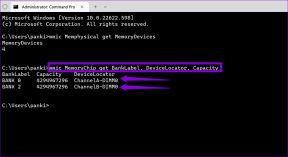IPhone'da Apple Weather Uygulaması Nasıl Kullanılır?
Çeşitli / / August 04, 2023
Apple, iPhone'da önceden yüklenmiş bir Hava Durumu uygulaması sunar. Uygulama, sıcaklık, UV, nem, rüzgar vb. gibi tüm önemli ayrıntılarla birlikte 24 saatlik ve 10 günlük hava tahminlerini gösterir. Bir iPhone Hava Durumu uygulaması kılavuzu arıyorsanız, doğru sayfaya geldiniz. Burada tüm özellikleri açıklıyoruz ve size iPhone'unuzdaki Hava Durumu uygulamasını nasıl kullanacağınızı anlatıyoruz.
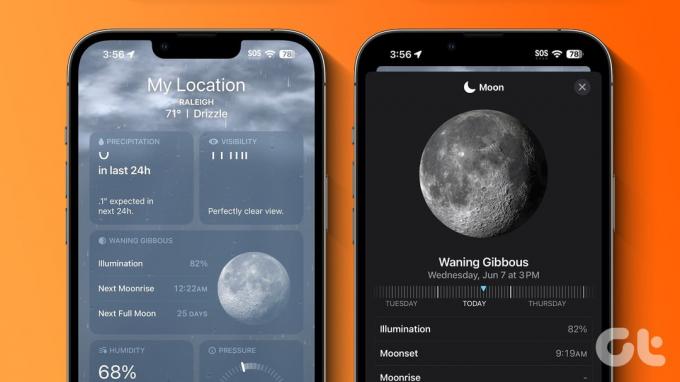
Gönderinin sonunda, Hava Durumu uygulamasında nasıl gezineceğinizi ve okuyacağınızı öğreneceksiniz. Ayrıca hava durumu haritasını nasıl kullanacağınızı, daha fazla yer eklemeyi, sıcaklığı değiştirmeyi ve çok daha fazlasını öğreneceksiniz. Başlayalım.
Not: iPhone'da Hava Durumu uygulamasını kullanmak için, konum izni. Ayarlar > Gizlilik ve Güvenlik > Konum Servisleri > Hava Durumu'na gidin. Kesin Konum'u açın. Ayrıca, "Uygulamayı veya Widget'ları Kullanırken" öğesini seçin.
Apple Hava Durumu Uygulamasında Nasıl Gezinilir ve Okunur?
iPhone'unuzda Apple Weather uygulamasını açın. Uygulamanın ana ekranının üst kısmında, mevcut sıcaklığı ve gün için tahmin edilen yüksek ve düşük sıcaklıkları bulacaksınız.

Uç: Nasıl yapılacağını öğrenin ana ekrana hava durumu, tarih ve saat ekleyin.
24 Saatlik Tahmin Kartı
Mevcut sıcaklığın altındaki kart, önümüzdeki 24 saat için beklenen maksimum sıcaklığı ve hava koşullarını gösterir. Her saat için tahmini görmek için bu kartı sola kaydırın. Ayrıca bu kartta gün doğumu ve gün batımı saatlerini de göreceksiniz. 24 saatlik tahmini ayrıntılı olarak görüntülemek için bu karta dokunun.

10 Günlük Tahmin Kartı
Ardından, her gün için beklenen minimum (solda) ve maksimum (sağda) sıcaklığı göreceğiniz 10 günlük tahmin kartını alırsınız. Günün yanındaki simge, yağış olasılığını temsil eder.

Rüzgar, His, Nem ve Diğer Kartları Görüntüleyin
UV indeksi, Gün Batımı, Rüzgar, Yağış, Gibi Hissedilenler, Nem, Görünürlük ve Basınç gibi diğer kartları görmek için 10 Günlük tahmin kartının altına doğru ilerleyin. Bu kartlarda güncel tarih ve saat bilgilerini göreceksiniz. Hakkında daha fazla ayrıntı görüntülemek için herhangi bir karta dokunun.

Seçilen parametrenin grafiğini göreceğiniz ekrana geleceksiniz. 24 saat boyunca beklenen koşulları görüntülemek için grafiğe uzun basın ve parmağınızı sağa veya sola kaydırın. Ayrıca üstteki tarihlerdeki verileri başka bir gün için değiştirebilir ve görüntüleyebilirsiniz.
Alternatif olarak, küçük aşağı oka dokunarak değiştirebilir ve farklı bir parametreye geçebilirsiniz. Ardından, tercih edilen parametreyi seçin.

Uç: Kontrol et en iyi hava widget uygulamaları iphone için.
Yaklaşan Tarihler İçin Saat Başına Beklenen Sıcaklık veya Diğer Tahminleri Görüntüleme
10 gün boyunca sıcaklık, UV indeksi, nem, yağış vb. ile ilgili ayrıntılı bilgileri görüntülemek için, yukarıda gösterildiği gibi ana ekranın alt kısmındaki herhangi bir karta dokunmanız yeterlidir.
Alternatif olarak, şu adımları izleyin:
Aşama 1: Hava Durumu uygulamasının ana ekranında, 10 Günlük Tahminde sıcaklık aralığını görüntülemek istediğiniz güne dokunun.
Yeni bir ekran görünecektir. Bu, Hava Durumu uygulaması ana ekranında UV indeksi, Rüzgar vb. gibi başka bir karta dokunduğunuzda göreceğiniz ekranın aynısıdır.
Adım 2: Grafikte herhangi bir yeri basılı tutun ve o günün 24 saati için beklenen sıcaklığı göstermek için parmağınızı sağa veya sola hareket ettirin.

Aşama 3: O günün parametresini değiştirmek için sağ üst köşedeki küçük aşağı oka dokunun. Beklenen rüzgar, tahmin, nem, görüş ve diğer koşulları benzer şekilde görüntüleyebilirsiniz. Geri gitmek için sağ üst köşedeki X simgesine basın.

Uç: Nasıl alınacağını öğrenin iPhone'da şiddetli hava durumu uyarıları.
Hava Haritası Nasıl Görüntülenir
Hava Durumu uygulamasını kullanarak hava durumunu takip etmeyi sever misiniz? Apple Weather uygulaması da bunu yapmak için bir işlev sağlar. Hava durumu haritasını kullanarak seçilen bölgenin sıcaklığına, hava kalitesine ve yağış miktarına dair kuşbakışı bir görünüm elde edebilirsiniz.
Hava durumu haritasını görüntülemek ve kullanmak için şu adımları izleyin:
Aşama 1: Hava Durumu uygulamasının sol alt köşesindeki Harita simgesine dokunun.

Adım 2: Şimdi, konumu değiştirmek için iki parmağınızı kullanarak yakınlaştırın ve uzaklaştırın. Veya haritayı tek parmağınızı kullanarak sürükleyerek hareket ettirin. Bu ekranda aşağıdaki üç simgeyi bulacaksınız:
- KÜRESEL KONUMLAMA SİSTEMİ: Bu simge sizi haritada bulunduğunuz yere götürür.
- Üç çubuk simgesi: Hava durumu uygulamasına eklenen birden fazla veya favori şehirleriniz arasında hava durumu haritasını değiştirmek için bu simgeye dokunun.
- Yığın simgesi: Bir yığın gibi görünen üçüncü simge, ekranı sıcaklık, yağış ve hava kalitesi arasında değiştirmenizi sağlar.

Aşama 3: Önceki ekrana geri dönmek için Bitti'ye dokunun.
Nasıl yapılacağına ilişkin ayrıntılı kılavuzumuzu kontrol edin hava haritasını kullan Apple Hava Durumu uygulamasında.
Hava Durumu Uygulamasına Nasıl Daha Fazla Yer Eklenir?
Apple Weather uygulaması, birden çok konumun hava durumunu görüntülemenize olanak tanır. Uygulamadan kolayca şehir ekleyebilir veya kaldırabilirsiniz.
iPhone Hava Durumu uygulamasına yeni bir şehir eklemek için şu adımları izleyin:
Aşama 1: iPhone'unuzdaki Hava Durumu uygulamasını açın ve sağ alt köşedeki üç çubuk simgesine dokunun.
Burada, eklediğiniz diğer şehirlerle birlikte mevcut şehrinizi göreceksiniz.

Adım 2: Üstteki arama çubuğuna dokunun ve şehrin adını girin. Arama sonuçlarından şehri seçin.

Aşama 3: Seçilen şehrin hava durumu detayları görüntülenecektir. Bilgileri yalnızca bir kez görüntülemek istiyorsanız, üst kısımdaki İptal düğmesine dokunun. Ancak, şehrin hava durumu bilgilerini düzenli olarak kontrol etmek istiyorsanız, Ekle düğmesine dokunun.

Bu kadar. Şehir, Hava Durumu uygulamasındaki favori şehirler listesinde gösterilecektir. Benzer şekilde, hava koşullarını izlemek üzere daha fazla yer eklemek için adımları tekrarlayın.
Uç: Nasıl yapılacağını öğrenin iPhone Hava Durumu uygulaması simgesini ekleyin ana ekrana.
Hava Konumu Nasıl Değiştirilir
Hava Durumu uygulamasına birden fazla şehir ekledikten sonra, uygulamanın altında küçük noktalar göreceksiniz. Bu noktalar eklenen yerleri temsil eder. Favori şehirleriniz arasında geçiş yapmak için Hava Durumu uygulamasının ana ekranında sağa veya sola kaydırın.

Alternatif olarak, en sevdiğiniz konumların sıcaklıklarına genel bir bakış için sağ alt köşedeki üç çubuklu simgeye dokunun. Ayrıntılı bilgilerini görüntülemek için herhangi bir konuma dokunun.

Profesyonel İpucu: Sıcaklıkla birlikte farklı konumların yerel saatini göreceksiniz.
Hava Durumu uygulamasında herhangi bir konumu varsayılan konum olarak ayarlamak için favori konumlar listesinden üzerine dokunun ve uygulamayı kapatın. Temel olarak, iPhone Hava Durumu uygulaması, uygulamayı her açtığınızda son kullanılan konumu gösterecektir.
Şehirler Nasıl Silinir veya Yeniden Düzenlenir
Aşama 1: Hava Durumu uygulamasını başlatın ve üç çubuk simgesine dokunun.

Adım 2: Üç nokta simgesine dokunun ve menüden Listeyi Düzenle'yi seçin.

Aşama 3: Hava Durumu uygulamasından kaldırmak istediğiniz şehrin yanındaki kırmızı (-) kaldır simgesine ve Çöp Kutusu simgesine dokunun.

Profesyonel İpucu: Bir şehri silmenin başka bir yolu, konumlar listesindeki konumu sola kaydırıp ardından çöp tenekesi simgesine dokunmaktır.
Adım 4: Şehirleri yeniden düzenlemek için, şehri basılı tutun ve yukarı veya aşağı sürükleyin ve tercih ettiğiniz konumda bırakın.
Adım 5: Değişiklikleri kaydetmek için Bitti'ye dokunun.
Not: Konum listeniz, aynı oturum açtığınız Apple cihazlarınız arasında senkronize edilecektir. Apple kimliginiz.
iPhone'da Celsius'u Fahrenheit'e Nasıl Değiştirirsiniz?
iOS Hava Durumu uygulamasında sıcaklığı C'den F'ye veya tam tersi şekilde değiştirmek için şu adımları izleyin:
Aşama 1: Apple Weather uygulamasının altındaki üç çubuklu simgeye dokunun.

Adım 2: Üstteki üç noktalı simgeye dokunun ve tercihinize göre Celsius veya Fahrenheit'i seçin.

Profesyonel İpucu: Celsius ve Fahrenheit arasında geçiş yapmanın başka bir yolu da iPhone Ayarları > Hava Durumu'na gitmektir.
iPhone'da Apple Hava Durumu Uygulaması Sembolleri ve Simgeleri Anlamı
iPhone Hava Durumu uygulamasında farklı simgeler ve semboller fark etmişsinizdir. İşte ana simgelere kısa bir genel bakış:
Hava Durumu Uygulamasındaki Çizgiler Ne Anlama Geliyor?
Yüksek ve düşük sıcaklık arasındaki çubuk veya çizgiler, her günün sıcaklık aralığını veya sıcaklık dağılımını gösterir. Gün için en düşük sıcaklık çubuğun sol ucunda ve en yüksek sıcaklık sağ tarafında gösterilir.
Buna bakmanın başka bir yolu, kısa bir çubuk olup olmadığıdır. Bu, tahmin edilen sıcaklığın fazla değişmeyeceği anlamına gelir; ancak uzun bir çubuksa, sıcaklıkta daha büyük bir değişiklik olacaktır. Ayrıca, Bugün için çubuk üzerindeki bir nokta, aralıktaki mevcut sıcaklığı gösterir.
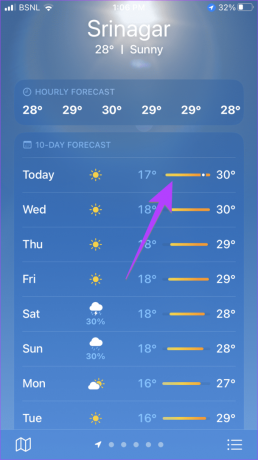
Örneğin, minimum ve maksimum sıcaklıklar sırasıyla 17 ve 30 derece ve mevcut sıcaklık 24 derece ise, noktayı ortada bir yerde bulacaksınız. Günün ilerleyen saatlerinde noktanın sağa doğru hareket ettiğini göreceksiniz.
Hava Sıcaklık Renkleri
Ayrıca çubuğun farklı renklere sahip olduğunu fark edeceksiniz. Temel olarak, sıcaklık aralığına göre farklı bir renk atanır. İşte her sıcaklık renginin anlamı:
- Koyu mavi: Aşırı soğuk (0°C veya 32°F'den az)
- Açık mavi: Soğuk (0–15°C veya 32–59°F)
- Yeşil: Orta (15–20°C veya 59–68°F)
- Sarı: Biraz ılık (20–25°C veya 68–77°F)
- Turuncu: Sıcak (25–30°C veya 77–86°F)
- Kırmızı: Aşırı sıcak (30°C veya 86°F'nin üzerinde)
Bu sıcaklık renklerini, hava durumu haritasındaki sıcaklık faktörünü açarak da doğrulayabilirsiniz. Sıcaklık renkleri solda gösterilecektir.
Apple Hava Durumu Uygulamasındaki Diğer Semboller
Apple'ın aşağıdakileri listeleyen bir kılavuzu vardır: Hava Durumu uygulamasındaki popüler semboller. Örneğin, basit bir bulut simgesi, gökyüzünün bulutlu olacağı anlamına gelir. Benzer şekilde, güneş, ay veya bulutun altındaki üç çizgi sisi temsil ederken, güneş, ay veya bulutun altındaki iki çizgi sisli koşulları temsil eder.
Apple Hava Durumu Uygulamasını Kullanmayla İlgili SSS
Evet, Siri'ye hava durumunu sorabilirsiniz. Sadece “hava nasıl”, “ne kadar rüzgarlı”, “yağmur yağacak mı” vb.
bir yükleyebilirsiniz üçüncü taraf hava durumu uygulaması iPhone'unuzdaki yerel hava durumu uygulamasını beğenmediyseniz App Store'dan.
Küçük bir daire gördüğünüz okun başlangıç noktasına bakın. Rüzgar oradan esiyor. Çoğu hava durumu uygulamasında, rüzgar oku rüzgarın nereden estiği noktayı gösterir, rüzgarın nereye estiğini değil. Hâlâ kafanız karıştıysa, rüzgar yönünü kısaltmalarla gösterecek olan Rüzgar kartına dokunun.
Apple Hava Durumu uygulaması, birden çok kaynaktan gelen veriler ulusal hava durumu hizmetleri, QWeather vb.
iPhone Hava Durumu Uygulamasının Açıklaması
iPhone'unuzdaki Hava Durumu uygulamasını bu şekilde kullanabilirsiniz. Uygulama düzgün çalışmıyorsa, nasıl yapılacağını öğrenin iPhone'da Hava Durumu uygulaması sorunlarını düzeltin. Bahsetmeyi kaçırdığımız ilginç bir şey bulduysanız, aşağıdaki yorumlarda paylaşın.