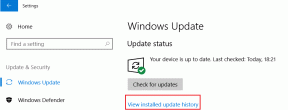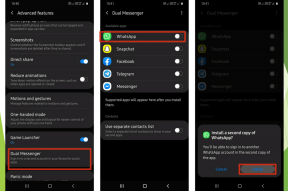Discord'da Çalışmayan Voicemod Nasıl Onarılır – TechCult
Çeşitli / / August 07, 2023
Voicemod, sesli sohbetler, aramalar veya akış oturumları sırasında seslerimizi gerçek zamanlı olarak değiştirmemizi sağlayan popüler bir yazılımdır. Discord ile entegre olabildikleri için oyun ekleyebilir ve beklenmedik seslerle arkadaşlarınızı şaşırtabilirsiniz. Bununla birlikte, birkaç kullanıcı, yalnızca işe yaramadığını fark etmek için başkalarını şaka yapmak için kullanmaya çalışırken utançla karşı karşıya kaldı. Bu yazımızda sizlere Voicemod'unuzun neden Discord üzerinde çalışmadığını ve nasıl düzelteceğinizi anlatacağız. Başlayalım.

İçindekiler
Discord'da Çalışmayan Voicemod Nasıl Onarılır
Voicemod, sesli ifadelerinizi güçlendirmek için çok çeşitli seçenekler sunar, bu da sesinizin kalabalığın içinde gerçekten öne çıkmasını sağlayabilir. Perde ve tonu değiştirebilir ve sesinizi çeşitli karakterlere, aksanlara ve hatta robotik seslere dönüştürebilirsiniz.
Hızlı cevap
Bu sorunu çözmek için, PC'yi yeniden başlat Ve mikrofonu ayarla düzgün bir şekilde. Eğer yardımcı olmazsa, Discord'daki ses ayarlarını değiştirin:
1. Öğle yemeği anlaşmazlık ve üzerine tıklayın dişli simgesi sol alt köşedeki kullanıcı adınızın yanında.
2. Tıklamak Ses ve Görüntü ve seç GİRİŞ AYGITI gibi Mikrofon (Voicemod Virtual Audio Device (WDM)).
Voicemod'un Discord'da çalışmamasının birkaç nedeni olabilir:
- Yanlış Ses Girişi Ayarları
- Uygun Olmayan Anlaşmazlık Ayarları
- Eski Discord uygulaması
- Yanlış Mikrofon Ayarları
Şimdi bu sorunu çözme yöntemlerine bir göz atalım:
Yöntem 1: PC'yi yeniden başlatın
Bu tür sorunları çözmenin çok basit ve genellikle etkili çözümü bilgisayarı yeniden başlatmaktır. Yazılımın ve sürücülerin yeniden yüklenmesini sağlar, böylece geçici donanım ve yazılım aksaklıklarını giderir. PC'nin tüm dosyaları ve uygulamaları düzgün bir şekilde başlatmasını ve yüklemesini bekleyin. İşiniz bittiğinde Discord'u açın ve Voicemod'un çalışıp çalışmadığını kontrol edin.
Yöntem 2: Windows'u güncelleyin
PC'yi en son sürümüne güncellemek, uyumluluk sorunlarından kurtulmanın yanı sıra sürücülerle ilgili her türlü hatayı veya aksaklığı giderir. Aşağıda belirtilen adımları izleyin:
1. Açık Ayarlar ve aşağı kaydırın Windows güncelleme sekme.
2. Tıklamak Kontrol etmekiçingüncellemeler ve herhangi bir güncelleme varsa, üzerine tıklayın Indirin ve yükle.

Ayrıca Oku: Discord'a Jockie Music Bot Nasıl Eklenir?
Yöntem 3: Voicemod'u Yönetici Olarak Çalıştırın
Voicemod'u yönetici olarak çalıştırmak, ona diğer programlarla bile verimli çalışması için yönetici ayrıcalıkları sağlar. Aşağıdaki adımları takip et:
1. Masaüstünde sağ tıklayın ses modu.
2. Seçme Yönetici olarak çalıştır bağlam menüsünden.
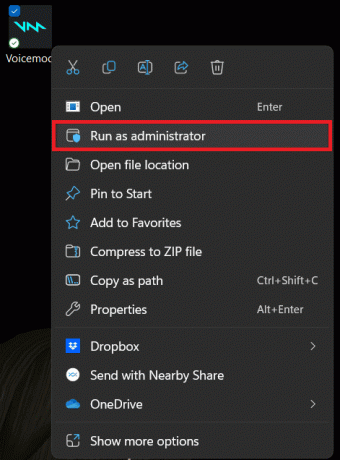
Şimdi Voicemod'un Discord'da çalışıp çalışmadığına bakın.
Yöntem 4: Program Uyumluluğu Sorun Gidericisini Çalıştırın
İlk yöntemde Windows işletim sistemini güncellemiş olsanız bile hata devam ediyorsa Voicemod ve işletim sisteminin birbiriyle uyumlu olup olmadığını kontrol etmeliyiz. Herhangi bir sorun varsa, bir sorun giderici çalıştırmak sorunları çözecektir.
1. Başlat Görev Yöneticisi.
2. sağ tıklayın ses modu ve seç Görevi bitir tüm arka plan işlemlerini öldürmek için.
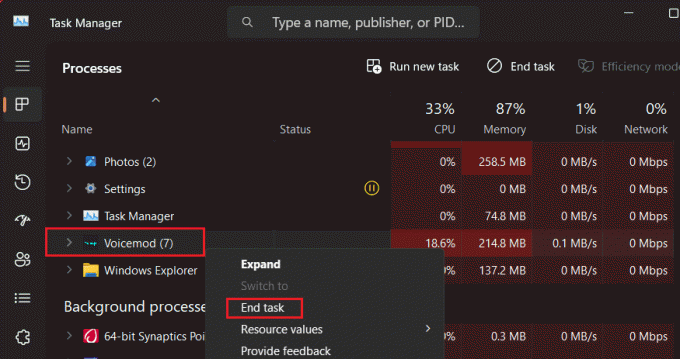
3. şimdi üzerinde masaüstü, sağ tıklayın ses modu ve seç Özellikler bağlam menüsünden.
4. İçinde Uyumluluk sekmesine tıklayın Uyumluluk sorun gidericisini çalıştırın.
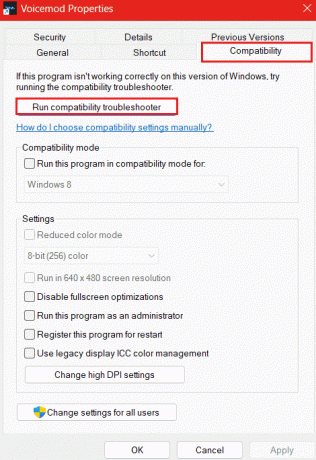
İşlem tamamlandığında ve herhangi bir sorun algılanmadığında, Voicemod'u başlatın ve düzgün çalışıp çalışmadığını kontrol edin.
Ayrıca Oku: 29 En İyi Ücretsiz Yapay Zeka Ses Üreticisi
Yöntem 5: Discord Ses Ayarlarını Ayarlayın
İlk olarak, kulaklığın doğru şekilde bağlanıp bağlanmadığını ve ses cihazının veya PC'nin mikrofonunun çalışıp çalışmadığını kontrol edin. Ayrıca Voicemod'un çalışması için Discord üzerindeki ses ayarlarının da uygun olması önemlidir. Uyumsuz ayarlar yazılımla ilgili sorunlara neden olabilir. Aşağıda belirtilen adımları izleyin:
1. Aç ses modu PC'de uygulama.
2. Etkinleştir KENDİMİ DUY Ve SES DEĞİŞTİRİCİ düğmeden seçenekler.

3. Tıklamak AYARLAR solda ve cihazın Mikrofonunu şu şekilde seçin: GİRİŞ ve kulaklığınızı seçin ÇIKTI cihazlar.
4. Şimdi başlat anlaşmazlık ve üzerine tıklayın kullanıcıAyarlar sol alt köşedeki simge.
5. Şuraya git: Ses ve Görüntü sekmesine gidin ve ayarlayın GİRİŞ AYGITI ile Mikrofon (Voicemod Virtual Audio Device (WDM)).
6. Altında GİRİŞ HASSASİYETİ, kapat Giriş hassasiyetini otomatik olarak belirle.
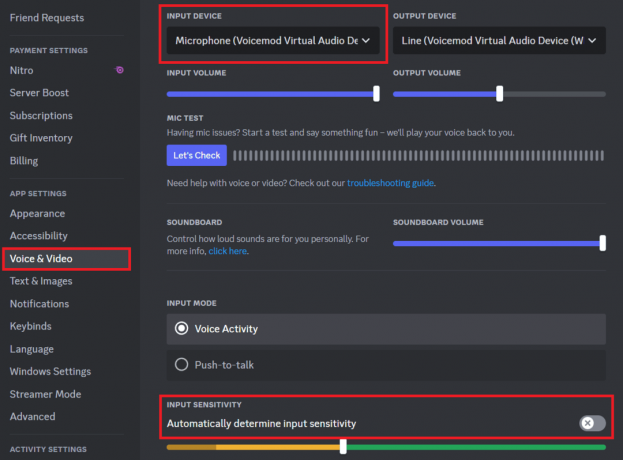
7. Aşağı kaydır, kapat Yankı giderme, Otomatik Ses Etkinliği, Ve Otomatik Kazanç Kontrolü, ve ayarla Gürültü azaltma ile Hiçbiri.

Şimdi Voicemod'un Discord'da iyi çalışıp çalışmadığını kontrol edin.
Ayrıca Oku: 19 En İyi Ücretsiz Discord Ses Değiştirici
Yöntem 6: Windows'ta Mikrofon Ayarlarını Yapılandırma
Yanlış mikrofon ayarları bile ses girişiyle ilgili sorunlara neden olabilir. Öyleyse, mikrofonu doğru şekilde kontrol edip ayarlayalım:
1. Açık Ayarlar bilgisayarda.
2. Sol kenar çubuğunda, tıklayın sistem, bunu takiben Ses sağ bölmede.
3. Altında Giriş, kulaklığınızı mikrofonla ayarlayın Konuşma veya kayıt için bir cihaz seçin.
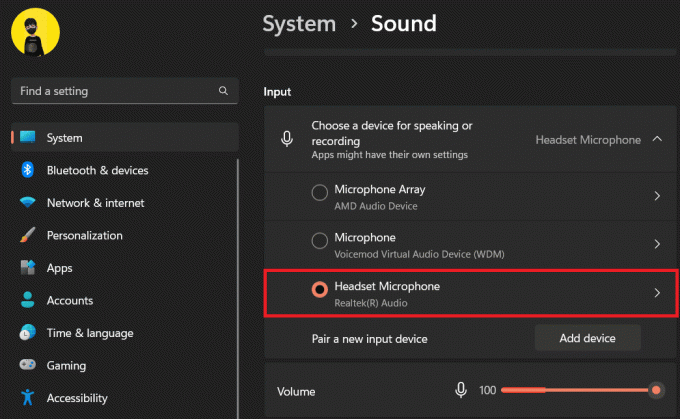
4. Şimdi aşağı kaydırın Gelişmiş ve tıklayın Tüm ses cihazları.
5. Altından mikrofonunuzu seçin Giriş cihazları.
6. İçinde Giriş ayarları bölümüne tıklayın testi başlat altında Mikrofonunuzu test edin ve ardından birkaç saniye konuşun veya herhangi bir sesi çalın.

Sonuç %1 ile %100 arasında herhangi bir değerdeyse, mikrofon kesinlikle çalışır durumdadır.
7. Şimdi geri dön Ses sekmesi ve altında Gelişmiş, tıklamak Daha fazla ses ayarı.
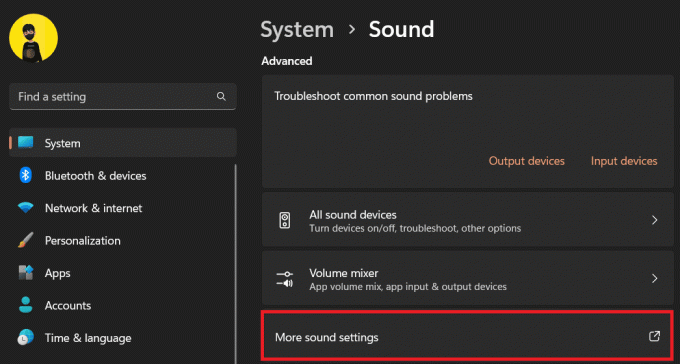
8. Açılır pencerede şuraya gidin: Kayıt sekmesine gidin ve mikrofonunuza çift tıklayın.
9. Şimdi, içinde Gelişmiş sekmesini değiştir Varsayılan Biçim ile 2 kanal, 16 bit, 44100 Hz (CD Kalitesi).
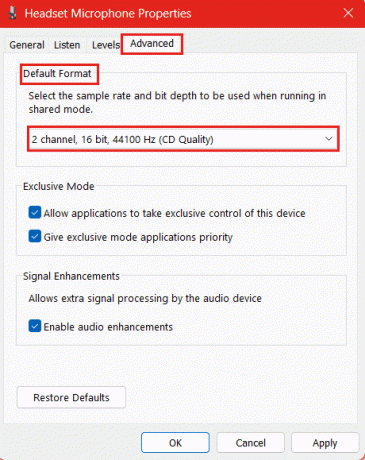
10. Tıklamak Uygula ve daha sonra TAMAM kaydetmek.
11. Şimdi, yine içinde Kayıt sekme, seç Mikrofon Voicemod Sanal Ses Aygıtı (WDM) ve tıklayın Varsayılana ayarla.
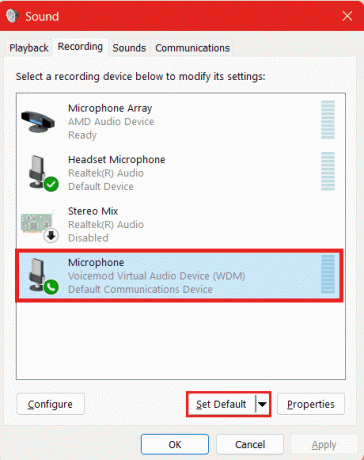
12. Tıklamak TAMAM kaydetmek.
Şimdi Discord'da Voicemod'u başlatın ve sorunun çözülüp çözülmediğini ve çalışıp çalışmadığını kontrol edin.
Yöntem 7: Voicemod Sürücülerini Yeniden Yükleyin
Eski veya hatalı sürücüler nedeniyle Voicemod'un Discord üzerinde çalışmama olasılığı vardır. Bu gibi durumlarda, Voicemod sürücülerini yeniden yüklemenizi öneririz. Aşağıda belirtilen adımları izleyin:
1. Başlat Aygıt Yöneticisi bilgisayarda.
2. üzerine çift tıklayın Ses girişleri ve çıkışları genişletmek için.
3. üzerine sağ tıklayın Mikrofon (Voicemod Sanal Ses Cihazı (WDM)) ve seç Cihazı kaldır.
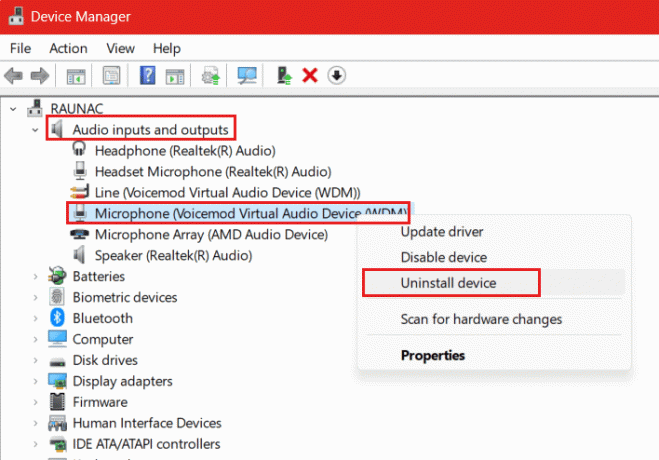
4. Tıklamak Kaldır onaylamak için açılır pencerede.
5. bir kez yapılır, Tekrar başlat PC.
PC yeniden başlatıldığında, sürücü otomatik olarak kurulacak ve güncellenecektir. Şimdi Voicemod'un verimli çalışıp çalışmadığını kontrol edin.
Ayrıca Oku: Discord'da Birini Moderatör Yapma
Yöntem 8: Windows Mixer'ı Sıfırla
Windows Mixer, kullanıcıların farklı ses kaynaklarının ve uygulamalarının bireysel ses düzeylerini kontrol etmesine olanak tanır. Sıfırlamak sorunu çözebilir. Aşağıdaki adımları takip et:
1. Aç ses modu uygulama ve tıklayın AYARLAR soldaki.
2. Kapat PATLAMAYI ORTADAN KALDIRIN Ve ÖZEL MİKROFON MODU zaten devre dışı bırakılmadıysa.
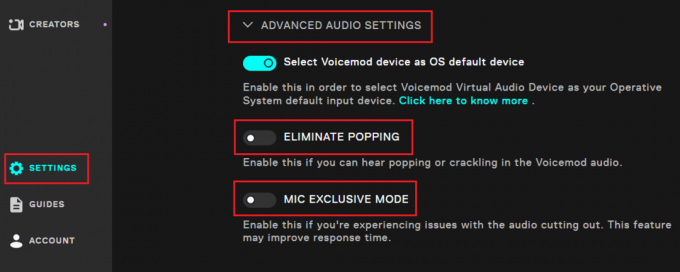
3. Şimdi pencereyi kapatmadan, Ayarlar bilgisayarda.
4. Tıklamak sistem sol bölmede, ardından Ses Sağdaki.
5. Tıklamak Hacim karıştırıcı içinde Gelişmiş bölüm.

6. Şimdi tıklayın Sıfırla yanında Tüm uygulamalar için ses cihazlarını ve ses düzeylerini önerilen varsayılan ayarlara sıfırlayın.
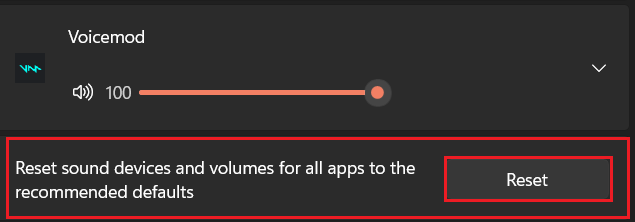
Yöntem 9: Discord ve Voicemod'u Yeniden Yükleyin
Sorun devam ederse, Discord ve Voicemod'u arka arkaya kaldırıp uygulamaları yeniden yüklemenizi öneririz. Bu, tüm hataları düzeltir ve eksik dosyaları da indirir. Aşağıda belirtilen adımları izleyin:
1. Açık Kontrol Paneli, tıklamak Programlarve ardından Programlar ve Özellikler.
2. sağ tıklayın ses modu ve ardından üzerine tıklayın Kaldır.
3. Benzer şekilde kaldır anlaşmazlık.
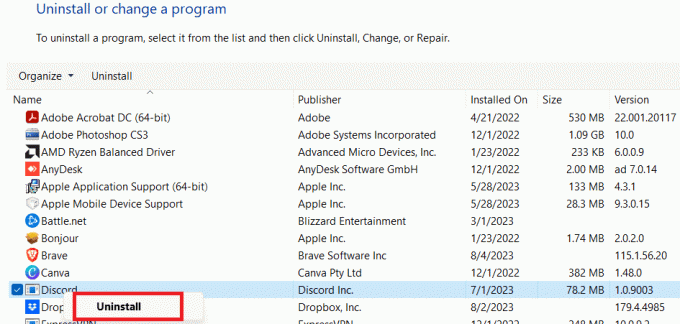
4. Şimdi yetkiliyi ziyaret edin ses modu web sitesine gidin ve uygulamayı bir kez daha indirin.
5. Başlat Microsoft Mağazası ve indir anlaşmazlık ondan.
6. Her iki uygulama da yüklendikten sonra, kimlik bilgilerinizi kullanarak oturum açın ve düzgün çalışıp çalışmadıklarını görün.
Tavsiye edilen: 14 En İyi Ücretsiz Soundboard Uygulaması
Umarız rehberimiz şu hatayı düzeltmenize yardımcı olmuştur: Voicemod Discord'da çalışmıyor. Bizim için herhangi bir sorunuz veya öneriniz varsa, aşağıdaki yorumlar kutusunda bize bildirin. Teknolojiyle ilgili daha fazla hataya yönelik sorun giderme çözümleri için TechCult ile bağlantıda kalın.
Henry, karmaşık teknoloji konularını günlük okuyucular için erişilebilir hale getirme tutkusuna sahip deneyimli bir teknoloji yazarıdır. Teknoloji endüstrisinde on yıldan fazla bir deneyime sahip olan Henry, okuyucuları için güvenilir bir bilgi kaynağı haline geldi.