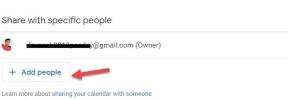Windows 11 Kilit Ekranı Nasıl Kişiselleştirilir
Çeşitli / / November 29, 2021
Windows 11 bilgisayarınızın Kilit Ekranını kişiselleştirmek, sistemin size ait gibi görünmesini sağlamak için ilk adımdır. Microsoft, Lockstreen'i birkaç başka özellik ve iyileştirme eklemenin yanı sıra Windows 11 ile daha özelleştirilebilir hale getirdi.

Bununla birlikte Microsoft, Windows 11'in arayüzünü güncelledi. Dışında Başlat Menüsünü kişiselleştirme, Kilit ekranını da özelleştirebilirsiniz. Bu, yeni işletim sistemine güncelleme yaptığınızda önceki kilit ekranı özelleştirme ayarlarınızın sıfırlandığı anlamına gelir.
Ancak akıcı menüler, işletim sisteminizi kişiselleştirmeyi her zamankinden daha kolay hale getiriyor. Kilit ekranınızın görünümünü ve işlevselliğini tam olarak nasıl değiştirebileceğinizi görmek için okumaya devam edin.
Kilit Ekranınızı Nasıl Kişiselleştirebilirsiniz?
Windows 11, Kilit ekranını özelleştirmenize izin verirken, Microsoft birkaç şeyi çıkardı. Yeni başlayanlar için, Windows 11 artık birden çok kilit ekranı widget'ını desteklememektedir, ancak şunları yapabilirsiniz:
aksi halde widget'ları kullanın bilgisayarınızda. Bununla birlikte, altta görünecek bir widget kullanabilirsiniz. Bunu nasıl yapacağınız aşağıda açıklanmıştır:Aşama 1: Bağlamsal menüyü aşağı getirmek için masaüstünüzde boş bir alana sağ tıklayın ve Kişiselleştir'i seçin.

Adım 2: Kişiselleştirme ayarları menüsünden Kilit ekranı seçeneğine tıklayın.

Aşama 3: Windows Spot Işığı, Resim veya Slayt Gösterisi arasında seçim yapmak için 'Kilit ekranınızı kişiselleştirin' seçeneğinin yanındaki açılır menüyü seçin.

Windows Spotlight'ın çalışması için, her gün yeni arka planları otomatik olarak indirdiğinden bilgisayarınızın internete bağlı olması gerektiğini unutmayın.
Slayt Gösterisi seçeneği, fotoğrafları içeren bir klasör seçmenize ve bunları zaman zaman otomatik olarak döndürmenize olanak tanır. Son olarak, Resim, bilgisayarınızdan bir resim dosyası seçmenizi ve onu kilit ekranı arka planınız olarak ayarlamanızı mümkün kılacaktır.
4. Adım: Kilit ekranının altında görüntülenmesini istediğiniz widget'ı seçmek için Kilit ekranı durumundan açılır menüyü tıklayın

Listede göreceğiniz widget'lar, yüklediğiniz uygulamalara bağlıdır. Yeni güncelleme yaptıysanız, tek pencere öğesi seçenekleri, e-postalarınızı göstermek için Mail ve randevularınızı görüntülemek için Takvim gibi stok seçenekleri olacaktır.
Microsoft Store aracılığıyla sunulan üretkenlik, finans veya alışveriş uygulamalarının kilit ekranı widget'ları içerme olasılığı daha yüksektir. Şu anda, yürütülebilir dosyalar kullanılarak manuel olarak yüklenen yazılımlar, pencere öğesi listesinde görünmüyor.
Adım 5: 'Oturum açma ekranında kilit ekranı arka plan resmini göster' seçeneğini etkinleştirin. Bu, Windows'un oturum açma ekranında kilit ekranı duvar kağıdınızı görüntülemesine olanak tanır.

PIN güvenlik ekranını yalnızca kullanıcı hesabınız için bir parola belirlediyseniz göreceksiniz. Ayrıca yüklediğiniz ve uyguladığınız temaların kilit ekranınızda herhangi bir etkisi olmayacaktır.
Ayrıca Guiding Tech'de
Değiştirebileceğiniz Ek Ayarlar
Kilit Ekranı kişiselleştirme sayfası, kilit ekranınızın nasıl davranacağını etkileyen ilgili ayarları da içerir. Aşağıdaki adımları uygulayarak, bilgisayarınızı kullanmadığınızda ekranın ne kadar süre etkin kalacağını değiştirebilirsiniz:
Aşama 1: Ayarlar uygulamasını açın, Kişiselleştirme'ye tıklayın ve sağdaki bölmede Ekranı Kilitle'yi seçin. Ardından, Ekran zaman aşımına tıklayın.

Adım 2: Ekran ve uyku seçeneğini seçin.

Aşama 3: İki değeri değiştirebilir ve zaman aşımını 5 dakika ile Asla arasında herhangi bir değere ayarlayabilirsiniz.

Bu ayarlardan bazıları yalnızca dizüstü bilgisayar kullanıyorsanız faydalı olacaktır. Ayrıca, bilgisayarınızı kullanmadığınızda ekranınızda görünmesi için bir ekran koruyucu ayarlayabilirsiniz:
Aşama 1: Ayarlar uygulamasını açın, Kişiselleştirme'ye tıklayın ve sağdaki bölmede Ekranı Kilitle'yi seçin.
Adım 2: Kilit Ekranı kişiselleştirme sayfasından Ekran Koruyucuyu seçin.

Aşama 3: Ekran Koruyucu bölümünün altındaki açılır menüyü açın. Bu, başka bir açılır pencere açacaktır.

4. Adım: Listeden bir ekran koruyucu seçin.

Adım 5: Windows 11'in ekran koruyucuyu görüntülemeden önce ne kadar bekleyeceğini ayarlamak için Bekle değerini değiştirin. Bu, ekran koruyucunun yalnızca belirttiğiniz süreden sonra görüneceği anlamına gelir.

Ayrıca, bilgisayarınızı tekrar kullanmak istediğinizde oturum açma ekranı seçeneğini gösterecek olan 'Devam ederken, oturum açma ekranını görüntüle' seçeneğini de işaretleyebilirsiniz.
Kilit Ekranını Kişiselleştirin
Microsoft, Windows 10'un sunduğu kişiselleştirme özgürlüğünün bir kısmını azaltmış olsa da, işletim sistemini istediğiniz gibi görünecek şekilde değiştirebilirsiniz.
Başlat menüsünden görev çubuğuna ve imlece kadar her şey özelleştirilebilir. Yukarıda sunulan adımları izleyin ve Windows 11 kurulumunuzun kişiliğinizi yansıtmasını sağlayın.