Steam Hata Kodu 105 Nasıl Onarılır – TechCult
Çeşitli / / September 17, 2023
Steam'de Hata Kodu 105 ile mi karşılaşıyorsunuz? Eğer öyleyse, doğru yere geldiniz. Bu hata genellikle Steam sunucusu kapalı olduğunda veya internet bağlantınızda sorunlar yaşandığında ortaya çıkar. Bu yazımızda bu hatanın ne olduğunu, neden oluştuğunu ve en önemlisi nasıl düzeltilebileceğini anlatacağız. Hadi başlayalım!

İçindekiler
Steam Hata Kodu 105 Nasıl Onarılır
Steam Hata Kodu 105, Steam kullanıcılarının karşılaştığı yaygın bir sorundur ve platforma bağlanmalarını engelleyen bir hata olarak kendini gösterir. Bu hataya genellikle şu mesaj eşlik eder:
Sunucuya bağlanılamıyor. Sunucu çevrimdışı olabilir veya internete bağlı olmayabilirsiniz. Bazı basit çözümler kullanarak sorunu düzeltmek için kılavuzu sonuna kadar okumaya devam edin!Hızlı cevap
Aşağıdaki adımları kullanarak Steam web tarayıcı verilerini devre dışı bırakın ve bağlantı hatasını düzeltin:
1. Başlat Steam istemcisi ve tıklayın Buhar sol üst menü çubuğunda.
2. Açılır menüden seçin Ayarlar.
3. Şimdi aç Oyunda sekmesi.
4. Bir seçenek göreceksiniz Web Tarayıcı Verilerini Sil. Tıkla Silmek yanındaki düğmeye basın.
Steam Hata Kodu 105 Nedenleri
Steam Hata Kodu 105, çeşitli faktörlerden kaynaklanabilir ve bu nedenlerin anlaşılması, etkili sorun giderme için çok önemlidir. Steam Hata Kodu 105'in yaygın nedenleri şunlardır:
- Kararsız İnternet Bağlantısı
- Güvenlik Duvarı veya Antivirüs Müdahalesi
- DNS Yapılandırması
- Bozuk Steam Dosyaları
- Sunucu Tarafı Sorunları
- Adblocker Tarayıcı Uzantıları
Artık Hata Kodu 105'in ne olduğunu ve nedenlerini bildiğinize göre, en önemli bölüme geçelim: nasıl düzeltileceği. Bunun bağlantı sorunlarından kaynaklandığını bildiğimizden, hem basit hem de gelişmiş tüm gerekli bağlantı düzeltmelerini ele alacağız.
Yöntem 1: Ön Düzeltmeler
Daha teknik çözümlere dalmadan önce şu ön adımlarla başlamak iyi bir fikirdir:
- İstikrarlı İnternet Bağlantısı Sağlayın: Sabit ve güçlü bir internet bağlantınız olduğundan emin olun. Steam'in düzgün çalışması için güvenilir bir bağlantı gerekir.
- Sunucu Çözünürlüğünü Bekleyin: Bazen sorun Steam'de olabiliyor. Sunucu durumlarını kontrol edin Steam Durumu web siteleri Sunucuların çalışır durumda olduğundan emin olmak için. Steam'de sorunlar yaşanıyorsa sabırla bekleyebilirsiniz.
- Yönlendiriciyi Yeniden Başlat: Yönlendiricinizi kapatıp açın ve Steam'e tekrar bağlanmayı deneyin.
- Steam'i Yönetici olarak çalıştırın: Steam kısayoluna sağ tıklayın ve Yönetici olarak çalıştır'ı seçin. Bu, Steam'in gerekli kaynaklara erişmesine yardımcı olabilir.
- Steam'i Güncelle: Steam istemcisinin güncel olduğundan emin olun. Güncel olmayan yazılımlar hatalara neden olabilir.
Yöntem 2: Adblocker'ları devre dışı bırakın
Bazı reklam engelleyiciler, Steam'in sunucularıyla bağlantı kurmak için ihtiyaç duyduğu belirli ağ isteklerini de engelleyebilir. Bu, genellikle bir DNS çözümleme sorununa veya ağ bağlantısı kurma zorluğuna işaret eden Hata Kodu 105'e neden olabilir. Adblocker tarayıcı uzantısının devre dışı bırakılması web tarayıcınıza göre değişir:
Google Chrome için:
1. Tıkla Uzantılar (bulmaca) simge sağ üst köşede.
2. Tıklamak Uzantıları yönet.

3. Devre dışı bırakmak istediğiniz reklam engelleyici tarayıcı uzantısını bulun ve yanındaki anahtarı şu konuma getirin: kapatmak.

Mozilla Firefox'ta:
1. Tıkla Uzantılar (bulmaca) simge sağ üst köşede.
2. Tıklamak Uzantıları yönet.
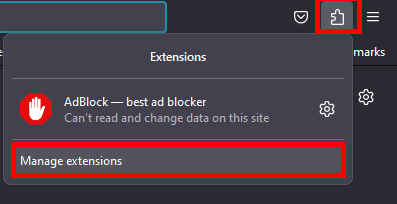
3. Devre dışı bırakmak istediğiniz reklam engelleyici tarayıcı uzantısını bulun ve yanındaki anahtarı şu konuma getirin: kapatmak.

Microsoft Kenarı için:
1. Tıkla Uzantılar (bulmaca) simge sağ üst köşede.
2. Tıklamak Uzantıları yönet.

3. Devre dışı bırakmak istediğiniz reklam engelleyici tarayıcı uzantısını bulun ve yanındaki anahtarı şu konuma getirin: kapatmak.

Diğer tarayıcılar için: Süreç benzer. Tarayıcının ayarlar veya uzantılar menüsünü arayın ve reklamları engelleyen tarayıcı uzantılarını devre dışı bırakma veya kaldırma seçeneğini bulun.
Ayrıca Okuyun:Steam İnternet Bağlantısı Yok Hatasını Düzeltmenin 9 Yolu
Yöntem 3: Steam Web Tarayıcı Verilerini Sil
Tarayıcınız tarafından saklanan çerezler ve geçici internet dosyaları bazen Steam dahil web sitesi bağlantılarına müdahale edebilir. Bu dosyaları silmek Steam hata kodu 105'in düzeltilmesine yardımcı olabilir. Steam istemcisindeki web tarayıcısı verilerini nasıl sileceğiniz aşağıda açıklanmıştır:
1. Başlat Steam istemcisi bilgisayarınızda.
2. Tıklamak Buhar sol üst menü çubuğunda.
3. Açılır menüden seçin Ayarlar.
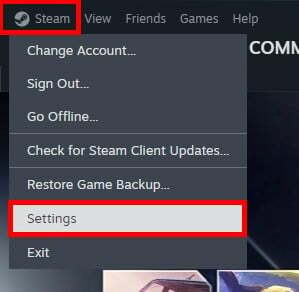
4. Ayarlar penceresinde şuraya gidin: Oyunda sekmesi.
5. Bir seçenek göreceksiniz Web Tarayıcı Verilerini Sil. Tıkla Silmek yanındaki düğmeye basın.
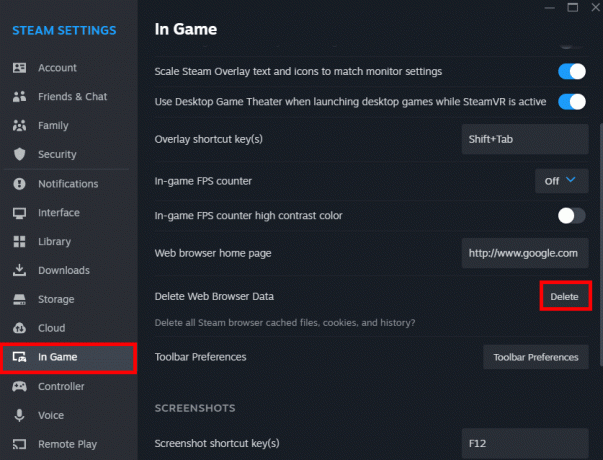
Bir onay iletişim kutusu görünecektir; Tarayıcı önbelleğini temizlemek için silme işlemini onaylayın.
Yöntem 4: Steam'i TCP Kullanmaya Zorlayın
Steam iletişim için öncelikle UDP'yi (Kullanıcı Datagram Protokolü) kullanır. UDP daha hızlıdır ancak bazen bağlantı sorunlarına, ağ sorunlarına veya UDP trafiğini engelleyen güvenlik duvarlarına yol açabilir. TCP (İletim Kontrol Protokolü) ise veri dağıtımını sağladığından ve belirli ağ kısıtlamalarını atlayabildiğinden daha güvenilirdir. UDP'den TCP'ye geçiş yapmak için şu adımları izleyin:
1. Masaüstünüzdeki Steam kısayoluna sağ tıklayın ve Özellikler.

2. İçinde Hedef alan, ekle -tcp Mevcut yolun sonunda. Bunun gibi bir şeye benzemeli: C:\Program Dosyaları (x86)\Steam\Steam.exe -tcp.
3. Tıklamak Uygula ve daha sonra TAMAM.
Steam'i başlatın ve artık bağlantılar için TCP'yi kullanacaktır.
Ayrıca Okuyun:Oyunu Yüklerken Steam'in Donmasını Düzeltme
Yöntem 5: Steam Yapılandırma Dosyalarını Temizleme
Bazen Steam'in yapılandırma dosyalarındaki geçici hatalar bağlantı hatalarına yol açabilir. Dosyaların temizlenmesi aslında Steam'e yeni bir başlangıç sağlayarak bu aksaklıkları ortadan kaldırır. Bunu nasıl çözeceğiniz aşağıda açıklanmıştır:
1. Aç Koşmak tuşuna basarak diyalog Windows tuşu + R.
2. Komutu girin steam://flushconfig ve bas Girmek.
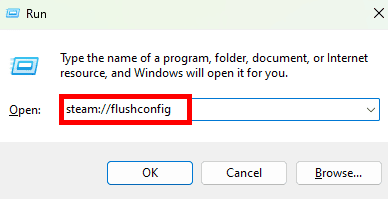
İşlemin tamamlanmasını bekleyin.
Yöntem 6: DNS Ayarlarını Değiştirin
DNS yapılandırmanızda yanlış ayarlar veya DNS sunucunuzla ilgili sorunlar gibi bir sorun varsa bilgisayarınız aşağıdaki gibi alan adlarını çözmekte zorlanabilir: mağaza.steampowered.com ilgili IP adreslerine. Bu, Hata Kodu 105'e yol açabilir. Windows'ta DNS ayarlarını değiştirmek için şu adımları izleyin:
1. Basmak Kazan + R, tip ncpa.cpl, ve bas Girmek.
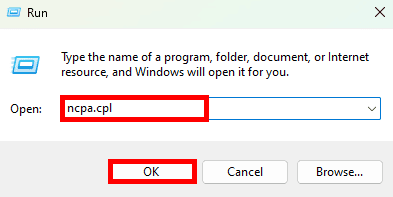
2. Yapılandırmak istediğiniz ağ bağdaştırıcısına (ör. Wi-Fi veya Ethernet) sağ tıklayın ve Özellikler.

3. Özellikler penceresinde bulun İnternet Protokolü Sürüm 4 (TCP/IPv4) ve üzerine çift tıklayın.
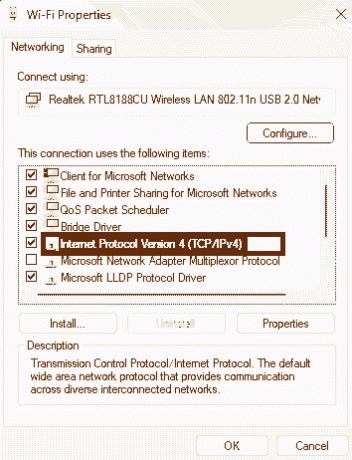
4. TCP/IPv4 özelliklerinde yazan seçeneğe tıklayın Aşağıdaki DNS sunucu adreslerini kullanın.
5. Artık DNS servis sağlayıcınız tarafından sağlanan tercih edilen ve alternatif DNS sunucu adreslerini girebilirsiniz. Alternatif olarak, Google DNS gibi genel DNS hizmetlerini kullanabilirsiniz (Tercih edilen: 8.8.8.8, Alternatif: 8.8.4.4) veya Cloudflare DNS (Tercih edilen: 1.1.1.1, Alternatif: 1.0.0.1).
6. Tıklamak TAMAM DNS ayarlarını kaydetmek için.

Değişikliklerin etkili olması için bilgisayarınızı yeniden başlatın.
Yöntem 7: İnternet Bağlantısını Sıfırla
Steam Hata Kodu 105 genellikle ağla ilgili sorunlar nedeniyle oluşur ve internet bağlantısını sıfırlamak bu sorunlardan bazılarını çözebilir. Sıfırlama, yanlış yapılandırmaları, bozuk ayarları veya bağlantı sorunlarına neden olabilecek geçici sorunları düzeltebilir. İnternet bağlantınızı sıfırlamak için şu adımları izleyin:
1. Tıkla Başlangıç menüsü ve ara Komut istemi, Daha sonra yönetici olarak çalıştır.
2. Winsock'u sıfırla: Aşağıdaki komutu yazın ve Enter tuşuna basın: netsh winsock sıfırlama

3. IP'yi sıfırla: Aşağıdaki komutu yazın ve Enter tuşuna basın: netsh int ip sıfırlama
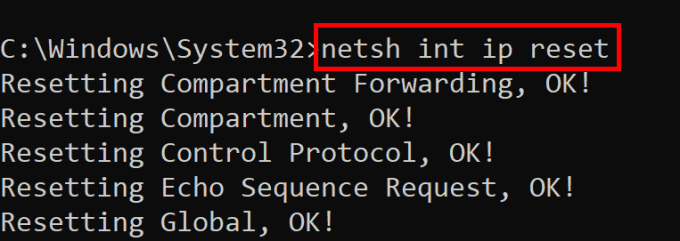
4. TCP'yi sıfırla: Aşağıdaki komutu yazın ve Enter tuşuna basın: netsh int tcp sıfırlama
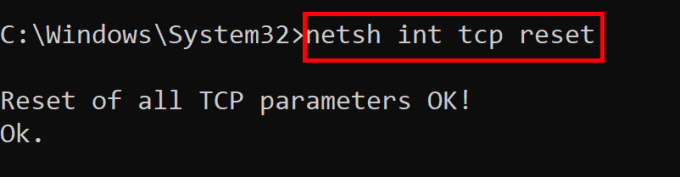
5. Yayın IP'si: Aşağıdaki komutu yazın ve Enter tuşuna basın: ipconfig /release

6. DNS'yi temizle: DNS çözümleyici önbelleğini temizlemek için aşağıdaki komutu yazın ve Enter tuşuna basın: ipconfig /flushdns
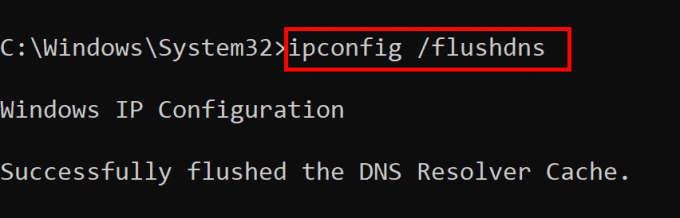
7. IP'yi yenile: Aşağıdaki komutu yazın ve Enter tuşuna basın: ipconfig /yenile

Değişikliklerin etkili olması için bilgisayarınızı yeniden başlatın.
Ayrıca Okuyun:Steam Verileri Nerede Saklanıyor?
Yöntem 8: Proxy Sunucularını Devre Dışı Bırakma
Bilgisayarınız internet erişimi için proxy sunucu kullanacak şekilde yapılandırılmışsa ve bu proxy ayarları yanlış veya güncel değilse bağlantı sorunlarına yol açabilir. Steam, proxy aracılığıyla sunucularına bağlanamayabilir. Windows 11'de proxy sunucularını devre dışı bırakmak ve Steam hata kodu 105'i düzeltmek için şu adımları izleyin:
1. tuşuna basarak Ayarlar uygulamasını açın. Kazan + ben.
2. Sol kenar çubuğunda Ağ ve İnternet.
3. Seçme vekil.

4. Altında Manuel proxy kurulumu, tıklamak Düzenlemek.
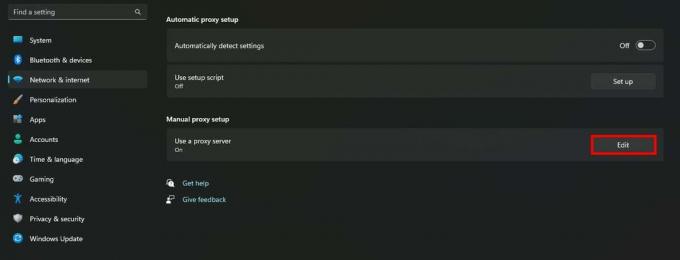
5. Şunun için anahtarı kapatın: Proxy sunucusu kullanın ve tıklayın Kaydetmek.
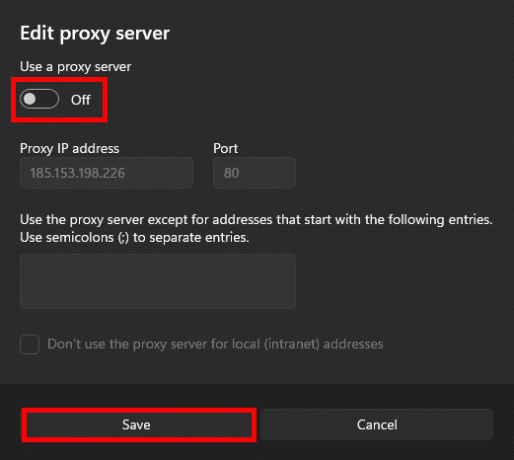
Yöntem 9: Güvenlik Duvarı ve Antivirüs üzerinden Steam'e izin verin
Güvenlik duvarları ve antivirüs programları, yanlış pozitifler, güncel olmayan güvenlik tanımları veya Steam'in ağ davranışındaki değişiklikler dahil olmak üzere çeşitli nedenlerle Steam'i engelleyebilir. Steam'in bu güvenlik önlemlerini almasına izin vermek, düzgün çalışmasını sağlar. Steam'in güvenlik duvarı üzerinden geçmesine izin vermek için şu adresteki kılavuzumuzu takip edin: Windows Güvenlik Duvarı aracılığıyla Uygulamalara İzin Verin veya Engelleyin.
Windows Defender'a (Microsoft Defender Antivirus) Steam istisnası eklemek için şu adımları izleyin:
1. Açık Windows Güvenliği Başlat menüsünde arayarak.
2. Tıklamak Virüs ve tehdit koruması.
3. Altında Virüs ve tehdit koruma ayarları, tıklamak Ayarları Yönet.

4. Aşağıya doğru kaydırın İstisnalar bölümüne tıklayın ve Hariç tutmaları ekleyin veya kaldırın.

5. Tıklamak Bir hariç tutma ekleyin, sonra seç Dosya.

6. Steam'in kurulu olduğu konuma göz atın (genellikle C:\Program Dosyaları (x86)\Steam) ve Steam klasörünü seçin.
7. Tıklamak Dosya Seç Bunu bir hariç tutma olarak eklemek için.
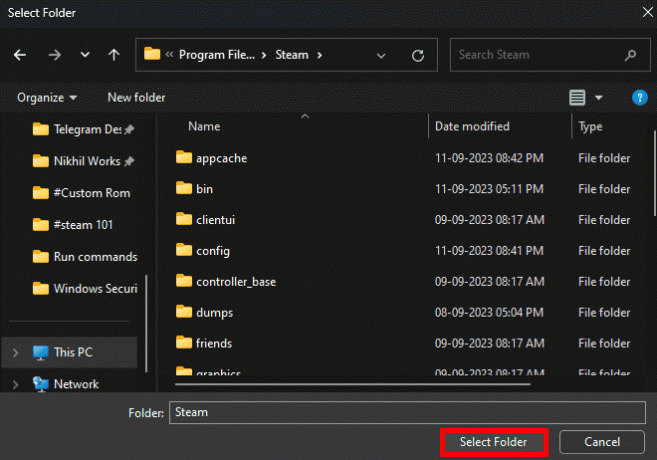
Yöntem 10: Steam'i Yeniden Yükleyin
Yukarıdaki çözümlerden hiçbiri işe yaramazsa Steam'i yeniden yüklemeyi deneyebilirsiniz. Bu, istemcinin yeni bir kurulumuna sahip olmanızı ve potansiyel olarak altta yatan sorunları çözmenizi sağlayacaktır. Yeniden yüklemeden önce önemli oyun dosyalarını yedeklediğinizden emin olun.
1. Şuraya gidin: Kontrol Paneli PC'nizde ve tıklayın Programı kaldır.
2. Şimdi sağ tıklayın Buhar ve seç Kaldır.

3. UAC isteminde şunu seçin: Evet ve ardından tıklayın Kaldır.
4. Sonra, tıklayın Başlangıç, tip %localappdata%ve tuşuna basın Girmek anahtar.
5. Sağ tıklayın Buhar ve seç Silmek.

6. Şimdi, yerini bulun %uygulama verisi% ve silin.
7. Bilgisayarınızı yeniden başlatın ve şu adresi ziyaret edin: Steam'in resmi web sitesi ile STEAM'İ YÜKLE.
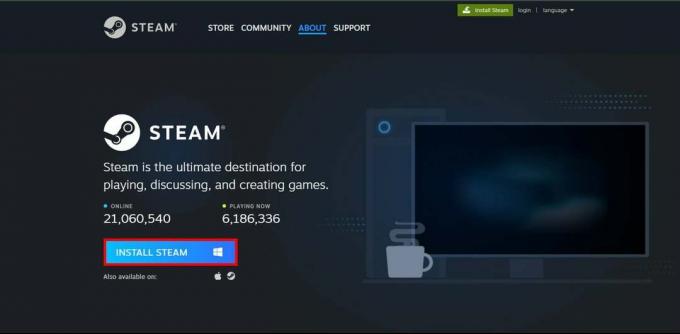
İşiniz bittiğinde, hesabınıza giriş yapın ve şimdi düzgün çalışıp çalışmadığını kontrol edin.
Bu kılavuzun size yardımcı olacağını umuyoruz Steam hata kodunu 105 düzeltin. Hangi yöntemin sizin için işe yaradığını bize bildirin çünkü bu, başkalarına zaman kazandırabilir. Başka sorularınız veya önerileriniz varsa, bunları yorum bölümünde paylaşmaktan çekinmeyin.
Henry, karmaşık teknoloji konularını sıradan okuyucular için erişilebilir hale getirme tutkusuna sahip deneyimli bir teknoloji yazarıdır. Teknoloji endüstrisinde on yıldan fazla deneyimi olan Henry, okuyucuları için güvenilir bir bilgi kaynağı haline geldi.



