Windows 10'da Çalışmayan Mikrofonu Düzeltme
Çeşitli / / November 28, 2021
Kullanıcılar, Windows 10'a yükselttiklerinde dizüstü bilgisayar mikrofonunun çalışmadığı ve skype'a veya mikrofon gerektiren herhangi bir şeye erişemedikleri bir sorundan şikayet ediyorlar. Sorun, görünüşe göre Windows 10'un önceki Windows'un eski sürücüleriyle uyumlu olmaması, ancak Sürücüleri üreticinin web sitesinden indirdikten sonra bile sorun gitmiyor gibi görünüyor. uzak.
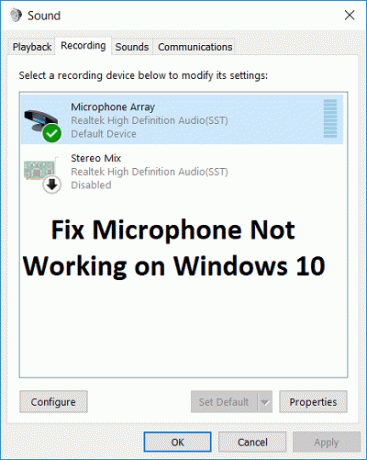
Ayrıca, cihazı varsayılan kayıt cihazı olarak ayarlamanın herhangi bir etkisi yoktur ve kullanıcılar hala bu problemin içindedir. Bazı kullanıcılar sorunu tamamen aynı yaklaşımı izleyerek çözmüş gibi görünse de, ancak her kullanıcının farklı bilgisayar yapılandırması vardır, bu nedenle sorunu çözmenize yardımcı olacak her çözümü denemeniz gerekir. konu. Öyleyse, herhangi bir zaman kaybetmeden, aşağıda listelenen sorun giderme kılavuzunun yardımıyla Windows 10'da Mikrofon Çalışmıyor Nasıl Onarılacağını görelim.
İçindekiler
- Windows 10'da Çalışmayan Mikrofonu Düzeltme
- Yöntem 1: Mikrofonu Etkinleştir
- Yöntem 2: Mikrofonu Varsayılan Aygıt Olarak Ayarla
- Yöntem 3: Mikrofonun Sesini Aç
- Yöntem 4: Tüm Geliştirmeleri Devre Dışı Bırak
- Yöntem 5: Ses Çalma Sorun Gidericisini Çalıştırın
- Yöntem 6: Windows Ses Hizmetini Yeniden Başlatın
- Yöntem 7: Ses Sürücülerini Yeniden Yükleyin
- Yöntem 8: Ses Sürücülerini Güncelleyin
Windows 10'da Çalışmayan Mikrofonu Düzeltme
Emin ol bir geri yükleme noktası oluştur sadece bir şeyler ters giderse diye.
Yöntem 1: Mikrofonu Etkinleştir
1.Sistem tepsisindeki Ses simgesine sağ tıklayın ve Kayıt cihazları.

2. Kayıt Cihazları penceresindeki boş bir alana tekrar sağ tıklayın ve ardından Bağlantısı kesilmiş cihazları göster ve Devre dışı bırakılmış cihazları göster.

3. Sağ tıklayın Mikrofon ve seçin Olanak vermek.

4. Uygula'yı ve ardından Tamam'ı tıklayın.
5.Ayarları açmak için Windows Tuşu + I tuşlarına basın ve ardından Mahremiyet.

6. Soldaki menüden Mikrofon.
7.Aç için geçiş "Uygulamaların mikrofonumu kullanmasına izin ver” Mikrofon altında.

8.Bilgisayarınızı yeniden başlatın ve yapıp yapamayacağınıza bakın. Windows 10'da Çalışmayan Mikrofonu Düzeltin.
Yöntem 2: Mikrofonu Varsayılan Aygıt Olarak Ayarla
1.Ses simgesine sağ tıklayın sistem tepsisinde seçin ve Kayıt cihazları.

2.Şimdi cihazınıza (yani Mikrofon) sağ tıklayın ve Varsayılan Cihaz olarak ayarlayın.

3. Uygula'yı ve ardından Tamam'ı tıklayın.
4.Değişiklikleri kaydetmek için bilgisayarınızı yeniden başlatın.
Yöntem 3: Mikrofonun Sesini Aç
1.Sistem tepsisindeki Ses simgesine sağ tıklayın ve Kayıt cihazları.
2. varsayılan kayıt cihazı (yani Mikrofon) ve ardından üzerine tıklayın Özellikler alttaki düğme.

3. Şimdi Düzeyler sekmesi ve sonra emin olun Mikrofonun sesi kapalı değil, ses simgesinin şu şekilde görüntülenip görüntülenmediğini kontrol edin:

4. Eğer öyleyse, Mikrofonun sesini açmak için üzerine tıklamanız gerekir.

5.Sonraki, Mikrofonun kaydırıcısını 50'nin üzerine sürükleyin.
6. Uygula'yı ve ardından Tamam'ı tıklayın.
7.Bilgisayarınızı yeniden başlatın ve yapıp yapamayacağınıza bakın. Windows 10'da Çalışmayan Mikrofonu Düzeltin.
Yöntem 4: Tüm Geliştirmeleri Devre Dışı Bırak
1.Görev Çubuğundaki Hoparlör simgesine sağ tıklayın ve Ses.

2.Sonraki, Oynatma sekmesinden Hoparlörler'e sağ tıklayın ve Özellikler'i seçin.

3. Geliştirmeler sekmesi ve seçeneği işaretleyin "Tüm geliştirmeleri devre dışı bırakın."

4. Uygula'yı ve ardından Tamam'ı tıklayın ve ardından değişiklikleri kaydetmek için bilgisayarınızı yeniden başlatın.
Yöntem 5: Ses Çalma Sorun Gidericisini Çalıştırın
1. Kontrol panelini açın ve arama kutusuna “sorun giderme.”

2. Arama sonuçlarında “Sorun giderme” ve ardından Donanım ve ses.

3. Şimdi bir sonraki pencerede “Ses Çalma” Ses alt kategorisinin içinde.

4.Son olarak, tıklayın Gelişmiş seçenekler Ses Çalma penceresinde ve “Onarımları otomatik olarak uygula” ve İleri'ye tıklayın.

5.Sorun giderici sorunu otomatik olarak teşhis edecek ve size düzeltmeyi uygulamak isteyip istemediğinizi soracaktır.
6.Bu düzeltmeyi uygula ve Yeniden Başlat'ı tıklayın. değişiklikleri uygulamak ve yapıp yapamayacağınızı görmek için Windows 10'da Çalışmayan Mikrofonu Düzeltin.
Yöntem 6: Windows Ses Hizmetini Yeniden Başlatın
1.Basın Windows tuşu + R sonra yaz services.msc ve Windows hizmetleri listesini açmak için Enter'a basın.

2. Şimdi aşağıdaki hizmetleri bulun:
Windows Ses Windows Ses Uç Nokta Oluşturucu Tak ve Çalıştır

3. emin olun Başlangıç Türü ayarlandı Otomatik ve hizmetler Koşma, her iki durumda da hepsini bir kez daha yeniden başlatın.

4.Başlangıç Türü Otomatik değilse, hizmetlere çift tıklayın ve özellik penceresinin içinde bunları Otomatik.

5.Yukarıdakilerden emin olun hizmetler msconfig.exe'de kontrol edilir

6.Tekrar başlat Bu değişiklikleri uygulamak için bilgisayarınızı
Yöntem 7: Ses Sürücülerini Yeniden Yükleyin
1.Windows Tuşu + R'ye basın ve ardından yazın devmgmt.msc ve açmak için enter'a basın Aygıt Yöneticisi.

2. Genişlet Ses, video ve oyun denetleyicileri ve ses cihazına tıklayın ve ardından Kaldır.

3. Şimdi kaldırmayı onayla Tamam'ı tıklatarak.

4.Son olarak, Aygıt Yöneticisi penceresinde Eylem'e gidin ve Donanım değişikliklerini tara.

5. Değişiklikleri uygulamak için yeniden başlatın ve yapıp yapamayacağınızı görün. Windows 10'da Çalışmayan Mikrofonu Düzeltin.
Yöntem 8: Ses Sürücülerini Güncelleyin
1.Windows Tuşu + R'ye basın ve ardından 'yazınDevmgmt.msc' ve Aygıt Yöneticisi'ni açmak için enter tuşuna basın.

2.Ses, video ve oyun denetleyicilerini genişletin ve Ses aygıtı sonra seç Olanak vermek (Zaten etkinse bu adımı atlayın).

2.Ses cihazınız zaten etkinleştirilmişse, cihazınıza sağ tıklayın. Ses aygıtı sonra seç Sürücü Yazılımını Güncelleyin.

3. Şimdi “Güncellenmiş sürücü yazılımını otomatik olarak arayın” ve işlemin bitmesine izin verin.

4. Ses sürücülerinizi güncelleyemediyse, tekrar Sürücü Yazılımını Güncelle'yi seçin.
5.Bu sefer “Sürücü yazılımı için bilgisayarıma göz atın.”

6.Sonra, “ öğesini seçinBilgisayarımdaki aygıt sürücüleri listesinden seçim yapmama izin verin.”

7. Listeden uygun sürücüyü seçin ve İleri'ye tıklayın.
8.İşlemin tamamlanmasına izin verin ve ardından bilgisayarınızı yeniden başlatın.
Tavsiye edilen:
- DISM Kaynak Dosyalarını Düzeltme Hatası Bulunamadı
- Windows 10'da DISM Hatası 0x800f081f Nasıl Onarılır
- Candy Crush Soda Saga'yı Windows 10'dan Kaldırın
- Windows 10'da Ağ Sürücüsü Nasıl Eşlenir
işte bu kadar başarılısın Windows 10'da Çalışmayan Mikrofonu Düzeltme ancak bu kılavuzla ilgili hala herhangi bir sorunuz varsa, bunları yorum bölümünde sormaktan çekinmeyin.



