Windows 11 için Ekran Alıntısı Aracında Kayıt Durduruldu Hatasını Düzeltmenin En İyi 6 Yolu
Çeşitli / / September 17, 2023
Microsoft'un Ekran Alıntısı Aracı, Windows bilgisayarınızda ekran görüntüleri yakalamak veya ekran kayıtları oluşturmak için kullanışlı bir uygulamadır. Windows'ta önceden yüklenmiş olarak gelir ve temel ekran yakalama ihtiyaçları için çok uygundur. Ancak Snipping Tool uygulaması ekran kaydı oluşturamayabilir ve Windows 11'de 'Kayıt durduruldu' hatasıyla sizi rahatsız edebilir.
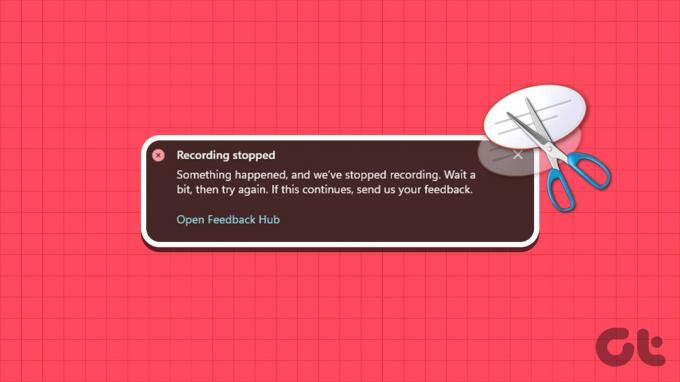
Windows 11'deki 'Kayıt durduruldu' gibi hatalar, bir eğitim oluşturmak veya oyun görüntüleri yakalamak istediğinizde ilerlemenizi kesintiye uğratabilir. Size yardımcı olmak için, çalışmayan ekran kaydetme özelliğinin düzeltilmesine yönelik bazı yararlı ipuçlarını listeledik. Snipping Tool'da sorun.
1. Ekran Projeksiyonunu Devre Dışı Bırak
Ekran Alıntısı Aracı bazen ekranı kaydetmede sorun yaşayabilir. birden fazla ekran kullanma. İşlerin yolunda gidip gitmediğini görmek için ekran projeksiyonunu geçici olarak devre dışı bırakabilirsiniz. Proje paneline erişmek için Windows + P klavye kısayoluna basın ve 'Yalnızca PC ekranı'nı seçin.

Bundan sonra Ekran Alıntısı Aracını kullanarak ekranı kaydetmek için bu adımları kullanın.
Aşama 1: Arama menüsünü açmak için Windows + S klavye kısayoluna basın, şunu yazın: ekran alıntısı aracı ve Enter'a basın.

Adım 2: Üstteki video simgesini ve ardından Yeni düğmesini tıklayın.
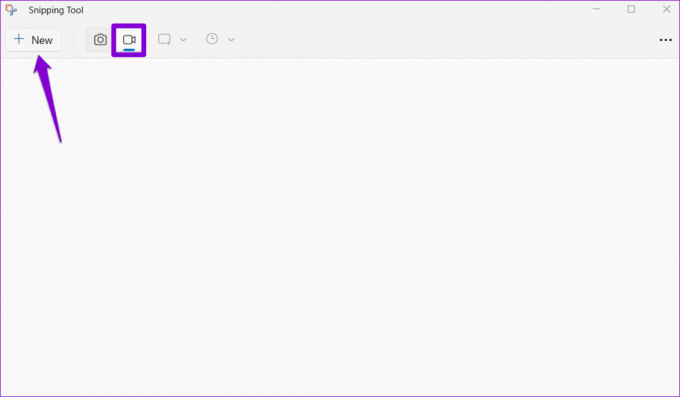
Aşama 3: Kaydetmek istediğiniz alanı seçin ve üstteki Başlat düğmesine tıklayın.
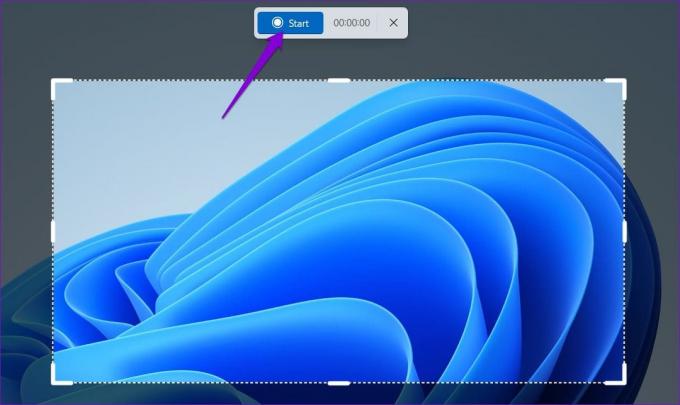
Birkaç saniye bekleyin ve hatanın tekrar oluşup oluşmadığına bakın.
2. Ekran Kayıtları için Varsayılan Kaydetme Konumunu Değiştirme
Windows 11'deki 'Kayıt durduruldu' hatası, Ekran Alıntısı Aracı'nın ekran kayıtlarını kaydetme konumuna erişememesi durumunda da ortaya çıkabilir. Bunun yardımcı olup olmadığını görmek için Ekran Alıntısı Aracı'nın varsayılan kaydetme konumunu değiştirmeyi deneyebilirsiniz.
Aşama 1: Dosya Gezgini'ni açmak için Windows + E klavye kısayoluna basın.
Adım 2: Sol bölmeden Videolar'ı seçin. Yakalamalar klasörüne sağ tıklayın ve Özellikler'i seçin.
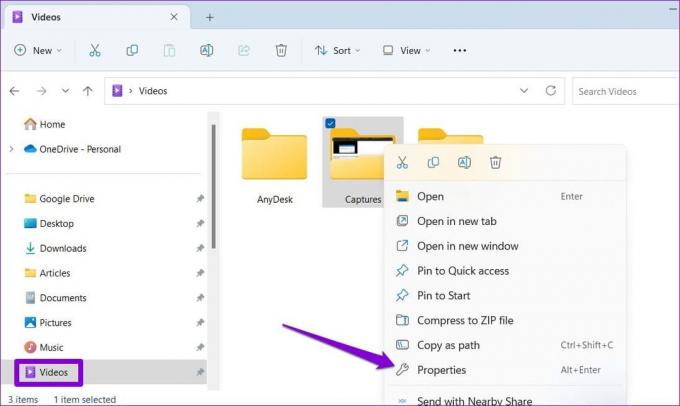
Aşama 3: Konum sekmesi altında Taşı düğmesini tıklayın.
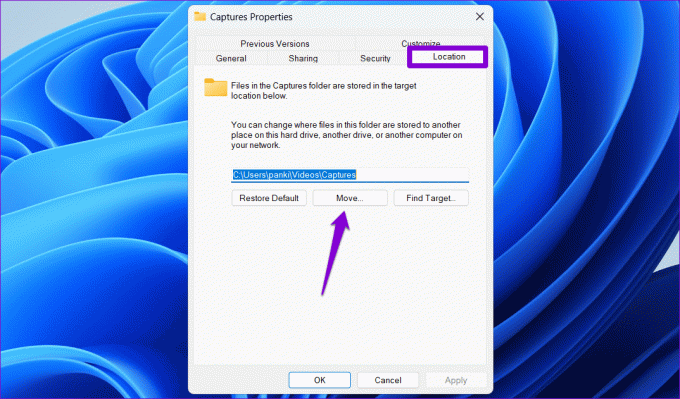
Adım 4: Başka bir konum belirtin ve Klasör Seç düğmesini tıklayın.
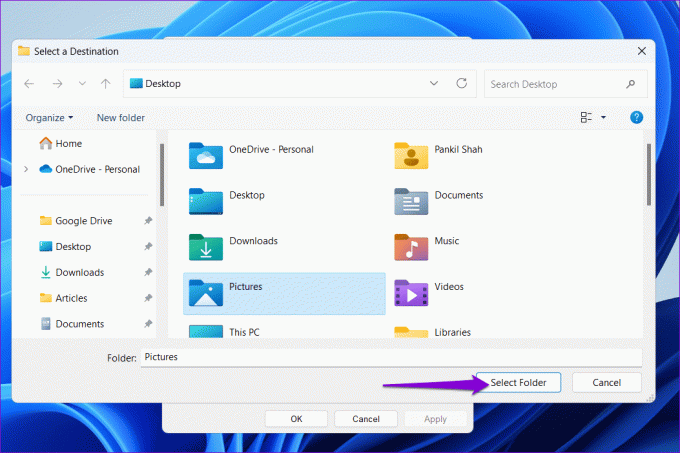
Adım 5: Uygula'yı ve ardından Tamam'ı tıklayın.
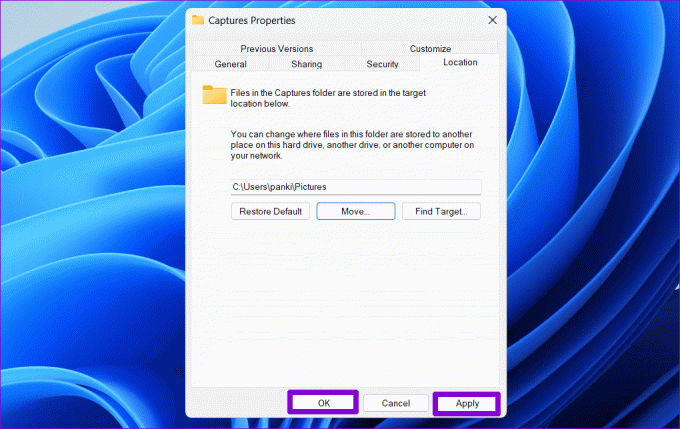
3. Windows Mağazası Uygulama Sorun Gidericisini çalıştırın
Yerleşik Windows Mağazası Uygulamaları sorun gidericisini çalıştırmak, Snipping Tool gibi Evrensel Windows Platformu (UWP) uygulamalarındaki çoğu sorunu çözebilir. Windows 11'de Ekran Alıntısı Aracının 'Kayıt durduruldu' hatasını düzeltip düzeltmediğini görmek için bu aracı çalıştırmayı deneyebilirsiniz.
Aşama 1: Görev çubuğundaki arama simgesini tıklayın, yazın sorun giderme ayarlarıve görüntülenen ilk sonucu seçin.

Adım 2: Diğer sorun gidericiler'e tıklayın.
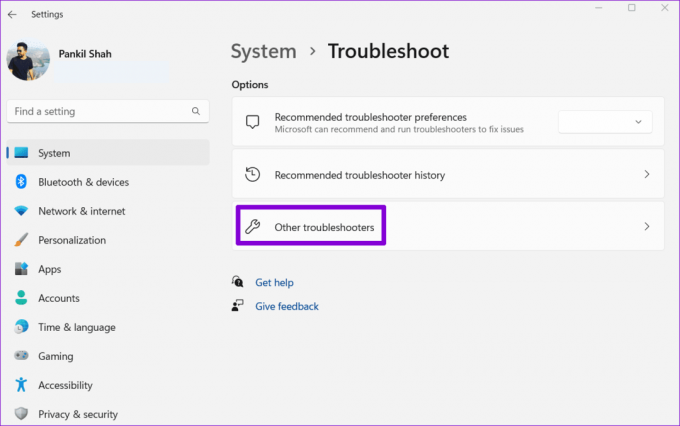
Aşama 3: Windows Mağazası Uygulamaları'nın yanındaki Çalıştır düğmesine tıklayın.

4. Uygulamayı Onarın veya Sıfırlayın
Windows Mağazası Uygulamaları sorun gidericisi herhangi bir sorun tespit edemezse yerleşik uygulamayı kullanabilirsiniz. Windows 11'deki uygulama onarım özelliği 'Kayıt durduruldu' hatasını gidermek için. İşte aynı adımlar.
Aşama 1: Arama menüsünü açmak için Windows + S klavye kısayoluna basın. Tip ekran alıntısı aracı metin kutusunda ilk sonuca sağ tıklayın ve listeden Uygulama ayarları'nı seçin.
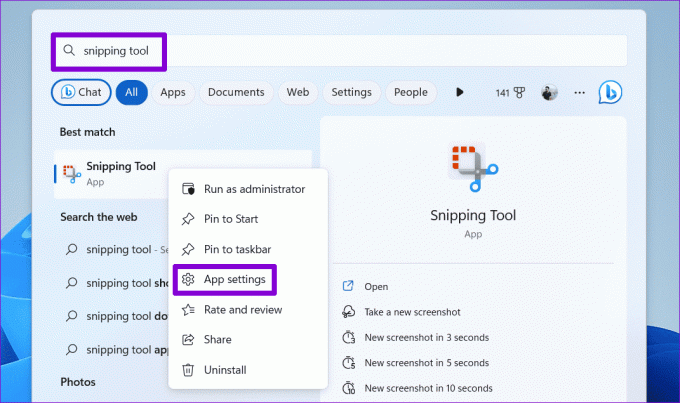
Adım 2: Sıfırla bölümünün altında Onar düğmesine tıklayın.

Bundan sonra bile hata devam ederse, Snipping Tool uygulamasını aynı menüden sıfırlamayı deneyebilirsiniz. Bu, mevcut tüm uygulama verilerini silecek ve uygulama yapılandırmasını varsayılan değerlerine geri yükleyecektir.

5. Bozuk Sistem Dosyalarını Tara
Snipping Tool gibi uygulamalar, bazı sistemlerde Windows'ta hatalı davranabilir. dosyalar bozuk veya eksik. Neyse ki Windows, bu tür bozuk sistem dosyalarını onarmanıza yardımcı olmak için SFC (Sistem Dosyası Denetleyicisi) ve DISM (Dağıtım Görüntüsü Hizmeti ve Yönetimi) taramaları gibi araçlar sunar. Bunları nasıl kullanacağınız aşağıda açıklanmıştır.
Aşama 1: Başlat simgesine sağ tıklayın ve listeden Terminal (Yönetici) öğesini seçin.

Adım 2: Kullanıcı Hesabı Denetimi (UAC) istemi göründüğünde Evet'i seçin.

Aşama 3: Konsolda, bir SFC taraması çalıştırmak için aşağıdaki komutu yazın ve Enter tuşuna basın.
SFC /scannow

Adım 4: DISM taraması yapmak için aşağıdaki komutları tek tek kopyalayıp konsola yapıştırın ve her birinin ardından Enter tuşuna basın:
DISM /Online /Cleanup-Image /CheckHealth
DISM /Online /Cleanup-Image /ScanHealth
DISM /Online /Cleanup-Image /RestoreHealth

Taramanın bitmesini bekleyin ve ardından bilgisayarınızı yeniden başlatın. Bundan sonra Snipping Tool'un ekranı eskisi gibi kaydedip kaydedemediğini kontrol edin.
6. Uygulamayı Güncelle
Ekranı hâlâ kaydedemiyorsanız bilgisayarınızdaki Snipping Tool uygulaması hatalı veya güncelliğini kaybetmiş olabilir. Bu durumda, Snipping Tool'un daha yeni bir sürümünün mevcut olup olmadığını kontrol etmek için Microsoft Mağazasını açmanız gerekir.
Microsoft Store'da Ekran Alıntısı Aracı
Snipping Tool uygulamasını güncelledikten sonra Windows 11 PC'nizde 'Kayıt durduruldu' hatası görünmemelidir.
Ekranınızı Hatasız Kaydedin
Windows 11'de Ekran Alıntısı Aracı'nda 'Kayıt durduruldu' hatasıyla karşılaşmak oldukça sinir bozucu olabilir. Umarız yukarıdaki ipuçlarından biri altta yatan sorunu çözmenize yardımcı olmuştur. Ancak hiçbir şey işe yaramazsa, başvurmanız gerekebilir. Windows 11 PC'nizdeki ekranı kaydetmenin alternatif yöntemleri.
Son güncelleme tarihi: 02 Ağustos 2023
Yukarıdaki makale Guiding Tech'i desteklemeye yardımcı olan bağlı kuruluş bağlantıları içerebilir. Ancak editoryal bütünlüğümüzü etkilemez. İçerik tarafsız ve özgün kalır.

Tarafından yazılmıştır
Pankil, yolculuğuna EOTO.tech'te yazar olarak başlayan bir İnşaat Mühendisidir. Yakın zamanda Android, iOS, Windows ve Web için nasıl yapılır, açıklayıcı, satın alma kılavuzları, ipuçları ve püf noktalarını kapsayan serbest yazar olarak Guiding Tech'e katıldı.



