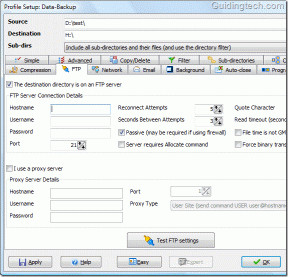Apple Watch'un Titreşimsizliğini Düzeltmenin 9 Yolu
Çeşitli / / September 25, 2023
Apple Watch harika bir arkadaştır iPhone'unuz için. Bileğinize bir bakış uzaklıktaki bildirimler, iPhone'larımızı kontrol etmemizi engelleyerek ekran süremizi kısaltmamıza yardımcı oldu. Ancak kendimizi Apple Watch'umuzun titremediği bir durumda bulduk ve birçok bildirimi kaçırdık. Birkaç seçeneği istemeden devre dışı bıraktığımız ortaya çıktı ve bu da bizi soruna yöneltti.

Benzer bir sorunla karşı karşıyaysanız doğru yerdesiniz. Bu makalede, Apple Watch'unuzun bildirimler ve uyarılar için titremeyi bırakması durumunda kullanabileceğiniz on yöntemi size göstermek istiyoruz. Oraya gelmeden önce, bu sorunun neden oluştuğunu anlayalım.
Apple Watch'um Neden Titreşmiyor?
Apple Watch'unuz aşağıdaki nedenlerden dolayı bildirimler ve uyarılar için titreşimi durdurdu:
- Apple Watch'unuzda dokunsal özelliği devre dışı bıraktınız.
- Apple Watch'unuzda Rahatsız Etmeyin özelliğini etkinleştirdiniz.
- Apple Watch'unuzdaki uygulamalara ilişkin bildirimleri devre dışı bıraktınız.
- WatchOS'ta birkaç hata var.
- Apple Watch'unuzun (Taptic Engine) donanımı bir sorunla karşı karşıya olabilir.
Bir sonraki bölümde, Apple Watch'unuzdaki sorunu hızlı bir şekilde çözmenize yardımcı olmak için bu sorunları ayrıntılı olarak ele alacağız.
Apple Watch'un Metinler, Aramalar, Alarmlar ve Diğer Bildirimler İçin Titreşmemesini Düzeltme
İşte Apple Watch'unuzda çalışmayan dokunma teknolojisi sorununu çözmenin dokuz yolu. Hadi başlayalım.
1. Dokunsal Uyarıların Açık Olduğundan Emin Olun
Apple Watch'unuzdaki ayarlar uygulamasında dokunsal özelliği devre dışı bıraktıysanız titreşimli bildirimler konusunda uyarılmazsınız. Apple Watch'unuzda dokunsal özellikler için gerekli tüm geçişlerin etkinleştirildiğinden nasıl emin olabileceğiniz aşağıda açıklanmıştır.
Aşama 1: Ana ekranı açmak için Digital Crown'a bir kez basın ve Ayarlar uygulamasına dokunun.
Adım 2: 'Sesler ve Dokunuş'a dokunun.


Aşama 3: Dokunsal Uyarılar için düğmeyi açın.
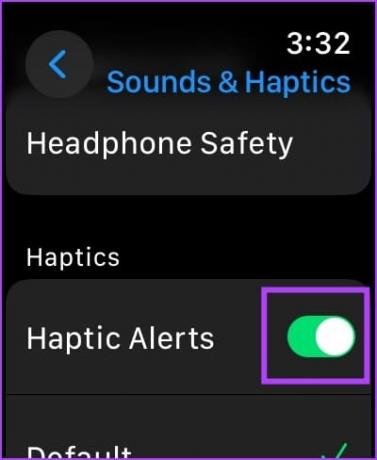
Ayrıca diğer dokunsal seçenekleri de etkinleştirebilirsiniz.
- Taç Dokunuşları: Tacın mekanik hareketini taklit eden hafif dokunsal geri bildirim almasını sağlayın.
- Sistem Dokunuşları: Uzun dokunma, çift dokunma vb. gibi çeşitli sistem eylemleri için dokunsal geri bildirim almak üzere bu seçeneği etkinleştirin.
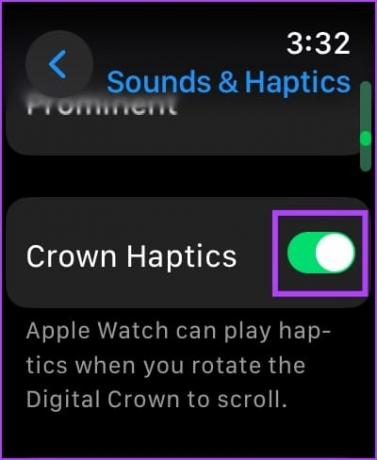
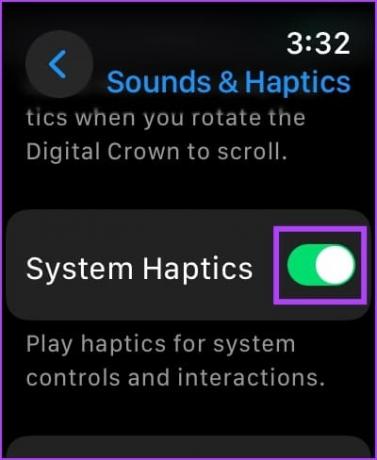
2. Rahatsız Etmeyin özelliğini devre dışı bırak
Apple Watch'unuzda Rahatsız Etmeyin özelliğini etkinleştirirseniz bildirim almayacaksınız. Bunu nasıl kapatacağınız aşağıda açıklanmıştır.
Not: Odaklama Modları için 'iPhone'umu Aynala' seçeneği açıksa Rahatsız Etmeyin, eşlenen iPhone'da etkinleştirildiğinde Apple Watch'unuzda otomatik olarak etkinleştirilecektir. Bu açıklayıcıyı okuyun Apple Watch'ta Odak Modu Aynasını devre dışı bırakın.
Aşama 1: Apple Watch'unuzda Kontrol Merkezi'ni açmak için Yukarı kaydırın.
Adım 2: Kapatmak için 'Rahatsız Etmeyin' simgesine dokunun.
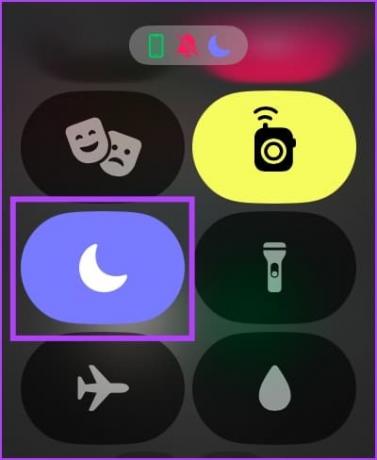
3. Odak Modunun Bildirimleri Devre Dışı Bırakıp Devre Dışı Bırakmadığını Kontrol Edin
Apple Watch'unuzda tüm uygulama bildirimlerini devre dışı bırakan Odak Modu'nu etkinleştirdiyseniz uyarılar için herhangi bir titreşim almayacaksınız. Seçilen Odak Modu için bildirimlerin etkinleştirildiğinden nasıl emin olacağınız aşağıda açıklanmıştır.
Apple Watch'unuz aşağıdakilerin tümünü içerir: Odak Modları iPhone'unuzda oluşturuldu. Bu nedenle Odak Modu'nu değiştirmek istiyorsanız bunu yalnızca iPhone'unuzdan yapabilirsiniz. Odak Modunda yapılan değişiklikler Apple Watch'unuza yansıyacaktır.
Aşama 1: iPhone'unuzda Ayarlar uygulamasını açın.
Adım 2: Odaklan'a dokunun.

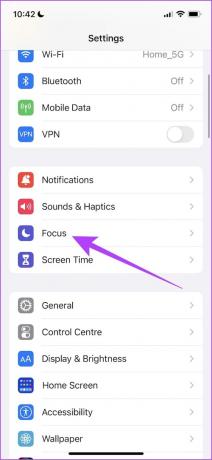
Aşama 3: Değiştirmek istediğiniz Odak Modunu seçin.
Adım 4: Uygulamalar'a dokunun ve bildirimler için gerekli değişiklikleri yapın.
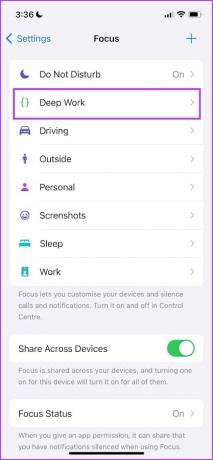
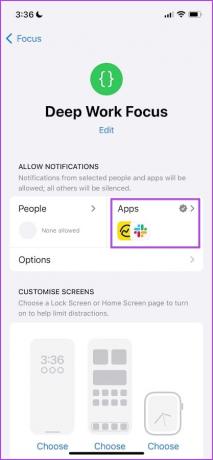
Adım 5: Değişiklikler Apple Watch'unuzdaki Odak Moduna uygulanacaktır. Ancak Odak Modunu devre dışı bırakmak isterseniz yukarı kaydırarak Kontrol Merkezini açabilir ve kapatabilirsiniz.
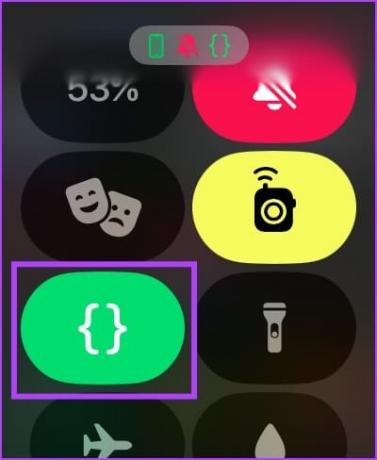
4. Uygulama Bildirimlerinin Etkin olup olmadığını kontrol edin
Apple Watch titremiyorsa ve belirli bir uygulama için bildirim almıyorsanız, uygulama bildirimlerini sessize alıp almadığınızı nasıl kontrol edeceğiniz aşağıda açıklanmıştır.
Aşama 1: iPhone'unuzda Watch uygulamasını açın
Adım 2: Bildirimler'e dokunun.

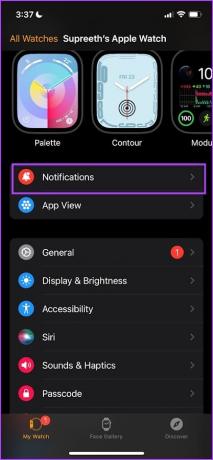
Aşama 3: Bildirim almadığınız uygulamayı seçin.
Adım 4: iPhone'unuzdan Apple Watch'unuza aktarılan uygulama için aynı bildirim ayarını kullanmak istiyorsanız 'iPhone'umu Yansıt' seçeneğini açın.
Aksi takdirde uygulama için özel bir bildirim şeması oluşturabilir veya seçebilirsiniz.
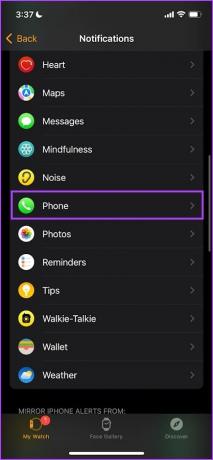
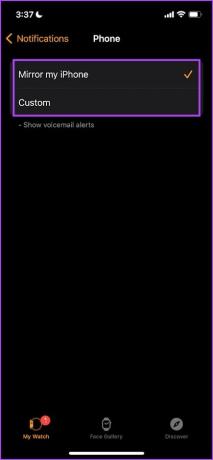
Adım 5: Üçüncü taraf uygulamalar için, bildirimler menüsünde "iPhone Uyarılarını Aynala" seçeneğini açın.
Bu seçeneğin etkinleştirilmesi, uygulamanın bildirim ayarını iPhone'unuzdan Apple Watch'unuza uygular. Dolayısıyla iPhone'unuzdaki uygulamaya ilişkin bildirimleri devre dışı bıraktıysanız ve bu seçeneği etkinleştirdiyseniz Apple Watch'unuzda bildirim almayacaksınız.
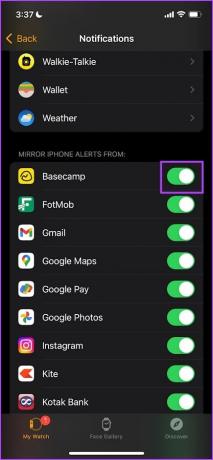
Ayrıca Oku: Çalışmayan iPhone bildirimleri nasıl düzeltilir?
5. Dokunsal Hassasiyeti Artırın
Apple Watch'unuz varsayılan ve belirgin olmak üzere iki düzeyde titreşim yoğunluğu sunar. Apple Watch'unuzda titreşim ve dokunsal geri bildirim alıyorsanız ancak titreşim seviyelerinden memnun değilseniz, bunu nasıl artıracağınız aşağıda açıklanmıştır.
Aşama 1: Ana ekranı açmak ve Ayarlar'a gitmek için Digital Crown'a bir kez basın.
Adım 2: 'Sesler ve Dokunuş'a dokunun.


Aşama 3: Aşağı kaydırın ve dokunsal yoğunluğu değiştirme seçeneğini bulun.
Varsayılan seçeneğini veya Öne Çıkan seçeneğini kullanabilirsiniz. Seçim size titreşimin nasıl hissettiğinin bir önizlemesini gösterecektir.

6. Apple Watch'u yeniden başlatın
Apple Watch'unuzu kapatmak, varsa hatalar dahil tüm süreçleri kapatır. Dolayısıyla bir hata titreşimleri ve dokunmayı etkiliyorsa Apple Watch'unuzu yeniden başlatmak sorunun çözülmesine yardımcı olabilir.
Aşama 1: Ana ekranı açmak ve Ayarlar'a gitmek için Digital Crown'a bir kez basın.
Adım 2: Genel'e dokunun.


Aşama 3: Kapat'a dokunun. Bu, Apple Watch'unuzu kapatır.
Adım 4: Apple Watch'unuzu açmak için yan düğmeyi basılı tutun.

7. Apple Watch'u güncelleyin
Birçok kullanıcı Apple Watch'ta titreşim ve dokunmayla ilgili sorunlarla karşılaşırsa Apple er ya da geç sorunu çözecek bir güncelleme yayınlayacaktır. Bu nedenle, Apple Watch'unuzda watchOS'un en son sürümünü çalıştırdığınızdan emin olun.
Apple Watch'unuzu nasıl güncelleyeceğiniz aşağıda açıklanmıştır.
Aşama 1: iPhone'unuzda Watch uygulamasını açın.
Adım 2: Genel'e dokunun.

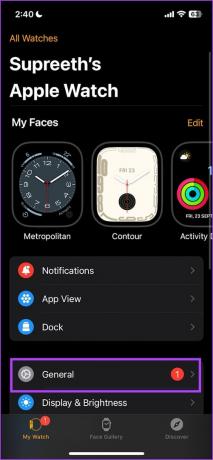
Aşama 3: Yazılım Güncelleme'ye dokunun.
Adım 4: Varsa yeni bir güncellemeyi indirip yükleyebilirsiniz.
Güncellemeyi yüklerken Apple Watch'unuzun pil seviyesi en az %50 olmalıdır ve şarj oluyor olmalıdır.


8. Apple Watch'u Sıfırla
Yukarıdaki yöntemlerden hiçbiri işe yaramazsa Apple Watch'unuzu sıfırlayın. Bu büyük olasılıkla yazılımla ilgili sorunu çözecektir. Ancak bunu yaptığınızda antrenman verileriniz de dahil olmak üzere Apple Watch'unuzdaki tüm veriler silinir ve bir yedeğiniz olmadığı sürece bunları geri yükleyemezsiniz. Hala devam etmek istiyorsanız aşağıdaki adımları izleyin.
Aşama 1: Ana ekranı açmak ve Ayarlar'a gitmek için Digital Crown'a bir kez basın.
Adım 2: Genel'e dokunun.


Aşama 3: Sıfırla'ya dokunun.
Adım 4: Devam etmek için 'Tüm İçeriği ve Ayarları Sil'e dokunun.
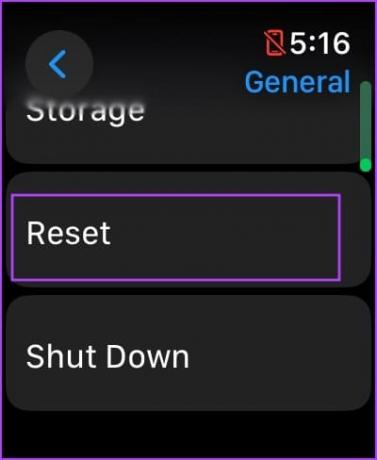
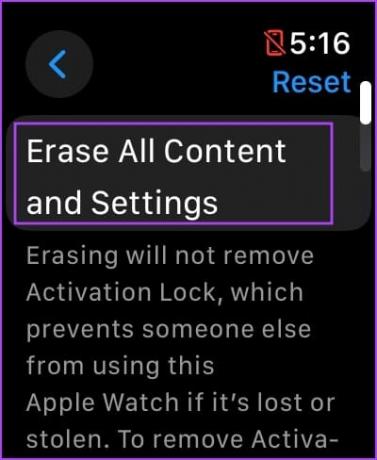
Apple Watch'unuz bir donanım sorunu nedeniyle titremiyor olabilir. Apple Watch'unuzdaki Taptic Engine veya titreşim motoru fiziksel olarak hasar görmüş olabilir. Bu yüzden son çareniz Apple'ın müşteri desteğiyle iletişime geçin size daha fazla rehberlik etmek için.
Apple Watch Haptics'in Çalışmaması Hakkında SSS
Hayır. iPhone'unuzdaki tek bir uygulama için dokunma özelliklerini devre dışı bırakamazsınız.
Apple Watch'unuzu suyun altında elli metrelik bir mesafe içerisinde kullanıyorsanız ideal olarak herhangi bir sorun yaratmaması gerekir. Ancak herhangi bir su hasarından şüpheleniyorsanız Apple müşteri desteğiyle iletişime geçin.
Apple Watch'unuzda donanım hasarı olabilir. Daha fazla rehberlik için Apple müşteri hizmetlerini ziyaret edin.
Bir Daha Hiçbir Bildirimi Kaçırmayın
Apple Watch'unuz titremiyorsa ve bir bildirimi veya uyarıyı kaçırırsanız, aygıtı iPhone'unuzla kullanmanın tüm amacı ters etki yaratabilir. Bu nedenle yukarıda belirtilen yöntemlerin Apple Watch'unuzdaki sorunu çözeceğini umuyoruz.
Son güncelleme tarihi: 28 Ağustos 2023
Yukarıdaki makale Guiding Tech'i desteklemeye yardımcı olan bağlı kuruluş bağlantıları içerebilir. Ancak editoryal bütünlüğümüzü etkilemez. İçerik tarafsız ve özgün kalır.