Microsoft Excel'e Madde İşaretleri Eklemenin En İyi 3 Yolu
Çeşitli / / September 27, 2023
Madde işaretleri, aşağıdakilerle çalışırken harikadır: liste gibi ayrıntılı öğeler, gündem, eylem noktaları vb. Ancak Microsoft Excel'de madde işaretleri, Microsoft Word'deki gibi kolayca erişilebilen bir özellik değildir. Bunun nedeni, Microsoft Excel'de madde işaretleri oluşturmak için Şerit düğmesinin bulunmamasıdır.
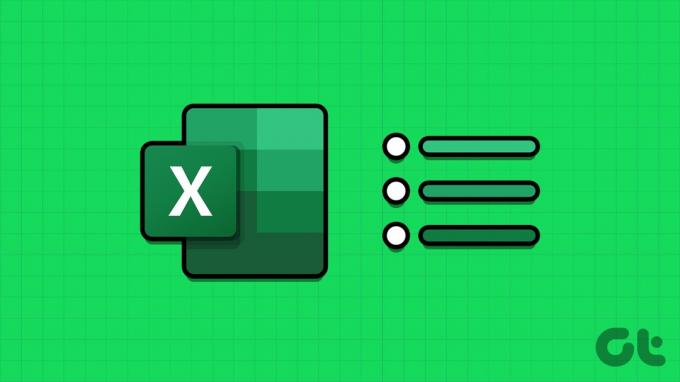
Madde işaretlerini eklemek için basit bir seçenek olmasa da deneyebileceğiniz başka seçenekler de var. İşte Microsoft Excel'e madde işaretleri eklemenin en iyi yollarından bazıları.
Klavye Kısayollarını Kullanarak Excel'de Madde İşaretleri Nasıl Eklenir
Madde işareti noktalarının onları temsil eden farklı simgeleri vardır. Madde işareti noktası için yaygın olarak kullanılan sembollere örnek olarak ortadaki '•' noktası gösterilebilir. Excel gibi Microsoft programlarında bu sembollerin bir kısayolu vardır. Madde işareti noktanızı oluşturmak için klavye kısayolunu şu şekilde kullanabilirsiniz:
Aşama 1: Başlat menüsünü açmak için Görev Çubuğundaki Başlat düğmesini tıklayın ve şunu yazın: excel uygulamayı aramak için.

Adım 2: Sonuçlardan Microsoft Excel uygulamasına veya çalışma kitabına tıklayarak açın.

Aşama 3: Excel çalışma kitabında madde işareti eklemek istediğiniz hücreyi seçin.

Adım 4: İlgili madde işareti sembollerini elde etmek için klavyenizde aşağıdaki klavye kısayollarını (ve tuş dizilerini) basılı tutun:
| Anahtarlar | Madde İşareti Noktası Sembolü |
| Alt + 4 | ♦ |
| Alt + 7 | • |
| Alt + 9 | ○ |
| Alt + 1 6 | ► |
| Alt + 2 5 4 | ■ |
| Alt + 0 1 4 9 | • |
Kısayolun çalışması için sayısal tuş takımına sahip bir klavyeye ihtiyacınız olacağını unutmamak önemlidir. Ayrıca klavye kısayolunu kullanarak doğru sonucu elde etmek için klavyenizdeki num lock'un açık olduğundan emin olun.
CHAR Formülünü Kullanarak Excel'de Madde İşaretleri Nasıl Eklenir
Excel elektronik tablonuza madde işaretleri eklemenin başka bir yolu da CHAR formülünü kullanmaktır. Bilgisayarlardaki her harf, sayı ve sembolü karşılık gelen bir sayıyla kodlamak için CHAR formülünü Amerikan Bilgi Değişimi Standart Kodu (ASCII) standardı ile kullanabilirsiniz. CHAR formülünü ve karşılık gelen ASCII kodunu yazdığınızda, bir madde işareti simgesi görünecektir. Madde işareti noktanızı oluşturmak için bunu nasıl kullanacağınız aşağıda açıklanmıştır:
Aşama 1: Başlat menüsünü açmak için Görev Çubuğundaki Başlat düğmesini tıklayın ve şunu yazın: excel uygulamayı aramak için.

Adım 2: Sonuçlardan Microsoft Excel uygulamasına veya çalışma kitabına tıklayarak açın.

Aşama 3: Excel çalışma kitabında madde işareti eklemek istediğiniz hücreyi seçin.

Adım 4: Hücreye girin = sembolüne CHAR eşlik eder. Yani girmeniz gerekecek =KAR.
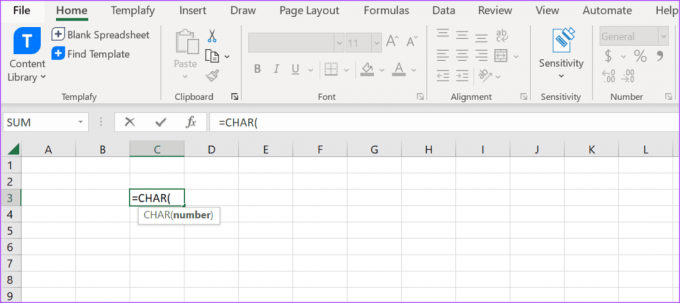
Adım 5: İlk parantezi almak için klavyenizdeki Sekme tuşuna dokunun.
Adım 6: Ortaya çıkan sembolü görmek için parantez içine 0149 yazın ve Enter'a dokunun.

Madde işareti simgesini tanıtmak için bir formül kullanmak, ondan sonra metin ekleme yeteneğinizi sınırlayacaktır.
Sembol Menüsünü Kullanarak Excel'de Madde İşaretleri Nasıl Eklenir
Microsoft Excel'de, klavyenizde veya Excel Şeridinizde görünmeyen çoğu sembolü barındıran bir Sembol menüsü vardır. Excel e-tablonuza madde işaretleri eklemek için buna nasıl erişeceğiniz aşağıda açıklanmıştır:
Aşama 1: Başlat menüsünü açmak için Görev Çubuğundaki Başlat düğmesini tıklayın ve şunu yazın: excel uygulamayı aramak için.

Adım 2: Sonuçlardan Microsoft Excel uygulamasına veya çalışma kitabına tıklayarak açın.

Aşama 3: Excel çalışma kitabında madde işareti eklemek istediğiniz hücreyi seçin.

Adım 4: Excel şeridinde Ekle sekmesine tıklayın.

Adım 5: Semboller grubu açılır menüsüne tıklayın ve içerik menüsünden Sembol'ü seçin.

Adım 6: Semboller iletişim kutusundaki Semboller sekmesine tıklayın.
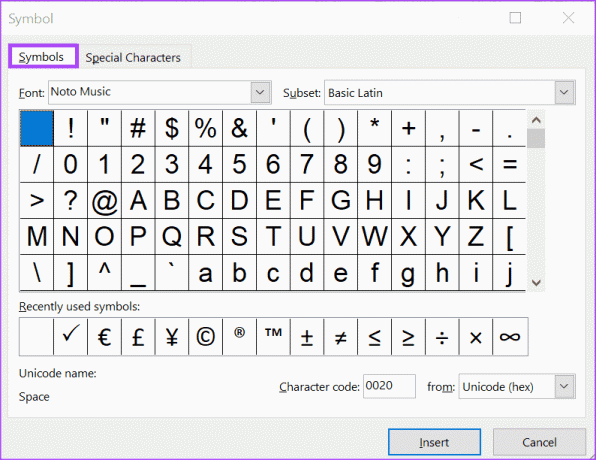
Adım 7: Yazı Tipi'nin yanındaki açılır menüye tıklayın ve (normal metin) öğesini seçin.

Adım 8: Gösterilen semboller arasında ilerleyin ve madde işareti noktası için tercih ettiğiniz sembolü seçin.
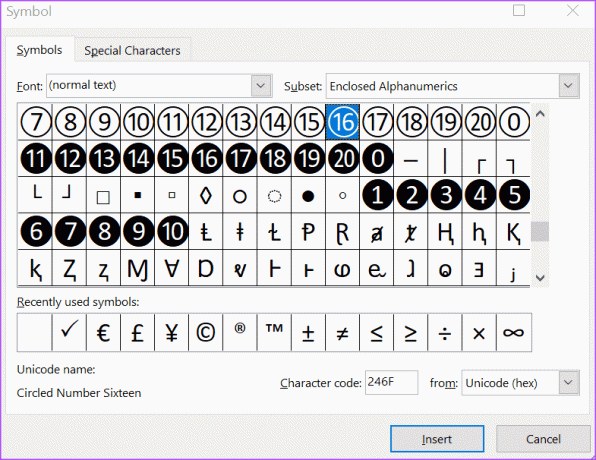
Adım 9: Madde işareti noktasını e-tablonuza eklemek için Ekle'yi tıklayın. Madde işareti noktası seçilen hücrede görünecektir.
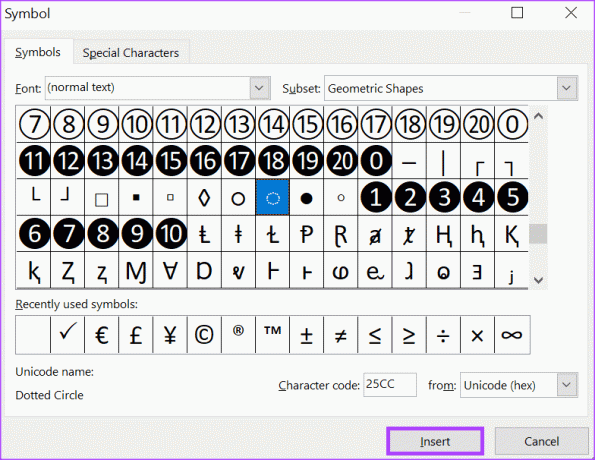
Microsoft Excel'de Çalışmayan Formülleri Düzeltme
Eğer CHAR formül çalışmıyor Microsoft Excel'de madde işaretleri eklerken yukarıdaki adımları doğru bir şekilde takip ettiğinizden emin olmayı deneyin. Hala çalışmıyorsa formülün metin olarak biçimlendirilip biçimlendirilmediğini ve Excel sayfasında döngüsel referanslar olup olmadığını kontrol etmeyi deneyin.
Son güncelleme tarihi: 25 Eylül 2023
Yukarıdaki makale Guiding Tech'i desteklemeye yardımcı olan bağlı kuruluş bağlantıları içerebilir. Ancak editoryal bütünlüğümüzü etkilemez. İçerik tarafsız ve özgün kalır.



