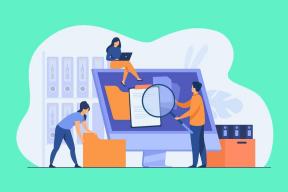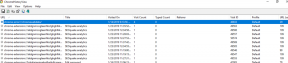Windows'ta Microsoft Teams'de Bir Sorun Hatasıyla Karşılaştığımız İçin En İyi 7 Düzeltme
Çeşitli / / September 30, 2023
Microsoft Teams, Windows kullanıcıları arasında popüler bir iş birliği uygulamasıdır ve bunun iyi bir nedeni vardır. Ancak Teams kusurludur ve sorunlardan muaftır. Bazen, Microsoft Teams açılmayı reddedebilirWindows 10 veya 11 bilgisayarınızda 'Üzgünüz, bir sorunla karşılaştık' mesajını göstererek, oturum açmanızı engelliyor veya yükleme yapamıyorsunuz.

Bu mesajın birkaç nedeni olabilir. Dolayısıyla herkes için geçerli olacak tek bir çözüm yoktur. Aşağıdaki düzeltmeler üzerinde çalışmanın hatayı çözeceğinden ve Teams'in yeniden çalışmasını sağlayacağından emin olabilirsiniz.
1. Microsoft Teams'i Yönetici olarak çalıştırın
Microsoft Teams'i yönetici ayrıcalıklarıyla çalıştırmak, uygulamaya Windows'ta gerekli tüm izinleri vererek kesintisiz olarak sorunsuz bir şekilde çalışmasına olanak tanır. Bu nedenle denemeniz gereken ilk şey bu.
Aşama 1: Görev Yöneticisini açmak için Control + Shift + Escape klavye kısayoluna basın. İşlemler sekmelerinde Microsoft Teams'e sağ tıklayın ve Görevi sonlandır seçeneğini seçin.

Adım 2: Ekipler simgesine sağ tıklayın ve Yönetici olarak çalıştır'ı seçin.

Aşama 3: Kullanıcı Hesabı Denetimi (UAC) istemi göründüğünde Evet'i seçin.

Teams'i tekrar kullanmayı deneyin ve düzgün çalışıp çalışmadığını görün.
2. Microsoft Teams'i Uyumluluk Modunda Çalıştırın
Teams'i yönetici olarak açmanın etkisiz olduğu ortaya çıkarsa uyumluluk modunda çalıştırmayı deneyin. Microsoft forumlarındaki birkaç kullanıcı bildirdi Bu yöntemin Teams'deki 'Üzgünüz, bir sorunla karşılaştık' hatasını düzelttiğini söyledi. Ayrıca deneyebilirsiniz.
Aşama 1: Microsoft Teams simgesine sağ tıklayın ve Özellikler'i seçin.

Adım 2: Uyumluluk sekmesine geçin. 'Bu programı uyumluluk modunda çalıştır' yazan onay kutusunu tıklayın.

Aşama 3: Windows 8'i seçmek için açılır menüye tıklayın, Uygula'ya ve ardından Tamam'a tıklayın.
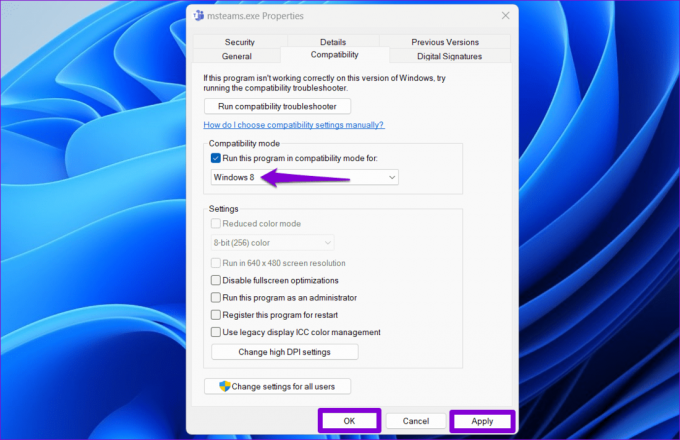
Teams'i tekrar açmayı deneyin ve herhangi bir hatayla karşılaşıp karşılaşmadığınıza bakın.
3. Teams Verilerini Kimlik Bilgisi Yöneticisinden Kaldırma
Windows'ta Kimlik Bilgisi Yöneticisi Teams dahil çeşitli uygulamalar için oturum açma bilgilerinizi saklar. Kimlik Bilgisi Yöneticisi'ndeki Microsoft Teams oturum açma bilgileriniz yanlışsa Windows'ta Teams uygulamasında oturum açmaya çalışırken 'Bir sorunla karşılaştık' mesajını alabilirsiniz.
Bunun normale dönüp dönmediğini görmek için Teams verilerini Kimlik Bilgisi Yöneticisi'nden kaldırabilirsiniz. İşte bunu nasıl yapacağınız.
Aşama 1: Arama menüsünü açmak için görev çubuğundaki arama simgesine tıklayın veya Windows + S klavye kısayoluna basın. Tip Kimlik Yöneticisi kutuya girin ve Enter tuşuna basın.

Adım 2: Windows Kimlik Bilgileri'ni seçin.

Aşama 3: Teams girişini bulun ve genişletin. Daha sonra Kaldır seçeneğini tıklayın.

Adım 4: Onaylamak için Evet'i tıklayın.

Yukarıdaki adımları tamamladıktan sonra Teams'i açın, uygulamada oturum açmayı deneyin ve hatanın oluşup oluşmadığını kontrol edin.
4. Microsoft Teams'in Önbelleğini Temizle
Bilgisayarınızdaki Teams uygulamasında güncel olmayan veya bozuk geçici dosyalar bulunabilir. Bu, Teams'in Windows 10 veya 11 bilgisayarınızda 'Bir sorunla karşılaştık' mesajını görüntülemeye devam etmesine neden olabilir. Bunu düzeltmek için yapmanız gerekenler sorunlu Teams önbellek dosyalarından kurtulun aşağıdaki adımları takip ederek.
Aşama 1: Çalıştır iletişim kutusunu açmak için Windows + R klavye kısayoluna basın. Tip %appdata%\Microsoft\Teams kutuya girin ve Enter'a basın.

Adım 2: Açılan Dosya Gezgini penceresinde tüm dosya ve klasörleri seçin ve bunları silmek için üstteki çöp kutusu simgesine tıklayın.

5. VPN'yi Geçici Olarak Devre Dışı Bırak
Bir VPN bağlantısı bazen Teams'e müdahale edebilir ve sunuculara bağlanmasını engelleyebilir. Bu olağandışı hatalara yol açabilir. VPN bağlantınızı geçici olarak kapatmayı deneyin ve bunun işlerin tekrar devam edip etmeyeceğini görün.

6. İnternet Seçeneklerini Sıfırla
Bilgisayarınızdaki İnternet Seçenekleri sistemin ve uygulamalarınızın internete nasıl bağlanacağını etkiler. Bilgisayarınızın İnternet Seçeneklerinde bir sorun varsa sorunu çözmek için bunları sıfırlamanız gerekebilir.
Aşama 1: Görev çubuğundaki arama simgesini tıklayın, yazın internet Seçenekleri ve Enter'a basın.

Adım 2: Gelişmiş sekmesi altında Gelişmiş ayarları geri yükle düğmesini tıklayın. Ardından Uygula'ya ve ardından Tamam'a basın.

Teams'i tekrar kullanmayı deneyin ve Windows PC'nizde 'Bir sorunla karşılaştık' hatasıyla tekrar karşılaşıp karşılaşmadığınıza bakın.
7. Microsoft Teams'i yeniden yükleyin
Başka hiçbir şey işe yaramazsa Microsoft Teams'i bilgisayarınızdan kaldırıp yeniden yüklemeyi düşünebilirsiniz. Bu, uygulamaya bilgisayarınızda yeni bir başlangıç yapmalı ve sorunları çözmelidir.
Aşama 1: Arama menüsünü açmak için Windows + S klavye kısayoluna basın. Yazın Microsoft Ekipleri ve Kaldır seçeneğini tıklayın.

Adım 2: Onaylamak için Kaldır düğmesine tıklayın.

Aşama 3: Microsoft Teams'i bilgisayarınıza indirip yüklemek için aşağıdaki bağlantıyı kullanın. Bunu takiben sorunsuz çalışması gerekir.
Microsoft Teams'i indirin
Microsoft Ekipleri İş Başında
Microsoft Teams, işletmeler ve kuruluşlar için harika bir işbirliği aracıdır. Ancak Teams'de 'Bir sorunla karşılaştık' gibi hatalar bazen üretkenliğinizi engelleyebilir ve sizi hayal kırıklığına uğratabilir. Yukarıdaki çözümlerden birinin altta yatan sorunun çözülmesine yardımcı olduğunu ve çalışmaya devam edebileceğinizi umuyoruz.
Son güncelleme tarihi: 25 Ağustos 2023
Yukarıdaki makale Guiding Tech'i desteklemeye yardımcı olan bağlı kuruluş bağlantıları içerebilir. Ancak editoryal bütünlüğümüzü etkilemez. İçerik tarafsız ve özgün kalır.

Tarafından yazılmıştır
Pankil, yolculuğuna EOTO.tech'te yazar olarak başlayan bir İnşaat Mühendisidir. Yakın zamanda Android, iOS, Windows ve Web için nasıl yapılır, açıklayıcı, satın alma kılavuzları, ipuçları ve püf noktalarını kapsayan serbest yazar olarak Guiding Tech'e katıldı.