Neden Microsoft Word'de Kopyalayıp Yapıştıramıyorum: Düzeltmenin 10 Yolu
Çeşitli / / October 10, 2023
Microsoft Word'de bir belgeyi düzenlerken kopyala-yapıştır özelliğini kullanamamak sakatlayıcı olabilir. Kötü haber şu ki bu sorun düşündüğünüzden daha yaygın. Bu kısa kılavuzda bu soruna neyin sebep olabileceği ve sorunu düzeltmek için neler yapabileceğiniz hakkında konuşacağız.
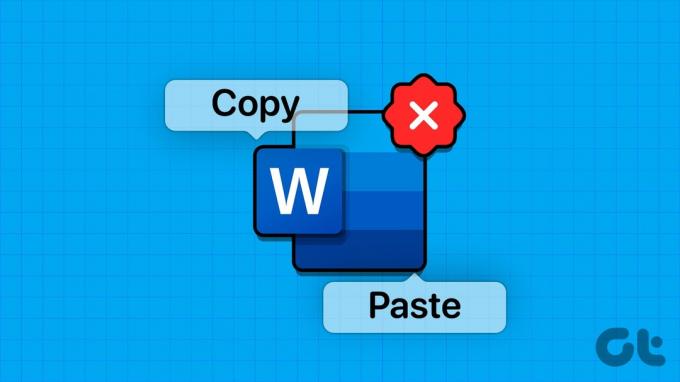
Kopyala-yapıştır, Microsoft Word'de yeni bir belge düzenlerken veya taslak hazırlarken yaygın olarak kullanılan bir işlevdir. Cümleyi veya paragrafı her zaman manuel olarak yazabilseniz de, bu zaman alıcıdır. İşte bu yüzden Microsoft Word'e kopyalayıp yapıştıramazsınız ve sorunu çözmek için püf noktaları.
1. Panoyu temizle
Microsoft Office uygulamalarıyla çalışırken şunları kullanabilirsiniz: belirli Office panosu Kopyalanan metni kaydetmek için. Elbette sonsuz bir depolama değil ve bazı sınırlamaları var. Bu sınırları aşmak için, sistem panosunu temizle ve yeniden dene.
Aşama 1: Windows Arama çubuğuna cmd yazın, Komut İstemi uygulamasına sağ tıklayın ve Yönetici olarak çalıştır'ı seçin.
Adım 2: Girin ve yazın cmd /c “yankı kapalı|klip” emretmek.
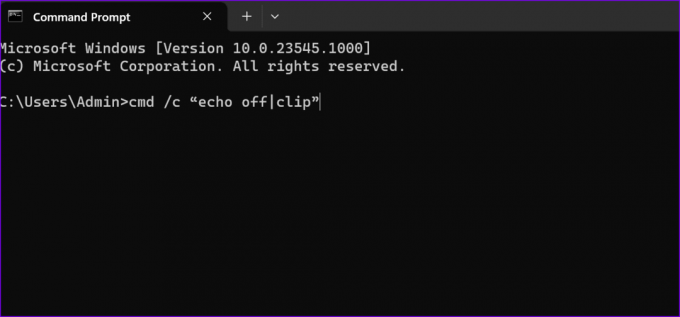
'C' harfini Windows ve Office'i yüklediğiniz sürücü harfiyle değiştirdiğinizden emin olun.
2. Klavyeyi Kontrol Et
Bazen klavye, belirli uygulamalar için veya sistem aracılığıyla klavye kısayollarını kaydetmede başarısız olabilir. İş bilgisayarınızda Microsoft Office içinse, politikalar hakkında açıklama almak için BT yöneticisiyle iletişime geçmek iyi bir fikirdir. Ancak kopyala-yapıştır kısayolunu başka bir işleve yeniden atadıysanız veya kopyalayıp yapıştırırken Word yanıt vermiyorsa sıfırlamak için aşağıdaki adımları kullanın.
Aşama 1: Windows PC'nizde Microsoft Word'ü açın ve sol üst köşedeki Dosya'ya tıklayın.
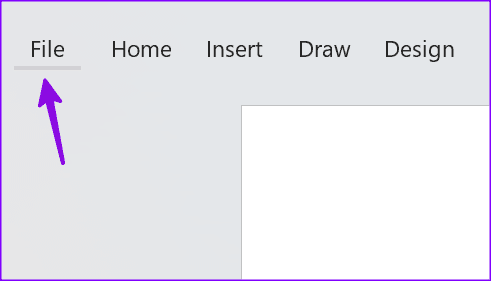
Adım 2: Sol kenar çubuğundan Seçenekler'i seçin ve Şeridi Özelleştir'i tıklayın.
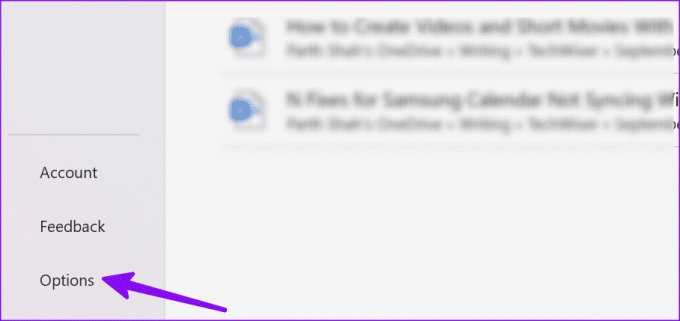
Aşama 3: Sağ alt köşedeki Özelleştirmeler'in yanındaki açılır menüyü kullanın ve 'Tüm özelleştirmeleri sıfırla'yı seçin.
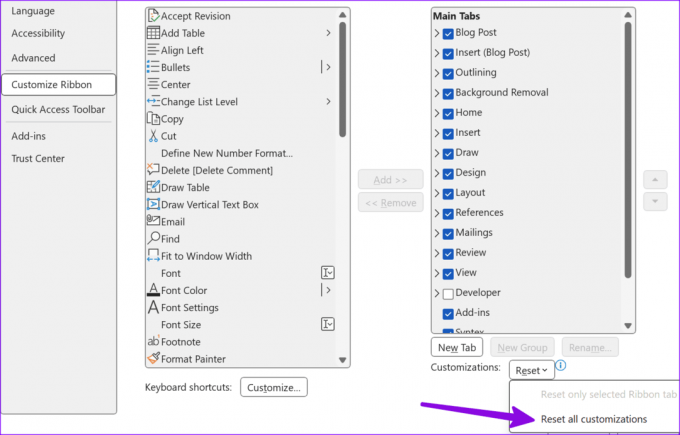
Bluetooth klavye kullanıyorsanız ve Windows ile Mac arasında sık sık geçiş yapıyorsanız Windows modunda olduğunuzdan emin olun. Ancak o zaman Ctrl + C / Ctrl + V klavye kısayolları çalışacaktır.
3. Sistem Dosyalarını Onar
Word kopyalayıp yapıştırırken yanıt vermiyorsa Windows sistem dosyalarında bir sorun olabilir. Sistem dosyalarını onarmak için Komut İstemi uygulamasını kullanabilirsiniz.
Aşama 1: Görev Çubuğundaki Windows Arama'yı tıklayın, yazın Komut istemi Komut İstemi uygulamasını açmak için arama çubuğunda Enter tuşuna basın ve aşağıdaki komutu çalıştırın:
sfc /scannow
Adım 2: Enter tuşuna basın, sistemin komutu çalıştırmasına izin verin ve uygulamayı kapatın.
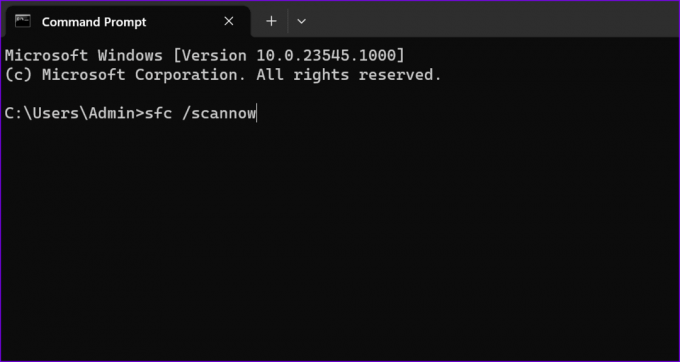
4. Word'ü Güvenli Modda Çalıştırın
Microsoft Word'ü Güvenli modda çalıştırmayı deneyebilir ve kopyala-yapıştır işleminin çalışıp çalışmadığını kontrol edebilirsiniz:
Aşama 1: Yeni bir Çalıştır iletişim penceresi açmak için Windows ve R klavye kısayoluna basın.
Adım 2: Yazın winword/güvenli ve Enter'a basın.
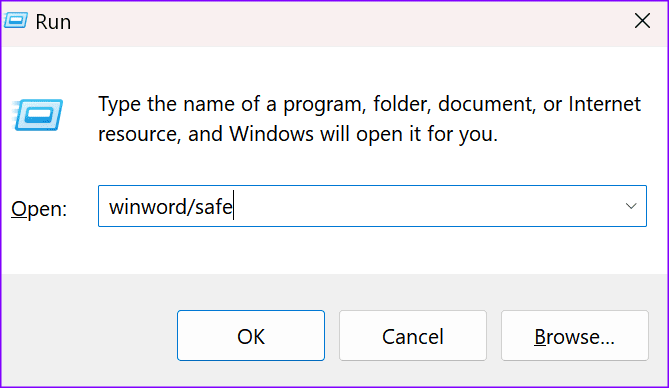
Word Güvenli Modda açıldığında kopyala-yapıştır işlevinin çalışıp çalışmadığını kontrol edin. Eğer öyleyse, eklentilerinizi devre dışı bırakın ve suçluyu belirlemek için bunları birer birer yeniden etkinleştirin.
5. Eklentileri ve Üçüncü Taraf Uygulamaları Devre Dışı Bırakın
Belki bazı uygulamalarınız Word'e müdahale ediyordur. Aslına bakılırsa PDF ve OCR yazılımları zaman zaman bazı Word işlevlerini bozabilir. Üçüncü taraf uygulamaları ve Office eklentilerini nasıl devre dışı bırakacağınız aşağıda açıklanmıştır.
Aşama 1: Görev Çubuğuna sağ tıklayın ve başlatmak için Görev Yöneticisi'ni seçin.
Adım 2: Sol kenar çubuğundan İşlemler sekmesini seçin, kapatmak istediğiniz programlara sağ tıklayın ve Görevi sonlandır'ı seçin.
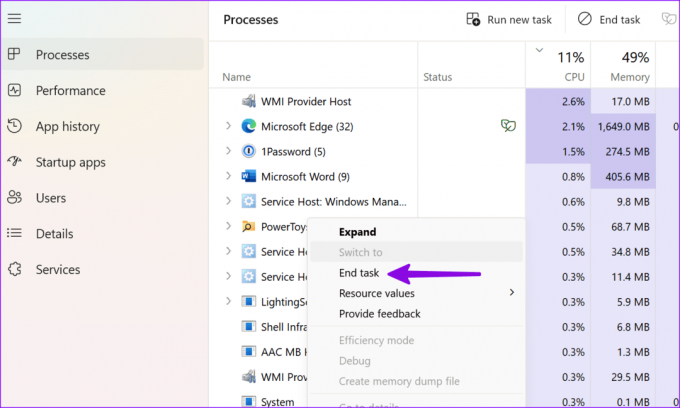
Yüklü eklentilerden biri Microsoft Word'de kopyala-yapıştır işleminde sorunlara neden olabilir. Arka planda çalışan tüm uygulamaları devre dışı bırakmanın ve bu geçici çözümün sorunu çözüp çözmediğini kontrol etmenin zamanı geldi.
Aşama 1: Bilgisayarınızda Microsoft Word'ü açın ve sağ üst köşedeki Dosya'ya tıklayın.
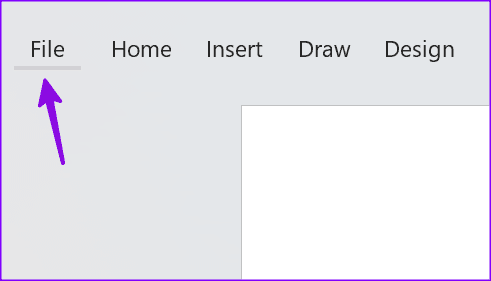
Adım 2: Seçenekler'e gidin ve Eklentiler'i seçin.
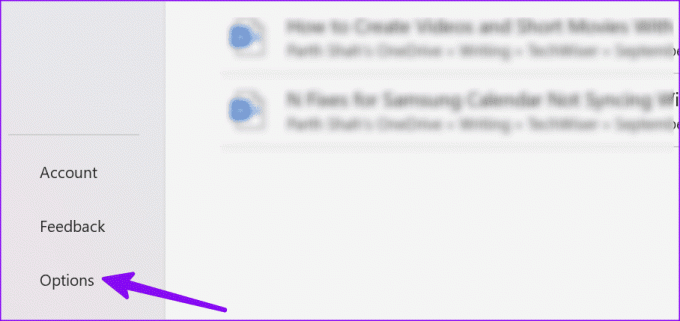
Aşama 3: Eklenti türünü seçin ve Git düğmesine basın.
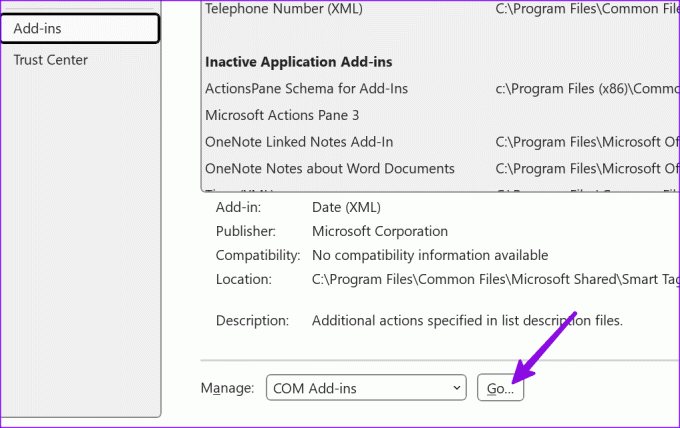
Adım 4: Eklentilerin önündeki kutunun işaretini kaldırarak tüm eklentilerinizi devre dışı bırakın veya eklentileri kaldırın. Word'ü yeniden başlatın ve kopyala-yapıştır sorununun çözülüp çözülmediğini kontrol edin.
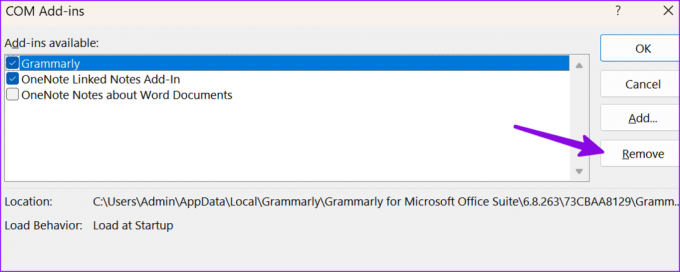
6. Onarım Ofisi
Word'de hâlâ kopyalayıp yapıştıramıyorsanız veya uygulamayı Güvenli Modda başlatamıyorsanız Office'i onarmayı deneyin.
Aşama 1: Ayarları açmak için Windows + I klavye kısayoluna basın.
Adım 2: Sol kenar çubuğundan Uygulamalar'ı seçin ve Yüklü Uygulamalar menüsünü açın.
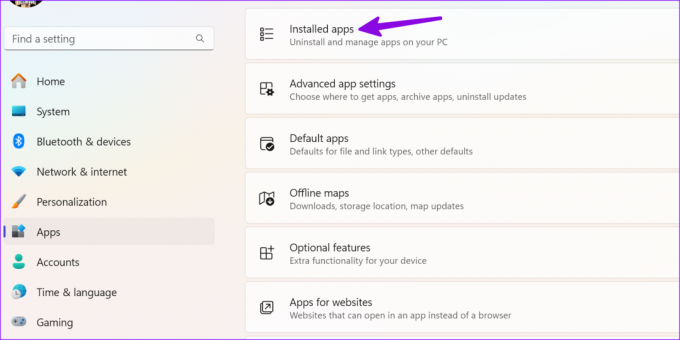
Aşama 3: Microsoft 365'e ilerleyin, yanındaki üç yatay nokta menüsüne tıklayın ve Değiştir'i seçin.

Adım 4: Hızlı Onarım'ın yanındaki radyo düğmesini tıklayın, sağ alt köşedeki Onar düğmesini seçin ve ekrandaki talimatları izleyin.
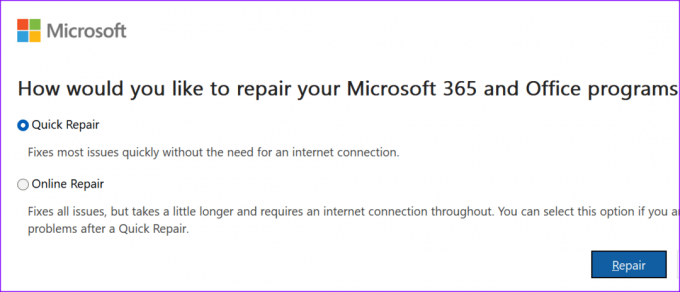
Ayrıca Oku: Windows'ta Microsoft Office Kurulum Hataları Nasıl Onarılır
7. Microsoft Word'ü güncelleyin
Microsoft, Office uygulamalarını sık sık yeni özellikler ve hata düzeltmeleriyle günceller. Microsoft Word'ü en son sürüme güncelleyip tekrar denemelisiniz.
Aşama 1: PC'nizde Microsoft Word'ü açın ve sağ üst köşedeki Dosya'ya tıklayın.
Adım 2: Sol kenar çubuğundan Hesap'ı seçin, Güncelleme Seçenekleri'ni genişletin ve açılır menüden Şimdi Güncelle'yi seçin.
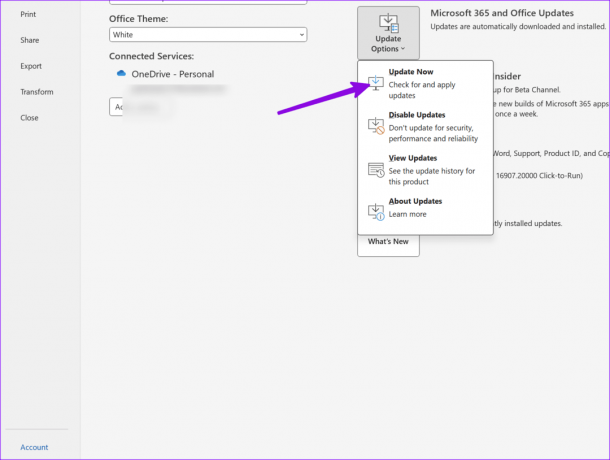
En son Word sürümünü indirip yükleyin.
8. Bilgisayarınızı Kötü Amaçlı Yazılımlara Karşı Tarayın
Bozuk Sistem veya Office dosyaları, Microsoft Word'de kopyala-yapıştır işleminde sorunlara neden olabilir.
Aşama 1: Başlat menüsünü açmak için Windows tuşuna basın, şunu yazın: Windows Güvenliği ve Enter'a basın.
Adım 2: Kötü amaçlı dosyaları kaldırmak amacıyla bilgisayarınızda bir tarama çalıştırmak için Hızlı Tarama düğmesini tıklayın.
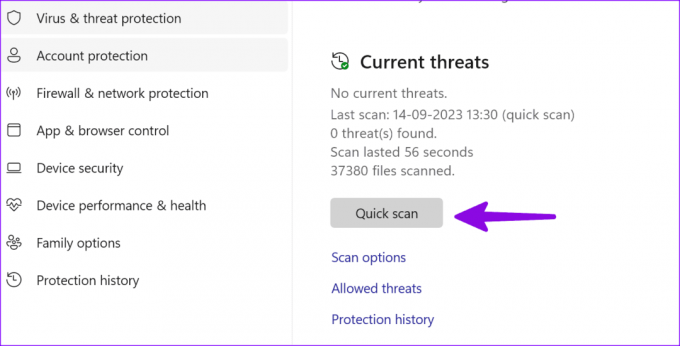
Aşağıdaki durumlarda özel kılavuzumuza göz atın: Windows Güvenliği açılmıyor.
9. Uzak Masaüstü Bağlantısını Devre Dışı Bırak
Bazen kopyalayıp yapıştıramama, RDC'nin bilgisayarınızda çalışıyor olmasıyla ilişkili gibi görünmektedir.
Aşama 1: Ayarlar'ı açmak için Windows + I klavye kısayoluna basın ve sol kenar çubuğundan Sistem'i seçin.
Adım 2: Sağ bölmeden Uzak Masaüstü'nü seçin ve aşağıdaki menüden seçeneği devre dışı bırakın.
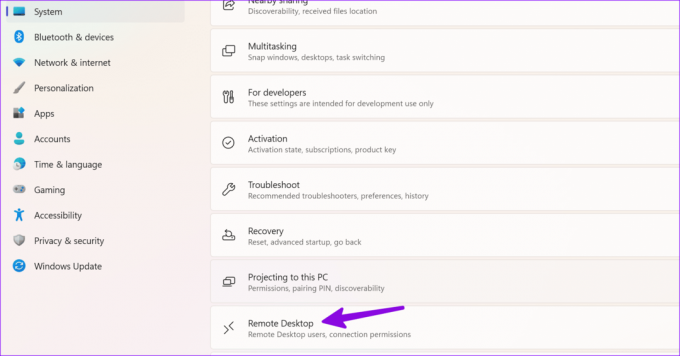
10. Office'i yeniden yükleyin
Word yapıştırma sırasında hâlâ bir sorunla karşılaşıyor mu? Microsoft 365'i bilgisayarınıza yeniden yüklemenin zamanı geldi.
Aşama 1: Ayarlar'ı açmak için Windows + I klavye kısayoluna basın, sol kenar çubuğundan Uygulamalar'ı seçin ve sağ bölmeden Yüklü Uygulamalar menüsünü seçin.

Adım 2: Microsoft 365'in yanındaki üç yatay nokta menüsüne tıklayın ve Kaldır'ı seçin.
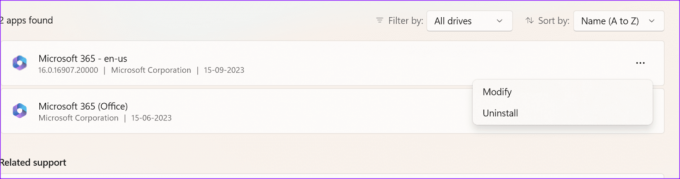
Bilgisayarınıza indirip yüklemek için Microsoft 365 web sitesine gidebilirsiniz.
Profesyonel İpucu: Word'deki Kopyala-Yapıştır Seçeneklerini Kontrol Edin
Kopyala-yapıştır sorununu çözdükten sonra, Word'deki varsayılan yapıştırma davranışını değiştirmek için aşağıdaki adımları kullanın.
Aşama 1: PC'nizde Microsoft Word'ü açın ve sol üst köşedeki Dosya'ya tıklayın.
Adım 2: Sol kenar çubuğundan Seçenekler'i seçin.
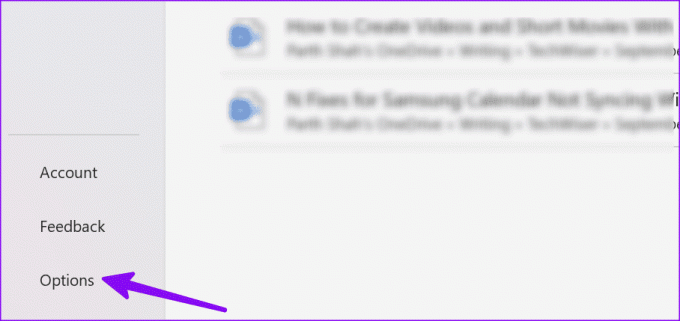
Aşama 3: Gelişmiş'i tıklayın. Kes, kopyala ve yapıştır seçeneğine ilerleyin ve tercihinize göre gerekli değişiklikleri yapın.
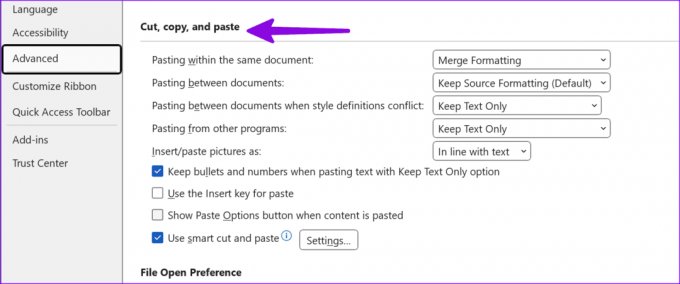
İdeal İş Akışınıza Geri Dönün
Microsoft Word'de kopyalayıp yapıştıramıyorsanız, Windows pano önbelleğini temizleyin, Word'ü Güvenli Modda başlatın ve sonuçları kontrol edin. Ayrıca eklentilerinizi devre dışı bırakın ve Office'i onarın. Sorun devam ederse Office'i yeniden yükleyin. Bu çözümler işinize yaradı mı? Aşağıdaki yorumlarda bize bildirin.
Son güncelleme tarihi: 10 Ekim 2023
Yukarıdaki makale Guiding Tech'i desteklemeye yardımcı olan bağlı kuruluş bağlantıları içerebilir. Ancak editoryal bütünlüğümüzü etkilemez. İçerik tarafsız ve özgün kalır.



