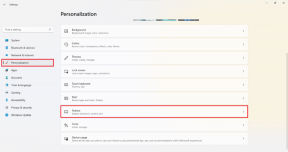DISM Hatası 50 Nedir? Windows'ta Nasıl Düzeltilir
Çeşitli / / October 11, 2023
DISM, diğer adıyla Dağıtım Görüntüsü Hizmeti ve Yönetimi, Windows işletim sisteminde çoğunlukla yazılımla ilgili yaygın sorunların onarılmasında kullanılan yerleşik bir komut satırı aracıdır. Temel olarak, Windows PE, Windows RE ve Windows Kurulumu için kullanılanlar da dahil olmak üzere Windows görüntülerine hizmet verir ve bunları hazırlar. Bununla birlikte, sorunları çözmeyi amaçlayan DISM gibi araçlar bile hatalarla karşılaşabilir; bunlardan biri Hata 50'dir. Peki DISM Hatası 50 nedir ve Windows'ta nasıl düzeltilir? Bu makalede öğrenin.

DISM Hatası 50 Nedir? Bunun nedeni nedir?
DISM, Windows'ta komut satırından veya Windows PowerShell'den kullanılabilir. Hata: 50 DISM, Windows PE'ye /Online seçeneğiyle hizmet verilmesini desteklemiyor. DISM günlük dosyası şu adreste bulunabilir: x: windows\dism\dism.log” genellikle kullanıcı bu komutlardan birini çalıştırmaya çalıştığında ortaya çıkar. Windows'ta sistem dosyalarını onarma:
- Dism / Çevrimiçi / Temizleme Görüntüsü / CheckHealth
- Dism / Çevrimiçi / Temizleme Görüntüsü / ScanHealth
- Dism / Çevrimiçi / Temizleme Görüntüsü / RestoreHealth
DISM'in yanlışlıkla ortamı aktif Windows sistemi yerine Windows PE (Kurulum Öncesi Ortam) veya Windows RE (Kurtarma Ortamı) olarak tanımlaması sonucu ortaya çıkar. Windows PE, dağıtım ve kurtarma amacıyla kullanılan işletim sisteminin minimum sürümüdür. Tam bir Windows kurulumuyla aynı düzeyde özellik ve bileşenlere sahip değildir ve /Online onunla çalışmak üzere tasarlanmamıştır.
Diğer faktörlerin yanı sıra bu yanlış tanımlama, bozuk veya yanlış yerleştirilmiş bir kayıt defteri anahtarıyla ilişkilidir: HKEY_LOCAL_MACHINE\SYSTEM\CurrentControlSet
Windows'ta DISM Hatası 50 Nasıl Onarılır
DISM, sistem yöneticileri ve ileri düzey kullanıcıların yönetmesi ve kullanması için önemli bir yardımcı araçtır. Bilgisayarlarındaki Windows kurulumlarının sağlığını korumak, Bu tür hatalar endişe verici olsa da, hadi düzelt.
Yöntem 1: İlişkili Kayıt Defteri Anahtarını Sil
Öncelikle hatanın temel nedeninin bozuk kayıt defteri anahtarı olduğunu zaten bildiğimiz için, onu silmekle başlayalım. Aşağıda belirtilen adımları izleyin:
1. tuşuna basın Windows+R başlatmak için tuşları bir araya getirin Koşmak diyalog.
2. Tip Düzenleme ve bas Girmek Kayıt Defteri Düzenleyicisini açmak için.

3. Tıklamak Evet onaylamak için UAC isteminde.
4. İçinde Kayıt düzenleyici, aşağıdaki yola gidin:
HKEY_LOCAL_MACHINE\SYSTEM\CurrentControlSet\Control
Ayrıca bu adresi buradan kopyalayıp Kayıt Defteri Düzenleyicisi’nin adres çubuğuna yapıştırıp Enter tuşuna basabilirsiniz.
5. Sol bölmede, şunu arayın: MiniNT klasörü sağ tıklayın ve seçin İzinler.

5. İçinde MiniNT için izinler açılır pencerede kullanıcı adınızı seçin Grup veya kullanıcı adları bölüm.
6. Altında Kullanıcılar için İzinler, seçeneğini işaretleyin İzin vermek için onay kutusu Tam kontrol.

7. Tıklamak Uygula Ve TAMAM Değişiklikleri kaydetmek için.
8. Şimdi tekrar sağ tıklayın. MiniNT klasöre gidin ve seçin Silmek.

7. Seçme Evet eylemi onaylamak için ve ardından Tekrar başlat Değişiklikleri uygulamak için PC'ye dokunun.
Ayrıca Okuyun: Windows Server ve Windows 10: Farklar Nelerdir?
Yöntem 2: DISM Yazılımını Yenileyin
DISM yazılımını yenilediğinizde, dahili bileşenler sıfırlanır ve bozuk veya eksik sistem dosyalarıyla ilgili sorunların çözülmesine yardımcı olan yeni dosyalar indirilir. Aşağıdaki adımları takip et:
1. tuşuna basın Windows + R başlatmak için tuşları bir araya getirin Koşmak iletişim kutusu.
2. Metin alanına yazın cmd, ve bas Ctrl+Üst Karakter+Enter Komut İstemi'ni yönetici ayrıcalıklarıyla başlatmak için.
3. Aşağıdaki komutu terminale yapıştırın ve tuşuna basın. Girmek:
dism.exe /image: C: /cleanup-image /revertpendingactions

4. Şimdi başlatın Koşmak iletişim kutusunu tekrar açın ve metin alanına şunu yazın: msconfig. Basmak Girmek.

5. İçinde Bot sekmesinde yanındaki kutuyu işaretleyin Güvenli Önyükleme.
6. Şunu seçin: Ağ seçeneğini seçin ve tıklayın TAMAM.

7. Tekrar başlat Şimdi PC'ye girmek için Güvenli mod.
8. Yeniden başlatıldığında, çalıştırın Komut istemi yönetici olarak ve sistem dosyası denetleyicisi komutunu yürütün: sfc /scannow
9. Bekleyin ve işlem tamamlandıktan sonra Tekrar başlat tekrar PC'ye.
Bu sizin için tartışılan hatayı düzeltmelidir.
Yöntem 3: Windows'u Güncelleştirin
Güncelliğini yitirmiş işletim sistemi hatalara ve yazılım hatalarına karşı savunmasızdır; bunlar bazen DISM hatası 50'yi de tetikleyebilir. Hatayı düzeltmek için PC'deki Windows işletim sisteminin güncel olması önemlidir. Rehberimize başvurabilirsiniz. Windows 10 Son Güncellemesi Nasıl İndirilir ve Kurulur.

Yöntem 4: Bozuk Dosyaları Onar
Bir kullanıcı Dism /Online /Cleanup-Image /RestoreHealth komutunu çalıştırdığında, /RestoreHealth parametreleriyle ilgili sorunları belirten Error: 50'nin uyarı verdiğini zaten biliyoruz. Ancak kullanılabilir sürücüleri belirlemek için birkaç komut yürütmek, DISM'yi uygun parametrelerle çalıştırmak ve Windows 10 PC'de sistem dosyası kontrolleri gerçekleştirmek bu sorunu potansiyel olarak çözebilir.
1. Ekle Windows 10 yükleme medyası (önyüklenebilir bir USB sürücü veya DVD gibi) ve onu kullanarak bilgisayarı önyükleyin.
2. İlk kurulum ekranında tuşuna basın. Üst Karakter + F10 başlatmak için tuşlar Komut istemi yönetici olarak.
3, Aşağıdaki komutu WinRE Komut İstemi penceresine yapıştırın ve tuşuna basın. Girmek yürütmek için:
wmic mantıksaldisk adını al

4. Şimdi Windows klasörünün bulunduğu sürücüyü bulmak için aşağıdaki komutu yazın.
dir sürücü harfi:
Not: Sürücü harfini Windows klasörünü içeren doğru sürücüyle değiştirin.
Örneğin: yön C: veya yön D:

5. Windows klasörünü içeren sürücüyü bulduğunuzda aşağıda belirtilen komutu yürütün:
dism.exe /Resim: D:\ /Cleanup-Image /Restorehealth
Not: Mektubu, PC'nizdeki Windows klasörünü içeren sürücüyle değiştirin.

Önemli: Hata 0x800f081f ile karşılaşırsanız 6 ila 8. Adımları izleyerek bir onarım yükseltmesi gerçekleştirin. Değilse, 9. Adıma geçin.
6. Onarım yükseltmesi için Windows Kurulum Medyasını kullanarak önyükleme yapın ve Windows Kurulum sihirbazında İleri'ye tıklayın.
7. Ekrandaki talimatları izleyin ve yükseltme işlemi tamamlandıktan sonra, Windows'u Güvenli Modda yeniden başlatın.
8. Komut İstemi'ni yönetim modunda çalıştırın ve aşağıdaki komutu yürütün:
DISM /Çevrimiçi /Temizleme-Resim /RestoreHealth
9. Son olarak aşağıdaki komutu yürütün:
SFC /SCANNOW /OFFBOOTDIR=D:\ /OFFWINDIR=D:\Windows
Not: D yerine Windows klasörünü içeren sürücünün harfini kullandığınızdan emin olun.

10. Tekrar başlat sonunda PC.
Hatanın şimdi düzeltilip düzeltilmediğini kontrol edin. Değilse, sonraki yönteme geçin.
Yöntem 5: Windows Update Sorun Gidericisini çalıştırın
Windows Update Sorun Giderici, Windows ile ilgili çeşitli sorunları çözmek için yararlı bir araçtır. DISM hatalarına neden olabilecek Windows güncellemeleriyle ilgili sorunları potansiyel olarak tanımlayabilir ve düzeltebilir.
1. PC'de Ayarlar'ı açın ve tıklayın. Güncelleme ve Güvenlik.
2. Tıklamak Sorun giderme ve sonra altında Kalkın ve koşun, seçme Windows güncelleme.
3. Şimdi tıklayın Sorun gidericiyi çalıştırın ve sorun giderme işlemini tamamlamak için ekrandaki talimatları izleyin.

4. Tekrar başlat PC'yi açın ve DISM Hatası 50'nin çözülüp çözülmediğini kontrol edin.
Ayrıca Okuyun: Windows 10 için Klasik Paint Nasıl İndirilir
Yöntem 6: DISM'yi /Source Seçeneğiyle Kullanın
Bu yöntem, DISM aracının /Source seçeneğiyle kullanımını tanıtır. DISM bileşenini onarmak için Windows kurulum ortamındaki kaynak dosyaları belirttiğimizde, bu Hata 50'yi düzeltebilir.
1. Windows 10 kurulum medyanızı bilgisayara yerleştirin ve onu kullanarak önyükleyin.
2. Önyükleme işlemi sırasında tercih ettiğiniz seçeneği seçin Yüklenecek dil ve tıklayın Sonraki.

3. Şunu seçin: Bilgisayarını tamir et Sol alt köşedeki seçenek.
4. Tıklamak Sorun giderme, bunu takiben Komut istemi.

4. Aşağıdaki komutu yerine getirerek yürütün X kurulum medyanızın sürücü harfiyle (örn. D; E veya F):
dism.exe / Çevrimiçi / Temizleme Görüntüsü / RestoreHealth / Kaynak: X:\Sources\Install.wim
5. İşlemin tamamlanmasına izin verin ve ardından Tekrar başlat PC.
Yöntem 7: Yeni Kullanıcı Hesabı Oluşturun
Bazen hata yalnızca belirli bir kullanıcı hesabıyla ilgilidir. Sorunu önlemek için yeni bir tane oluşturabilir ve bunu kullanarak bilgisayarda oturum açabilirsiniz. Aşağıda belirtilen adımları izleyin:
1. İçinde Kontrol Paneli, tıklamak Kullanıcı hesapları, bunu takiben Başka bir hesabı yönet.
2. Sol alt köşedeki simgesine tıklayın PC ayarlarında yeni bir kullanıcı ekleyin.
3. Altında Diğer kullanıcılar, tıklamak Bu bilgisayara başka birini ekle.

4. Şimdi yeni bir hesap oluşturmak için ekrandaki talimatları izleyin. Oluşturulduktan sonra yeni hesapla giriş yapabilirsiniz.
Yöntem 8: BIOS'u Güncelleyin
BIOS'un güncellenmesi, mevcut sistem yazılımının diğer modüllerle de uyumlu olmasını sağlar ve bu da sonuçta DISM hatasını düzeltebilir. Üstelik PC'nin performansındaki kararlılığı da artırır. Rehberimizi takip edebilirsiniz. BIOS nedir ve BIOS nasıl güncellenir?

Yöntem 9: BIOS'u Sıfırla
BIOS'un güncellenmesi işe yaramadıysa, belirli yapılandırmalar bazen DISM işlemlerini etkileyebileceğinden BIOS ayarlarını varsayılan veya fabrika değerlerine sıfırlayabilirsiniz. Sıfırlama bu çatışmanın ortadan kaldırılmasına yardımcı olabilir.
1. İlk adımda, Windows 10 PC'nizdeki BIOS ayarlarına erişin (BIOS'a girme anahtarı üreticiye göre değişir).
2. Şuraya taşı: Gelişmiş BIOS bölümü ve seç Yapılandırma Verilerini Sıfırla.
Not: Varsayılana Sıfırla, Fabrika Varsayılanlarını Yükle, BIOS Ayarlarını Temizle, Kurulum Varsayılanlarını Yükle veya benzer bir şey gibi başka varyasyonlar da olabilir. Bu nedenle uygun seçeneğe tıklayın.
3. Son olarak seçin Kaydet ve çık.

4. Bilgisayarı yeniden başlatın, hatanın şimdi çözülmesi gerekiyor.
Yöntem 10: Windows Onarım Kurulumunu Gerçekleştirin
Son çare olarak, yerinde yükseltme olarak da bilinen Windows onarım kurulumu düşünülebilir. Dosyalarınızı ve uygulamalarınızı korurken Windows'u yeniden yüklemeyi içerir. hakkındaki rehberimiz Windows 10'u Kolayca Yükleme Nasıl Onarılır bu konuda size yardımcı olabiliriz ve DISM Hatası 50 gibi kalıcı sorunları potansiyel olarak düzeltebilirsiniz.

DISM Hatası 50 Windows sisteminde kritik görevleri gerçekleştirmeye çalışırken engel teşkil edebilir. Rehberimizde özetlenen yöntemlerle sorunu kolayca çözebileceğinizi umuyoruz. Bizim için herhangi bir sorunuz veya öneriniz varsa, aşağıdaki yorum kutusunda bize bildirin. Bu tür teknolojiyle ilgili hataların çözümleri için TechCult'u takip etmeye devam edin.
Henry, karmaşık teknoloji konularını sıradan okuyucular için erişilebilir hale getirme tutkusuna sahip deneyimli bir teknoloji yazarıdır. Teknoloji endüstrisinde on yıldan fazla deneyimi olan Henry, okuyucuları için güvenilir bir bilgi kaynağı haline geldi.