Windows 11'de Oyun Kumandasının Fare Gibi Davranmasına İlişkin En İyi 7 Düzeltme
Çeşitli / / October 13, 2023
Windows 11, profesyonel ve gündelik oyuncular için bir zevktir. Otomatik HDR, Oyun çubuğu, Xbox Game Pass için yerel destek ve DirectStorage gibi özelliklerle bunun nedenini anlamak kolaydır. Fakat, kullanıcılar endişelerini dile getirdi Windows 11'de oyun kumandasının fare gibi davranması hakkında.

Bu durum, Windows'ta denetleyici girişlerinin fare tıklaması ve hareket olarak yanlış anlaşıldığını göstermektedir. Bu sorunu düzeltmenin birkaç yolu vardır ve oyun kumandanızın fareyi hareket ettirmesini durdurmanıza yardımcı olmak için bu kapsamlı kılavuzda bunları inceliyoruz.
Denetleyicim Neden Fare Gibi Davranıyor?
Oyun kumandası Windows 11'de fare gibi davrandığında bunu aşağıdakilerden herhangi birine bağlayabilirsiniz:
- Ayarları yanlış yapmış olabilirsiniz. Örneğin, Oyun İçiyken Steam Arayüzü özelliği etkinleştirilebilir ve farenizin hareketlerini taklit edecek şekilde tetiklenebilir. Xbox Yapılandırma Desteği ve Steam Girdisi özellikleri bile çakışmaya neden olabilir.
- Eski veya bozuk denetleyici sürücüleri.
- Fareniz veya denetleyicinizle ilgili donanım sorunları.
- Bilgisayarınıza kötü amaçlı yazılım bulaşması.
Sorunu teşhis etmek ve bilgisayarınızdaki rahatsızlığı gidermek için aşağıdaki sorun giderme yöntemlerini takip edebilirsiniz.
1. Donanım Sorunlarını Kontrol Edin
Donanım sorunlarını kontrol etmek ilk çağrınız olmalıdır. Oyun kumandasının arızalı olmasından dolayı sorun yaşıyor olabilirsiniz. Bu, özellikle denetleyicinin düşürülmesi ve sert bir şekilde inmesi durumunda mekanik hasara neden olabilir. Böyle bir durumda sorunu çözmek için yeni bir oyun kumandasına ihtiyacınız olabilir. Bazı durumlarda hatalı bir fare de sorunu tetikleyebilir ve ayrıca fareni değiştir.
Yenisini satın almadan önce denetleyiciyi farklı bir bilgisayarda test etmek isteyebilirsiniz. Bu, kötü amaçlı yazılım bulaşması gibi diğer nedenleri ortadan kaldırmanın iyi bir yoludur.
2. Oyun İçi Sırada Steam Arayüzünü Etkinleştir Özelliğini Devre Dışı Bırakın
Steam'in Arayüzü oyun içindeki birçok özelliğe erişmenizi sağlar. Sohbetinize, arkadaş listenize ve Steam mağazasına erişebilirsiniz. Ancak bu özelliklerden bazıları, her zaman her kumandayla uyumlu olmadığından oyun kumandalarıyla çakışmalara neden olabilir ve bu da olağandışı davranışlara neden olabilir.
Aşama 1: Görev Çubuğundaki Windows Arama simgesini tıklayın, yazın Buharve Steam uygulamasına tıklayın.

Adım 2: Sağ üstte Steam menüsüne ve ardından Ayarlar'a tıklayın.

Aşama 3: Oyun İçi'ne tıklayın ve 'Oyun içindeyken Steam Arayüzünü Etkinleştir' seçeneğini kapatın.
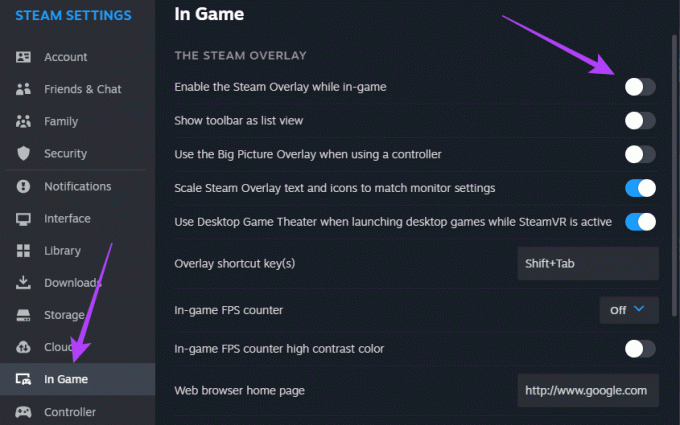
Adım 4: Değişikliklerinizin etkili olması için Steam uygulamasını yeniden başlatın.
3. Steam Girişini Devre Dışı Bırakma Özelliğini Etkinleştirin
Giriş özelliği, Steam uygulamasının oyun kumandası girişini özelleştirmesine olanak tanır. Bu değerli bir özelliktir çünkü oyun tarafından yerel olarak desteklenmeyen kontrol cihazlarını kullanmanıza olanak tanır. Ancak Steam Girişi özelliğinin yanlış yapılandırılması anormal davranışlara neden olabilir ve oyun kumandasının Windows 11'de bir fare gibi davranmasına neden olabilir. Bu özelliği devre dışı bırakmanız gerekir:
Aşama 1: Görev Çubuğundaki Windows Arama simgesini tıklayın, yazın Buharve Steam uygulamasına tıklayın.

Adım 2: Kütüphane menüsüne tıklayın, sorunlu oyuna sağ tıklayın ve Özellikler'e tıklayın.
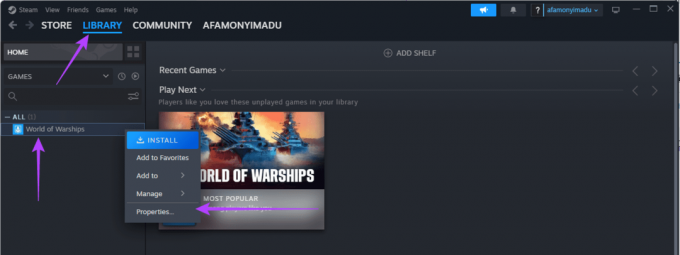
Aşama 3: Sağ bölmede Kontrolcü'ye tıklayın, 'Varsayılan ayarları kullan' seçeneğini genişletin ve 'Steam Girişini Devre Dışı Bırak'a tıklayın.
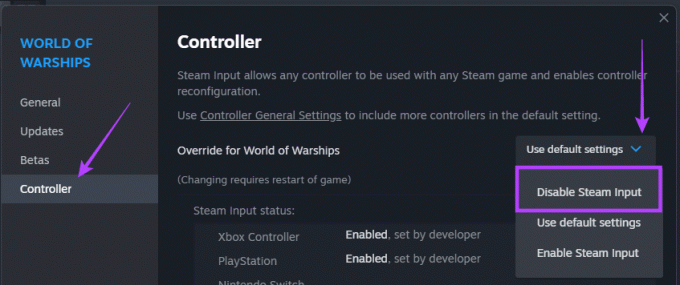
Adım 4: Steam uygulamasını yeniden başlatın.
4. Xbox Yapılandırma Desteğini Kapatın
Steam'deki Xbox Yapılandırma Desteği, denetleyicinin özelleştirilmesini sağlayan başka bir özelliktir. Yanlış yapılandırma, Windows 11'de oyun kumandasının fare gibi davranmasına yol açabileceğinden, Steam'in kumandanın girişlerine müdahale etmesini durdurmak için bu ayarı devre dışı bırakabilirsiniz.
Aşama 1: Görev Çubuğundaki Windows Arama simgesini tıklayın, yazın Buharve Steam uygulamasına tıklayın.

Adım 2: Sağ üst köşedeki Steam menüsüne tıklayın ve beliren menüden Ayarlar'a tıklayın.

Aşama 3: Sol bölmede Denetleyici'yi tıklayın ve sağda 'Genel Denetleyici Ayarları'nı tıklayın.
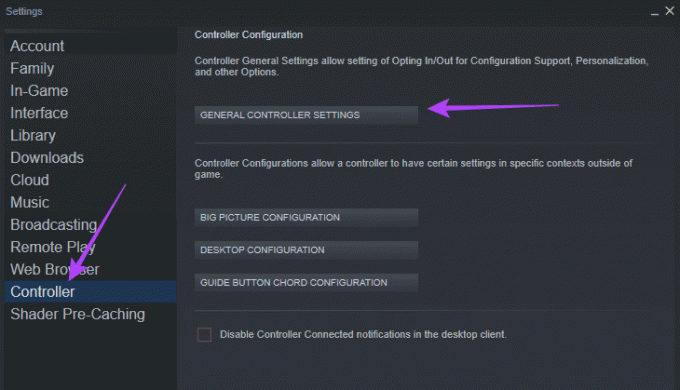
Adım 4: 'Xbox Yapılandırma Desteği' seçeneğinin işaretini kaldırın, Geri'yi tıklayın ve Tamam'ı tıklayın.
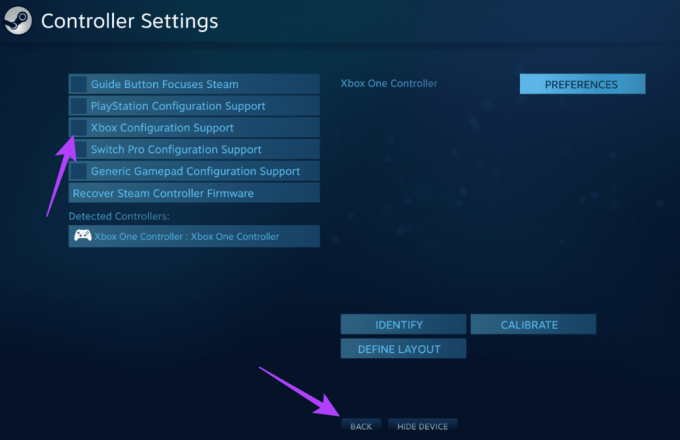
5. Denetleyicinin Masaüstü Yapılandırmasını İnce Ayarlayın
Yanlış yapılandırma, oyun kumandasının Windows 11'de fare gibi davranmasının önemli bir nedeni olabilir. Denetleyicinin ayarlarını yeniden yapılandırmak ve masaüstü yapılandırmasını değiştirmek için aşağıdaki adımları kullanabilirsiniz.
Aşama 1: Görev Çubuğundaki Windows Arama simgesini tıklayın, yazın Buharve Steam uygulamasına tıklayın.

Adım 2: Sağ üstte Steam'e ve ardından Ayarlar'a tıklayın.

Aşama 3: Sol bölmede Denetleyici'ye ve sağda Masaüstü Yapılandırması'na tıklayın.
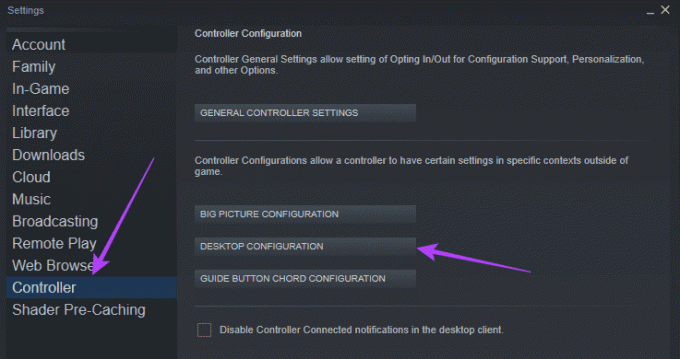
Adım 4: Tercihlerinize göre ayarları özelleştirebilir ve sorun çözülene kadar ince ayar yapmaya devam edebilirsiniz.
6. Denetleyiciyi Kontrol Panelinden Fare Olarak Devre Dışı Bırakma
Oyun kumandanızı fare olarak kullandığınızda, Windows'ta oyun kumandasında gerçekleştirilen eylemler otomatik olarak fare eylemleri olarak yorumlanır. Çözüm, denetleyicinin fare imlecini Kontrol Panelinden fare olarak devre dışı bırakarak kontrol etmesini önlemektir.
Aşama 1: Görev Çubuğundaki Windows Arama simgesini tıklayın, yazın kontrolve Denetim Masası seçeneğine tıklayın.

Adım 2: Görüntüleme ölçütü seçeneğini kategoriye ayarlayın ve ardından 'Donanım ve Ses'i tıklayın.
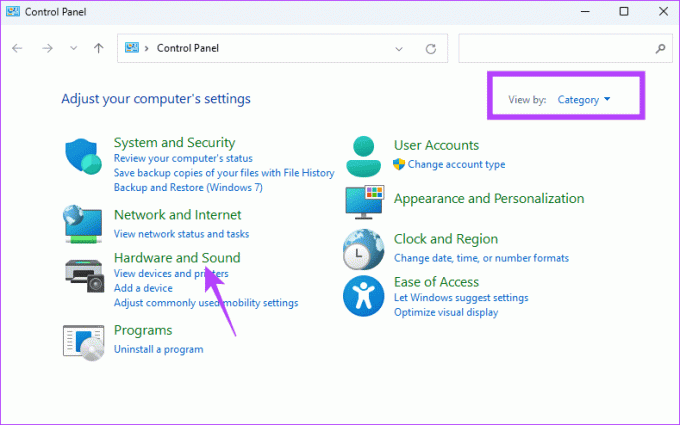
Aşama 3: Aygıt ve Yazıcılar bölümünün altında Fare'ye tıklayın.

Adım 4: Donanım sekmesine tıklayın, Aygıtlar listesinden Fare'yi seçin ve sağ alt kısımdaki Özellikler düğmesine tıklayın.
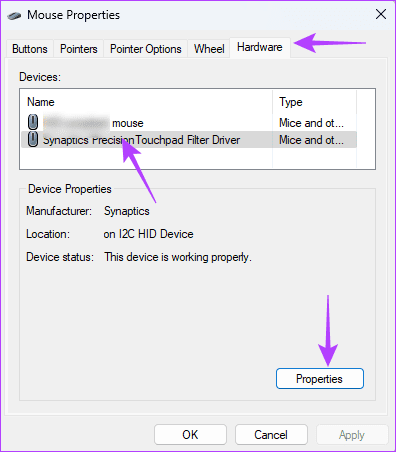
Adım 5: Sürücü sekmesine gidin, Aygıtı Devre Dışı Bırak düğmesini tıklayın ve her iki pencerede de Tamam'ı tıklayın.

7. Kötü amaçlı yazılımları tara
Yukarıdaki çözümlerden hiçbiri işe yaramazsa bilgisayarınıza kötü amaçlı yazılım bulaşmış olabilir. Kötü amaçlı yazılım, belirli programların çalışma şeklini değiştirebilir ve fare veya denetleyici davranışını değiştirebilir.
En iyi bahis şu olacaktır: tam bir kötü amaçlı yazılım taraması gerçekleştirin Bilgisayarınızın. Yerleşik Windows Güvenliği'ni veya başka herhangi bir güvenilir üçüncü taraf antivirüsünü kullanabilirsiniz. Tarama, denetleyicinin fareyi hareket ettirmesini durdurmalıdır.
Normal Denetleyici İşlevselliğine Dönme
Denetleyici, Windows 11'deki oyun deneyiminin geliştirilmesine yardımcı olur; ancak fare işlevlerinizi kontrol etmeye başladığında verimsiz olabilir. Bu kılavuzda incelediğimiz çözümler, Windows 11'de normal denetleyici işlevselliğine dönmenize yardımcı olacaktır.


