Teams'de Birinin Takvimi Nasıl Kontrol Edilir?
Çeşitli / / November 06, 2023
Microsoft Teams, iletişimi ve ekip çalışmasını kolaylaştıran güçlü bir işbirliği platformudur. Değerli özelliklerinden biri, etkinlikleri verimli bir şekilde planlamanıza ve koordine etmenize olanak tanıyan birinin takvimini görüntüleyebilmenizdir. Bu makalede, Teams'de birinin takviminin nasıl kontrol edileceğini inceleyeceğiz. Adımlara geçmeden önce bunu neden yapmak isteyebileceğinizi anlayalım.

Birinin takvimini Teams'de görüntülemek çeşitli nedenlerden dolayı faydalı olabilir. Öne çıkan nedenlerden biri, uygunluk durumlarını kontrol edebilmeniz ve karşılıklı olarak toplantı planlayabilmenizdir. uygun zamanlar, çatışmalardan kaçınmak ve özellikle uzaktan çalışırken veya daha iyi koordinasyona sahip olmak evden. Ancak yönteme başlamadan önce birkaç önkoşul vardır.
Başkalarının Toplantı Programlarını Kontrol Etmeden Önce Bilmeniz Gerekenler
Teams'de birinin takvimini görüntüleyebilmeniz için karşılanması gereken bazı önkoşullar vardır:
- Diğer kişinin takvimini görüntülemek için gerekli izinlere sahip olmanız gerekir. Bu genellikle onayları veya yönetim ayarları aracılığıyla verilen erişimleri içerir.
- Takvim bilgileri genellikle bu iki Microsoft 365 uygulaması arasında senkronize edildiğinden Teams ve Outlook'un entegre olduğundan emin olun.
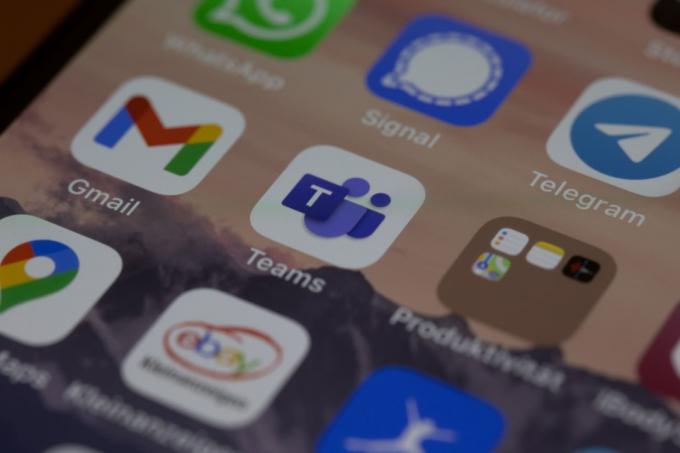
Bu önkoşulları göz önünde bulundurarak, birinin takvimini Teams'de etkili bir şekilde nasıl görüntüleyeceğinizi, kusursuz planlama ve işbirliğini nasıl sağlayacağınızı öğrenmek için makaleye ilerleyelim.
Ayrıca Oku: Microsoft Teams'de durum zaman aşımı nasıl ayarlanır
Microsoft Teams'de Birinin Takvimini Nasıl Görebilirim?
Teams'de birinin takvimini almak sandığınız kadar kolay değil. Ancak bunu kontrol etmenin birden fazla yolu vardır. En basitinden başlayalım.
Yöntem 1: Takımların Yerel Seçeneklerini Kullanma
Bu yöntemde Teams’de diğer kişilerin takvimlerini kontrol etmek için yerel seçeneği kullanacağız. Aşağıda belirtilen adımları izleyin.
Not: Ekip üyelerinizin yalnızca belirlenen toplantı saatindeki müsaitlik durumunu görebilir ve kuruluşunuzdaki kişilerin programlarını görebilirsiniz.
Aşama 1: Microsoft Teams masaüstü uygulamasını açın veya Windows veya Mac'te tercih ettiğiniz tarayıcıdan web üzerinde başlatın.
Not: Gösterim amacıyla Teams masaüstü uygulamasını (Windows) kullanacağız. Ancak web veya Mac uygulamasındaysanız takip edebilirsiniz.

Adım 2: Yan bölmeden Takvim seçeneğine gidin.

Aşama 3: Sağ üst köşedeki Yeni toplantı düğmesini tıklayın.

4. Adım: Yeni toplantı penceresinde Ayrıntılar sekmesinin yanındaki Planlama Yardımcısı'na tıklayın.
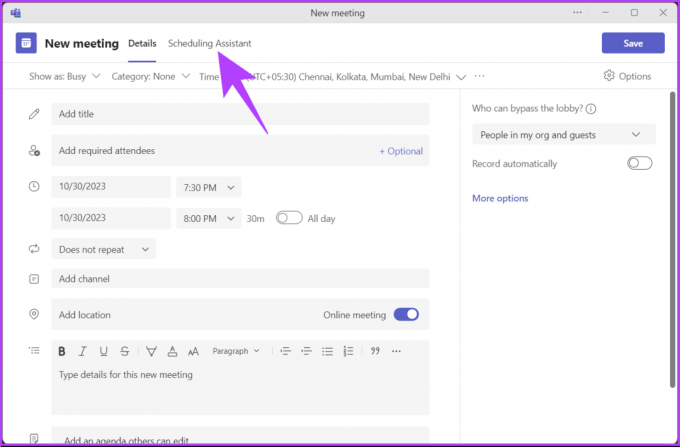
Adım 5: Planlama Yardımcısı altında, iş arkadaşınızı gerekli katılımcıların altına ekleyerek uygunluk durumunu kontrol edin. Bunu yapmak için 'Gerekli katılımcıları ekle'yi tıklayın.

Adım 6: Şimdi iş arkadaşınızın adını metin kutusuna yazın ve açılır önerilerden adını seçin.
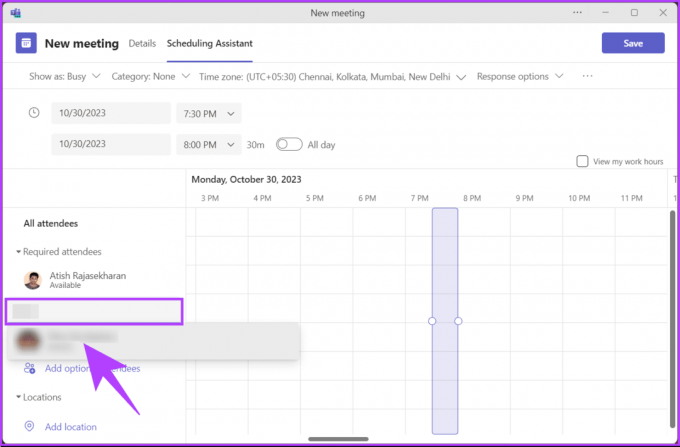
Katılımcılarınızı (kuruluşunuzdan) eklediğinizde, onların uygunluk durumlarının yeşil bir Uygun etiketiyle belirtildiğini göreceksiniz; değilse, Kullanılamaz etiketini göreceksiniz. Mor dikdörtgen kutuyu kullanarak toplantının zamanlamasını herkesin müsaitlik durumuna göre ayarlayabilirsiniz.
Bu sayede davet etmek istediğiniz katılımcıların takvimlerini sizinle paylaşıp paylaşmadıklarına bakılmaksızın toplantıya uygun olup olmadıklarını görebilirsiniz. Başka bir yol öğrenmek istiyorsanız sonraki yönteme göz atın.
Yöntem 2: Outlook'u Kullanma
Outlook'taki takvim görünümünü kullanarak iş arkadaşınızın programını kontrol edebilirsiniz. Adımlar nispeten basit ve takip edilmesi kolaydır.
Aşama 1: Outlook masaüstü uygulamasını açın veya Windows veya Mac'te tercih ettiğiniz tarayıcıdan web üzerinde başlatın.
Not: Gösterim için Teams web uygulamasını kullanıyoruz. Ancak masaüstü uygulamasındaysanız takip edebilirsiniz.
Outlook'u Başlat
Adım 2: Kenar çubuğundan Takvim seçeneğini seçin.

Aşama 3: Sol üst köşedeki Yeni etkinlik düğmesini tıklayın.
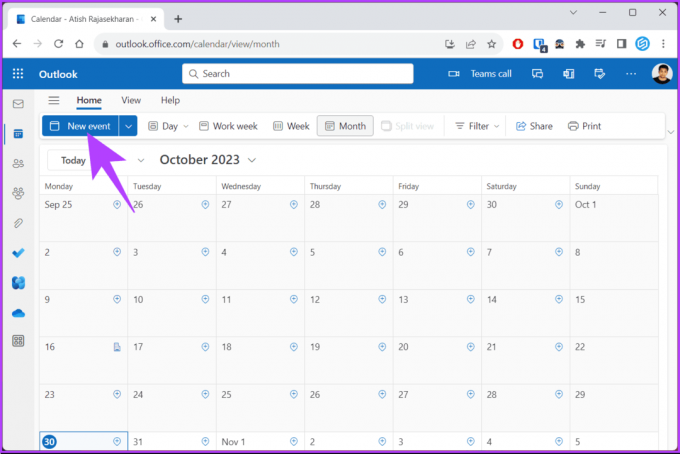
Yeni bir etkinliğin açıldığını göreceksiniz.
4. Adım: Açılan modda, Katılımcıları davet et metin kutusuna davet etmek istediğiniz iş arkadaşlarınızın adını veya e-posta adresini girin.
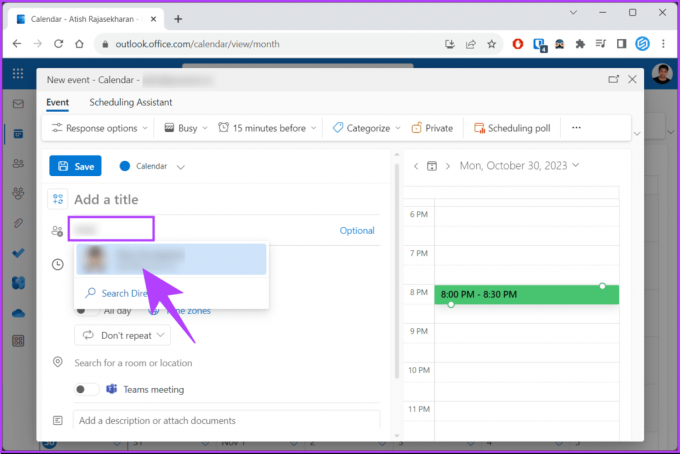
Adım 5: İş arkadaşlarınızı ekledikten sonra onların Takvim görünümünde müsait olup olmadıklarını göreceksiniz. Bunlar mevcutsa yeşil bir Kullanılabilir etiketi göreceksiniz; aksi halde Kullanılamaz etiketini görürsünüz.

Burada toplantınız için en iyi zamanı keşfedebilir veya katılımcıların müsaitlik durumunu otomatik olarak kontrol edecek önerilen saatleri kullanabilirsiniz. Toplantı planınızı ayarladıysanız ve Teams'te toplantı oluşturmak istiyorsanız okumaya devam edin.
Ayrıca Oku: Microsoft Teams bildirim sesi nasıl değiştirilir?
Microsoft Teams'de Toplantı Oluşturma veya Düzenleme
Davetlilerin uygunluğunu zaten kontrol ettiğinizi ve toplantı için bir zaman planladığınızı varsayıyoruz. Gösterim amacıyla Teams masaüstü uygulamasını (Windows) kullanacağız. Ancak web veya Mac uygulamasındaysanız takip edebilirsiniz.
Aşama 1: Microsoft Teams masaüstü uygulamasını açın veya Windows veya Mac'te tercih ettiğiniz tarayıcıdan web üzerinde başlatın.

Adım 2: Yan bölmeden Takvim seçeneğine gidin.

Aşama 3: Sağ üst köşedeki Yeni toplantı düğmesini tıklayın.

4. Adım: Yeni toplantı penceresinde toplantının başlığı, gerekli katılımcılar, toplantı tarihi ve saati vb. gibi gerekli ayrıntıları girin.
Adım 5: Toplantı ayrıntılarını girdikten sonra Ayrıntılar sekmesinin yanındaki Planlama Asistanı'na tıklayın.

Adım 6: Planlama Yardımcısı altında, iş arkadaşınızın toplantı planına göre uygunluğunu kontrol edin. Mevcutsa, yeşil bir Kullanılabilir etiketi göreceksiniz, yoksa adlarının altında Kullanılamaz bir etiket göreceksiniz.
Not: Mor dikdörtgen kutuyu kullanarak toplantının zamanlamasını herkesin müsaitlik durumuna göre değiştirebilirsiniz.

Adım 7: Her şeyi ayarladıktan sonra pencerenin sağ üst köşesindeki Gönder düğmesine tıklayın.

İşte aldın. Microsoft Teams'de başarıyla bir toplantı oluşturdunuz. Toplantıyı düzenlemek veya değişiklik yapmak istiyorsanız tek yapmanız gereken Teams'deki takvim görünümünde toplantıya tıklayıp gerekli değişiklikleri yapmaktır.
Makalede ele almadığımız sorularınız varsa aşağıdaki SSS bölümüne göz atın.
Teams'de Birinin Takvimini Kontrol Etmeye İlişkin SSS
Hayır, bu makalenin yazıldığı an itibarıyla Teams'de birinin takvimini görüntülemek tüm cihazlarda kullanılamıyor. Ancak Microsoft, birisinin takvimini görüntülemenize ve paylaşmanıza olanak sağlayacak bir grup takvimi özelliği üzerinde çalışıyor gibi görünüyor.
Hayır, Teams'de bireysel takvim etkinlikleri için gizlilik seçeneklerini ayarlamanın doğrudan bir yolu yoktur. Ancak Outlook'ta takvim etkinliklerinizi özel olarak işaretlemek gibi bazı geçici çözümler vardır. Ayrıca takviminizi belirli kişilerle paylaşabilir ve onlara farklı izin düzeyleri verebilirsiniz.
Görüntüle ve Planla
Artık Teams'de birinin takvimini nasıl kontrol edeceğinizi bildiğinize göre, kolayca toplantı planlayabilir, ekip projelerini koordine edebilir, çakışmaları önleyebilir veya uzaktan çalışmayı kolaylaştırabilirsiniz. Şunları da okumak isteyebilirsiniz: Microsoft Teams sohbet geçmişini dışa aktarmanın yolları.



