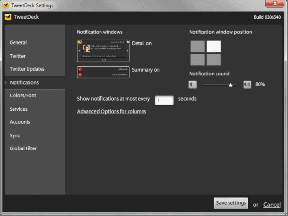Kısayol Tuşuyla Windows'ta Ses Çıkışı Nasıl Değiştirilir
Çeşitli / / November 09, 2023
Windows 11'in çeşitli özellikleri vardır; sesinizi yönetin ve kontrol edin çıktı cihazları. Ancak Windows 11'de ses çıkışlarını değiştirmek bazen zorluk yaratabilir. Bu özellikle kulaklık, hoparlör veya harici monitör gibi cihazlar arasında sık sık geçiş yapıyorsanız geçerlidir. Windows'taki ses çıkışlarını bir kısayol tuşuyla değiştirebilseydiniz uygun olmaz mıydı?

Bu makalede, bir kısayol tuşu kullanarak Windows'ta ses çıkışını nasıl değiştireceğinizi göstereceğiz. Bunu başarmak için iki yöntem araştıracağız. İlk olarak, bir kullanarak yerleşik Windows kısayoluve ikincisi, üçüncü taraf yazılımı kullanarak. Öyleyse hadi konuya geçelim.
Yöntem 1: Windows 11'de Ses Çıkışlarını Değiştirme
İsterseniz varsayılan olarak Windows'ta ses çıkış cihazınızı değiştirin, önce sistem tepsisindeki hoparlör simgesine sol tıklamanız, ardından Ses Ayarları'na tıklamanız gerekir. Bu, bağlı cihazların listesini göstererek aralarında geçiş yapmanızı sağlar.

Microsoft, Windows 11'in daha yeni sürümleriyle işleri kolaylaştırmak için bir klavye kısayolu ekledi. Klavyenizdeki 'Ctrl + Win + V' tuşlarına basmanız yeterlidir. Bu doğrudan Ses Çıkışı panelini açmalıdır. Daha sonra istediğiniz ses çıkışını manuel olarak seçebilirsiniz.
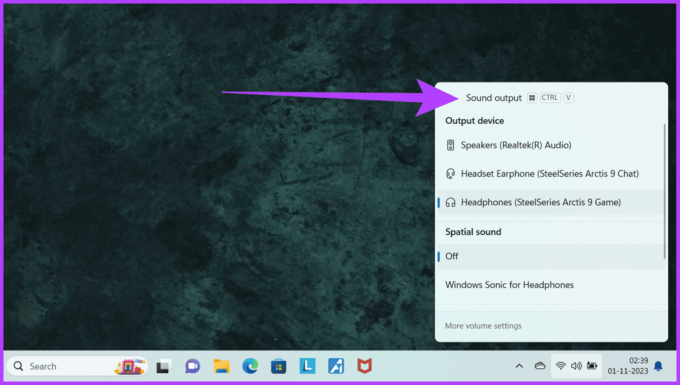
Bu özelliğin çalışmayabileceğini belirtmekte fayda var. başka bir komut kullanarak aynı kısayolla, örneğin, ile PowerToys. Bu nedenle, bu klavye kısayoluna başka bir komutun eşlenmediğinden emin olmanız önerilir.
Yöntem 2: SoundSwitch'i Kullanarak Windows'ta Ses Çıkışını Değiştirme
Bu, Ses Ayarları panelini açmanın güzel bir yolu olsa da, yukarıdaki yöntem yine de ses çıkış cihazları arasında manuel olarak geçiş yapmanızı gerektirir. Ayrıca yalnızca Windows 11'in daha yeni sürümlerinde mevcuttur.
Daha fazla esnekliğe ve özelleştirme seçeneğine ihtiyacınız varsa SoundSwitch gibi üçüncü taraf yazılımlar imdadınıza yetişebilir. SoundSwitch, kullanıcı tanımlı kısayol tuşlarını kullanarak varsayılan ses çalma cihazınızı değiştirmenizi sağlayan hafif bir uygulamadır. İşte nasıl kullanılacağı.
Aşama 1: SoundSwitch'i Windows PC'nize indirin ve yükleyin.
SoundSwitch'i İndirin
Adım 2: Kurulum sayfasının sonunda 'SoundSwitch'i Başlat' kutusunu işaretleyin. Alternatif olarak, Başlat Menüsü'nden manuel olarak da başlatabilirsiniz.

Aşama 3: SoundSwitch başlatıldığında Oynatma cihazlarını yapılandırın. Aralarında geçiş yapmak istediğiniz cihazları seçmeniz yeterlidir.

4. Adım: Şimdi özel bir kısayol tuşu atayın. Alt kısımdaki 'Kısayol tuşu etkin' kutusunu işaretlediğinizden emin olun. 'Alt + Control + F11' varsayılan kısayol tuşunu veya tercih ettiğiniz herhangi bir şeyi kullanabilirsiniz.

Adım 5: Bittiğinde, çıkmak için Kapat'a tıklayın.

Adım 6: Bu kadar. Şimdi ses çıkış cihazına hızlı bir şekilde geçiş yapmak için ‘Alt + Control + F11’ tuşlarına birlikte basın.
Ekranınızın sol üst köşesinde aynı şeyi belirten bir bildirim olacaktır.

SoundSwitch ile Daha Fazlasını Yapın
Ses çıkış cihazlarını hızlı bir şekilde değiştirmenin yanı sıra SoundSwitch ile birçok başka şey de yapabilirsiniz. Bunu yapmak için sistem tepsisindeki SoundSwitch simgesine sağ tıklayın ve Ayarlar'ı seçin.
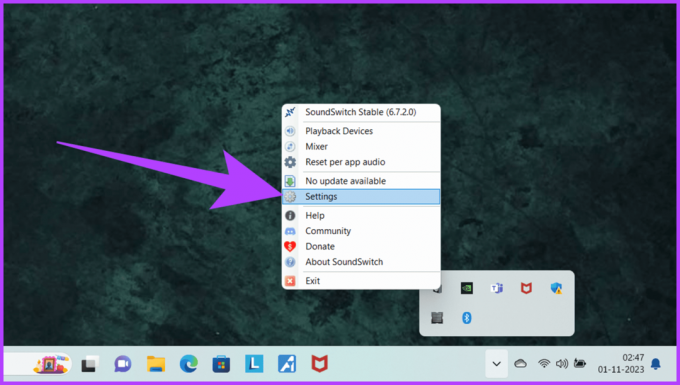
- Şimdi Kayıt sekmesine geçin. Burada, ses giriş cihazlarını da değiştirmek için özel bir kısayol tuşu ayarlayın. Ayrıca mikrofonunuzun sesini hızlı bir şekilde kapatmak için özel bir kısayol tuşu da ayarlayabilirsiniz.

- Ek olarak SoundSwitch, bir uygulama başlatıldığında belirli bir çıkış ve/veya giriş cihazına geçmenize de olanak tanır. Bunu yapmak için Profiller sekmesine geçin ve Ekle'ye tıklayın.
Şimdi Oynatma ve İletişim cihazını seçin. Bir Uygulama yolu kullanarak profilin nasıl tetikleneceğini tanımlayabilir ve özel profili adlandırabilirsiniz. İşiniz bittiğinde Kaydet'e dokunun. Belirli programlara göre ses çıkışınız otomatik olarak değişecektir.

- Son olarak, Windows PC'niz başlatıldığında SoundSwitch'in otomatik olarak başlatıldığından emin olun. Bunu yapmak için Ayarlar sekmesine geçin ve 'Windows ile otomatik olarak dur' onay kutusunu etkinleştirin.

Ses Çıkışını Sorunsuz Bir Şekilde Değiştirin
Windows 11'de ses çıkışlarını değiştirmek karmaşık olmak zorunda değildir. Yerleşik Ctrl + Win + V kısayoluyla hızlı bir çözüm parmaklarınızın ucunda. Ancak daha kişiselleştirilebilir bir deneyim için SoundSwitch gelişmiş seçenekler sunar.
Yukarıda belirtilen adımları izleyerek Windows 11'de ses deneyiminizi geliştirebilir ve iş akışınızı kolaylaştırabilirsiniz.
Son güncelleme tarihi: 07 Kasım 2023
Yukarıdaki makale Guiding Tech'i desteklemeye yardımcı olan bağlı kuruluş bağlantıları içerebilir. Ancak editoryal bütünlüğümüzü etkilemez. İçerik tarafsız ve özgün kalır.

Tarafından yazılmıştır
Derecesi bilgisayar mühendisi olan Varun, teknoloji alanında 7 yıldan fazla deneyime sahiptir. Varun, Beebom ve MrPhone'daki görevlerinin ardından Guiding Tech'te teknolojinin farklı yönlerini ele alıyor. Burada okuyucularının daha iyi satın almalar yapmasına ve aynı zamanda her özelliğin anlamını anlamasına yardımcı olarak Team GT'ye katkıda bulunuyor. Boş zamanlarında onu mükemmel fotoğrafçılık becerilerini ve Aslarını Valorant'ta Twitter üzerinden paylaşırken bulabilirsiniz.