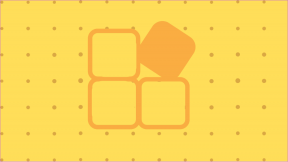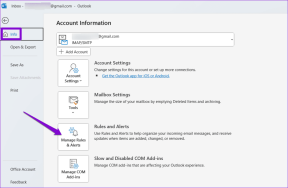Önemsiz Dosyalar Windows'tan Nasıl Kaldırılır
Çeşitli / / November 19, 2023
Bilgisayarınız sürekli olarak geçici dosyalar oluşturuyor ve saklıyor. Zamanla bu dosyalar sabit sürücünüzü doldurabilir ve bilgisayarınızı yavaşlatabilir. İşte önemsiz dosyaları Windows'tan nasıl kaldıracağınız.

Bu geçici dosyalar sınırlı depolama alanınızı işgal edebilir. Aşağıdaki basit yöntemlerle Windows’unuzdaki gereksiz dosyaları silebilirsiniz, yer boşaltma ve cihazınızın verimliliğini artırın. Hadi başlayalım.
1. Geçici Dosyaları Kaldır
Geçici dosyalar, rutin görevler ve kurulumlar sırasında oluşturulur ve zaman içinde kademeli olarak birikerek depolama alanı tüketir. Bunları silmek depolama alanında yer açar ve daha sorunsuz sistem performansına katkıda bulunur. Nasıl ilerleyeceğinizden emin değilseniz, şu adresteki kılavuzumuza bakın: Windows'ta geçici dosyaları silme.

2. Disk Temizlemeyi Çalıştır
Disk Temizleme, Windows cephaneliğinizde bulunan ve istenmeyen dosyaları Windows PC'nizden veya dizüstü bilgisayarınızdan kaldırmanıza olanak tanıyan kullanışlı bir araçtır. Seçilen sürücüde boşaltabileceğiniz alanı tarar ve hesaplar.
İndirilenler, geçici Windows kurulum dosyaları, internet artıkları ve diğer gereksiz dosyalar gibi gereksiz dosyalara veda etmek amacıyla Disk Temizleme aracını kullanmak için aşağıdaki adımları izleyin.
Aşama 1: Klavyenizdeki Windows + S tuşlarına basın. Aramak Disk temizleme ve aç.

Adım 2: Açılır listeden temizlemek istediğiniz sürücüyü seçin ve Tamam'a tıklayın.

Aşama 3: Aracın artık gereksiz dosyaları kaldırarak ne kadar alan kazanabileceğinizi taraması zaman alacaktır.
4. Adım: Kaldırmak istediğiniz öğelerin yanındaki kutuları işaretleyin. Hangi dosyaların silineceğini görmek için Dosyaları Görüntüle'yi tıklayın. Dosyaları kontrol ettikten sonra pencereyi kapatın.
Adım 5: Şimdi gereksiz sistem dosyalarını kaldırmak için 'Sistem dosyalarını temizle'ye basın.
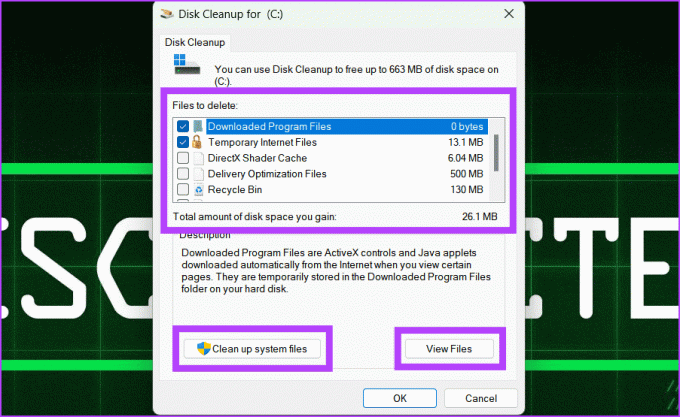
Adım 6: Tekrar temizlemek istediğiniz sürücüyü seçin ve Tamam'a tıklayın. Şimdi cihazınızı tekrar tarayacaktır.

Adım 6: Önemsiz dosyaları silmek için Tamam'ı tıklayın.

Adım 7: Eylemi onaylamak için Dosyaları Sil'i tıklayın.
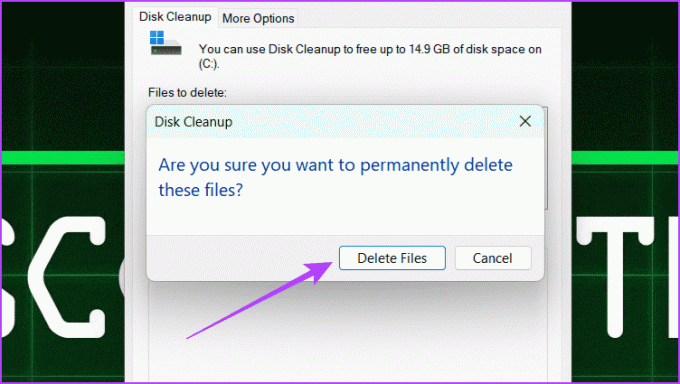
3. Komut İstemini Kullanarak Önemsiz Dosyaları Kaldırma
Komut İstemi, bazı komutlar yazarak cihazınızı kontrol edebileceğiniz ve birden fazla tıklama ihtiyacını ortadan kaldırabileceğiniz bir Windows komut satırı yorumlayıcısıdır. İstenmeyen dosyaları Windows'unuzdan kaldırmanın ve daha hızlı çalışmasını sağlamanın en hızlı yollarından biridir.
Ancak, bilgisayarınızdaki önemli verileri kalıcı olarak silebileceğinden Komut İstemi'ni kullanırken dikkatli olmanızı öneririz. Önemsiz temizleyici olarak sor komutunun altındaki adımları izleyin:
Not: Sistem geri yükleme noktası oluşturun Komut İstemi'ni önemsiz temizleyici olarak kullanmadan önce.
Aşama 1: Windows simgesini tıklayın. Arama kutusuna şunu girin: Komut istemisimgesine tıklayın ve Pencerenin sağ tarafındaki Yönetici olarak çalıştır'a basın.
Not: İstendiğinde uygulamanın değişiklik yapmasına izin vermek için Evet'i seçin.

Adım 2: Aşağıdaki komutu girin ve Enter tuşuna basın.
Cleanmgr
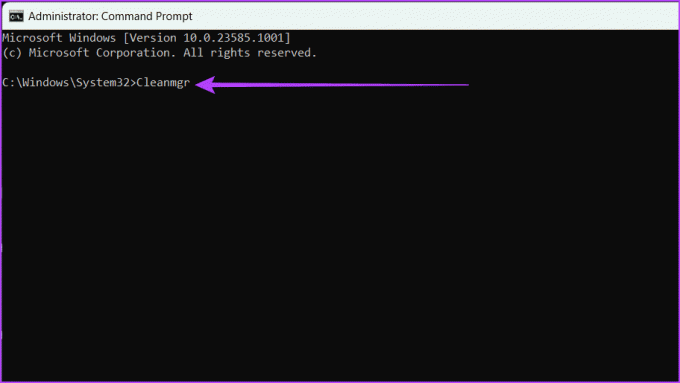
Aşama 3: Açılır listeden temizlemek istediğiniz sürücüyü seçin ve Tamam'a tıklayın.
Artık cihazınızı taramak ve temizlenebilecek alan hakkında bir tahminde bulunmak 2-3 dakika sürecektir.
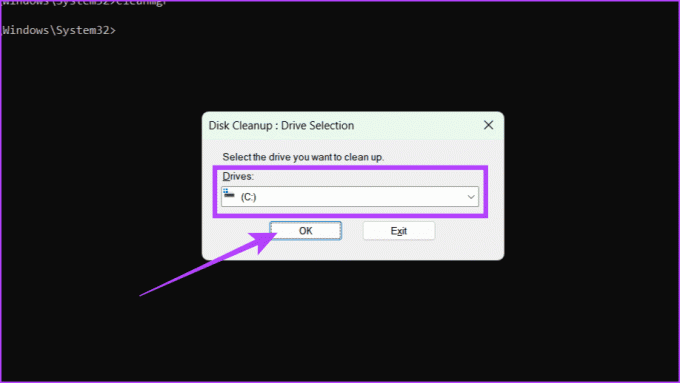
4. Adım: Kaldırmak istediğiniz öğelerin yanındaki kutuyu işaretleyin ve Tamam'a basın.

Adım 5: Dosyaları Sil düğmesini tıklatarak onaylayın.
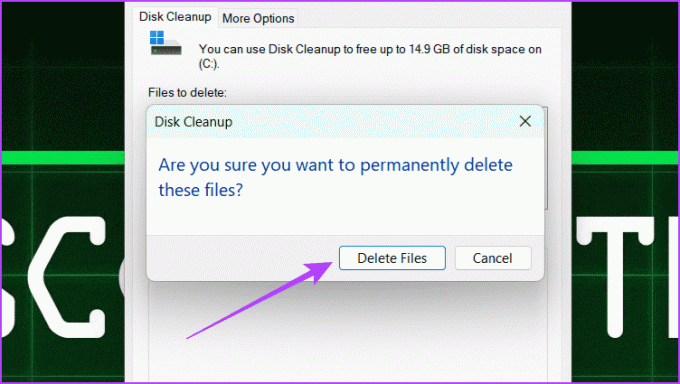
Cleanmgr için Ek Parametreler
Cleanmgr, disk alanını boşaltmaya, gereksiz dosyaları silmeye ve daha fazlasına yardımcı olan bir komut satırı aracıdır. Ayrıca diskinizi nasıl temizleyeceğini kontrol etmek için çeşitli parametreler sunar:
- adaçayı: Sürücü seçimi adımını atlar ve doğrudan Disk Temizleme Ayarları penceresini açar. Bunu şu şekilde kullanın:
Cleanmgr /sageset
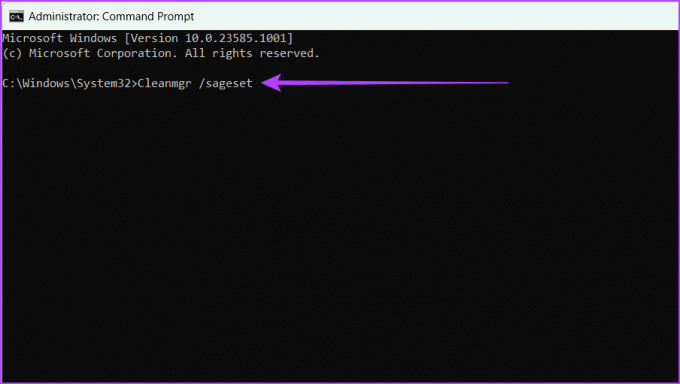
- : Tüm dosya kategorilerini seçerek ve temizleme işlemini sizden onay istemeden çalıştırarak disk temizleme işlemini otomatikleştirir. Aşağıdaki komutu girin:
Cleanmgr /sagerun
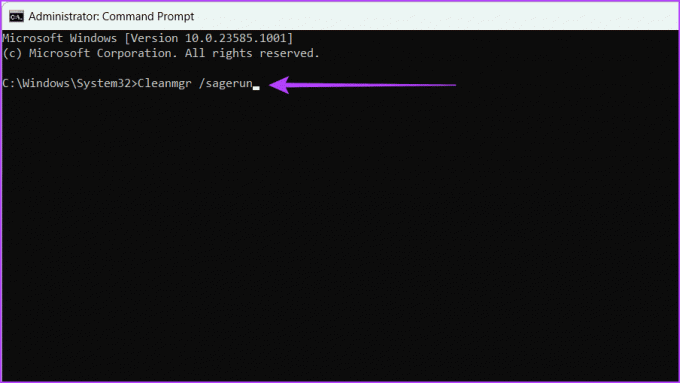
- düşük disk: Varsayılan olarak tüm dosya kategorilerini seçer ve temizlemeyi çalıştırır. Bu komutu kullanmak için aşağıdakini yazın:
Cleanmgr /lowdisk
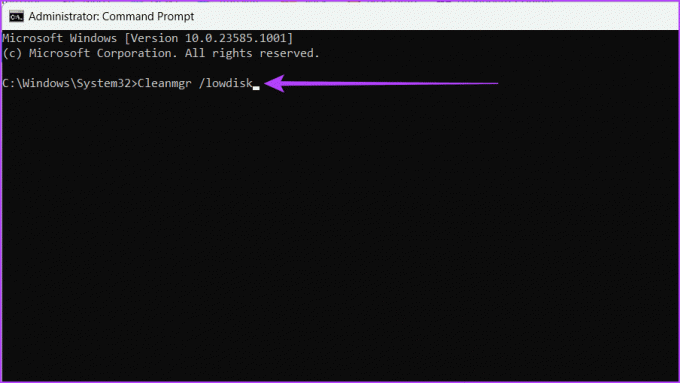
Ayrıca C sürücüsü için Cleanmgr /lowdisk /c gibi hangi sürücünün temizlenmesi gerektiğini de söyleyebilirsiniz.
- çok düşük disk: /lowdisk'e benzer, ancak aynı zamanda sizden onay istemeden tüm gereksiz dosyaları da siler. Belirli bir sürücüyü temizlemek istiyorsanız aşağıdaki komutu kullanın:
Cleanmgr /verylowdisk /c
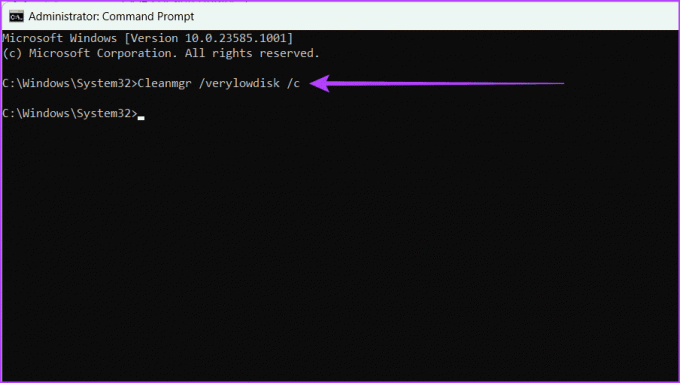
Komut İstemini Kullanarak İstenmeyen Geçici Dosyaları Kaldırma
Ayrıca, bilgisayarınızda sistem tarafından oluşturulan geçici dosyaları sık sık temizlerken buluyorsanız, yardım için Komut İstemi'ni şu şekilde kullanabilirsiniz:
Aşama 1: Komut İstemi'ne gidin ve yönetici olarak çalıştırın.

Adım 2: Geçici dosyaları görüntülemek için aşağıdaki komutu girin ve Enter tuşuna basın.
%SystemRoot%\explorer.exe %temp%\
Şimdi geçici dosyalar penceresine yönlendirileceksiniz. Bunları kontrol edip kapatın.
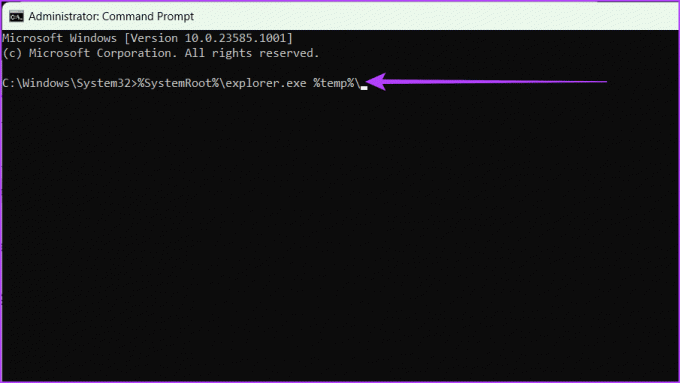
Aşama 3: Geçici dosyaları silmek için aşağıdaki komutu yazın ve Enter tuşuna basın.
del %temp%\*.*/s/q
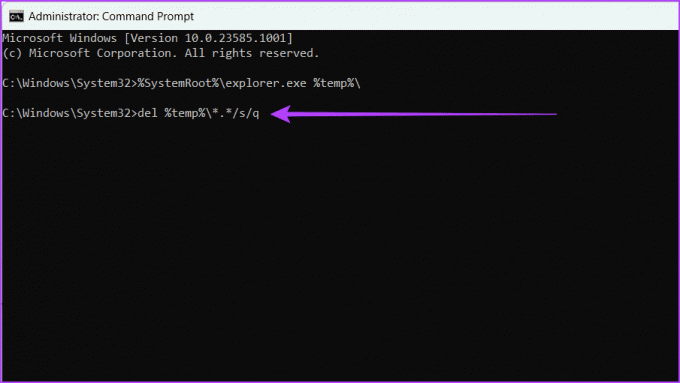
Ayrıca Oku: Komut İstemi kullanılarak dosya ve klasörler nasıl açılır
4. Yazılımın Artık Dosyalarını Temizle

Önemsiz veya artık dosyalar olarak da bilinen kalıntı dosyalar, bir programı kaldırdıktan veya belirli sistem görevlerini gerçekleştirdikten sonra bilgisayarınızda kalan dosyalardır. Bu dosyaları temizlemek bilgisayarınıza nefes alma alanı sağlayabilir ve daha sorunsuz çalışmasını sağlayabilir.
Sorun yaşıyorsanız açıklayıcımıza göz atın yazılımı kaldırdıktan sonra kalan dosyaları temizleyin Windows PC'nizde.
5. Geri Yükleme Noktalarını Temizleme
Sistem geri yükleme noktaları, bir şeyler ters gittiğinde önceki duruma dönmek için kullanabileceğiniz, bilgisayarınızdaki sistem dosyalarının ve yapılandırmalarının kopyalarıdır.
Ancak bu geri yükleme noktaları zamanla birikebilir ve önemli miktarda disk alanı tüketebilir. Önemsiz dosyaları geri yükleme noktalarından kaldırmak kolaydır. Aşağıdaki adımları takip et:
Aşama 1: Windows simgesini tıklayın. Disk Temizleme'yi arayın ve başlatın.

Adım 2: Temizlemek istediğiniz sürücüyü seçin (genellikle C sürücüsüdür) ve Tamam'a basın.

Aşama 3: Sistem dosyalarını temizle düğmesine tıklayın. Değişiklik yapmasına izin vermek için istemde Tamam'a basın.

4. Adım: Tekrar sürücüyü seçin [Windows geri yükleme noktalarınızın kaydedildiği yer] ve Tamam'a tıklayın.

Adım 5: Diğer Seçenekler sekmesine gidin ve 'Sistem Geri Yükleme ve Gölge Kopyalar bölümü' altındaki Temizle düğmesini tıklayın.

Adım 6: Eylemi onaylamak için Sil düğmesini seçin.

6. Tarayıcı ve Küçük Resim Önbelleklerini Kaldır
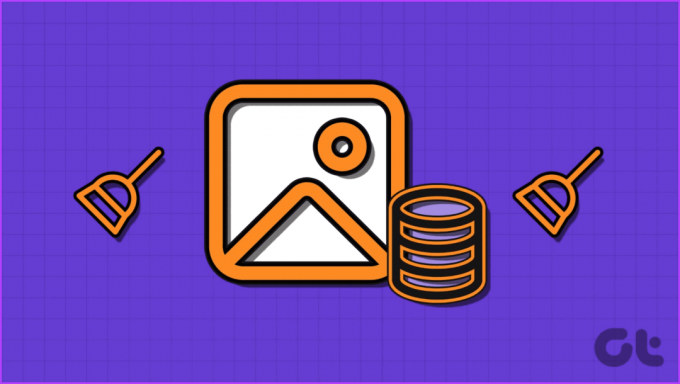
Tarayıcı ve küçük resim önbellekleri, web tarayıcıları ve Dosya Gezgini tarafından bilgisayarınızda depolanan geçici dosyalardır. Bu önbellekler daha sonra yeniden kullanılabilecek verileri depolamak için kullanılır ve bu da bilgisayarınızın performansını artırabilir.
Ancak bunları kaldırmak, disk alanını boşaltmak, tarayıcı performansını artırmak, gizliliğinizi korumak, kötü amaçlı yazılım bulaşma riskini azaltmak ve daha fazlası gibi birçok avantaj sağlar. Küçük resmi temizleme Ve tarayıcı ön belleği Nasıl yapacağınızı bilmiyorsanız bu kolaydır; bu nedenle kapsamlı kılavuzumuza göz atın.
7. Storage Sense'i açın
Depolama Algısı geçici dosyaları, kullanılmayan uygulamaları ve ihtiyacınız olmayan diğer öğeleri otomatik olarak silip yer açan yerleşik bir Windows özelliğidir. Ayrıca Storage Sense'i manuel olarak veya bir programa göre çalışacak şekilde de yapılandırabilirsiniz. Windows cihazınızda Storage Sense'i nasıl etkinleştireceğiniz aşağıda açıklanmıştır:
Aşama 1: Windows simgesini tıklayın. Tip Ayarlar ve Aç'ı seçin.

Adım 2: Sistem'e gidin ve Depolama'yı seçin.

Aşama 3: Storage Sense'in yanındaki düğmeyi açın. Aracın cihazınızı değiştirmesine izin vermek için istemde Evet'i tıklayın.

Artık devam edebilir ve Storage Sense'i ihtiyaçlarınıza göre kişiselleştirebilirsiniz.
Üçüncü taraf araçları kullanmak, Windows bilgisayarınızdaki gereksiz dosyaları kaldırmanın basit bir yoludur. Pek çok araç gereksiz dosyaları temizlemenize yardımcı olabilir, ancak bu örnek için CCleaner'ı kullanacağız.
Aşama 1: Bir web tarayıcısı başlatın ve CCleaner web sitesine gidin. Şimdi yazılımı indirip yükleyin.
CCleaner'ın Web Sitesine Git

Adım 2: Özel Temizleme bölümüne gidin. Windows ve Uygulama sekmeleri altında kaldırmak istediklerinizin yanındaki kutuları işaretleyin.

Aşama 3: Dosyaları kontrol etmek için Analiz Et'e tıklayın. Şimdi Temizleyiciyi Çalıştır düğmesine basın ve işleminizi onaylamak için Devam'ı seçin.

Windows'tan Önemsiz Dosyaları Kaldırma Hakkında SSS
Önemsiz dosyaları kaldırma sıklığınız, bilgisayarınızı ne sıklıkta kullandığınıza ve etkinliklerinize bağlıdır. Önemsiz dosyaları en az ayda bir kez kaldırmanızı öneririz.
Evet, sistemdeki gereksiz dosyaların çoğunu silmek güvenlidir ve cihazınızın çalışmasını etkilemez.
Hayır, gereksiz dosyaları temizledikten sonra bilgisayarınızı yeniden başlatmanıza gerek yoktur. Ancak bilgisayarınızı yeniden başlatmak, kalan geçici dosyaların temizlenmesine ve değişikliklerin etkili olmasını sağlamaya yardımcı olabilir.
İstenmeyen Dosyalardan Kurtulun
Gereksiz dosyaları kaldırarak veya Disk Temizleme gibi araçları kullanarak bilgisayarınızı temizlemek, sisteminizi düzenli tutmanıza yardımcı olabilir. Ancak beklenmedik sorunlara neden olabileceğinden, web tarayıcısı çerezleri gibi belirli dosyaları silerken dikkatli olmanızı öneririz. Bu makalenin Windows cihazınızdan gereksiz dosyaları kaldırmanıza yardımcı olduğunu umuyoruz.
Son güncelleme tarihi: 16 Kasım 2023
Yukarıdaki makale Guiding Tech'i desteklemeye yardımcı olan bağlı kuruluş bağlantıları içerebilir. Ancak editoryal bütünlüğümüzü etkilemez. İçerik tarafsız ve özgün kalır.

Tarafından yazılmıştır
Mahallenizin teknoloji meraklısıyken kelime ustasına dönüşen dost canlısı Bhaskar'la tanışın. Geçtiğimiz birkaç yıldır iOS, Android, macOS ve Windows platformlarının gizemini çözmek için başvurulacak rehberiniz oldu. B.Tech diplomasına sahip olmasına rağmen, kendisini herkes için teknolojik karmaşıklıkları basitleştirmeye adamıştır ve uzmanlığını iGeeksBlog, The Writing Paradigm ve daha fazlası gibi yayınlara aktarmıştır. Onun gücü, takip edilmesi kolay nasıl yapılır kılavuzları ve derinlemesine makaleler hazırlamak ve teknolojinin karmaşık dünyasını herkes için erişilebilir kılmaktır. Teknoloji dünyasına dalmadığı zamanlarda onu müzikten veya spordan keyif alırken bulacaksınız.