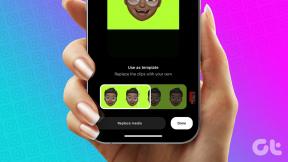Microsoft Edge'in iPhone, iPad ve Mac'te Çalışmaması İçin En İyi 6 Düzeltme
Çeşitli / / November 23, 2023
Chrome ve Firefox gibi Microsoft Edge de Apple cihazlarına yönelik üçüncü taraf tarayıcılar için iyi bir alternatiftir. Bir web tarayıcısından bekleyebileceğiniz tüm özellikleri sağlar. Microsoft ayrıca Bing Chat AI'yi de duyurdu, görevlerinizi tamamlamanıza yardımcı olurken her şeye yanıt vermenizi sağlar.
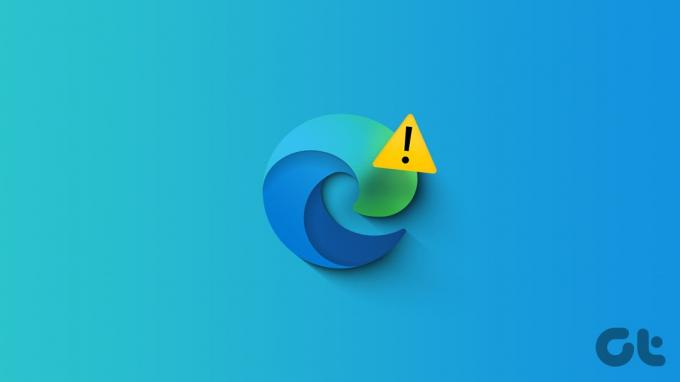
Ancak bazı kullanıcılar Edge'in iPhone, iPad veya Mac'lerinde açılmadığından veya yanıt vermemeye başladığından şikayetçi. Tarayıcıyı sorunsuz bir şekilde kullanabiliyorsanız Microsoft Edge'in iPhone, iPad ve Mac'te çalışmamasını düzeltmenize yardımcı olacak bazı çözümleri burada bulabilirsiniz.
1. Tarama Verilerini Temizle
Microsoft Edge mobil cihazınızda veya masaüstünüzde yanıt vermiyorsa tarama verilerini temizleyebilirsiniz. Tarama geçmişini, çerezleri ve site verilerini, şifreleri vb. içerir. – tarama deneyimini daha duyarlı hale getiren her şey. Verileri Microsoft Edge'den nasıl temizleyeceğiniz aşağıda açıklanmıştır:
iPhone ve Android'de
Aşama 1: iPhone veya Android cihazınızda Microsoft Edge'i açın.

Adım 2: Sağ alt köşedeki hamburger menüsü simgesine dokunun ve Ayarlar'ı seçin.


Aşama 3: Gizlilik ve Güvenlik'e dokunun ve Tarama Verilerini Temizle'yi seçin.
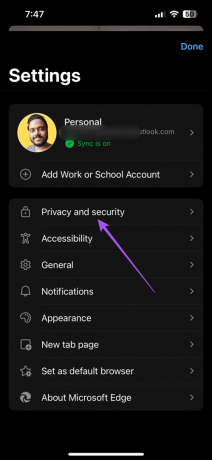

Adım 4: En alttaki Şimdi Temizle'ye dokunun ve onaylamak için Şimdi Şimdi Temizle'ye tekrar dokunun.
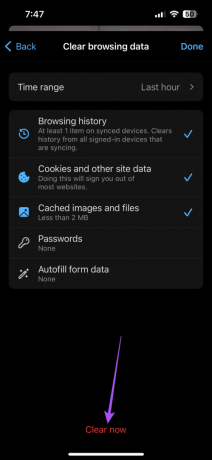
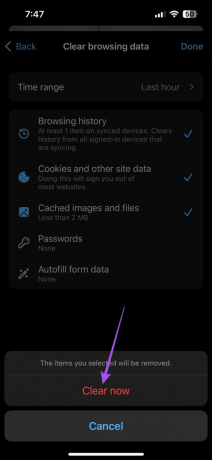
Adım 5: Onaylamak için sağ üst köşedeki Bitti'yi seçin.
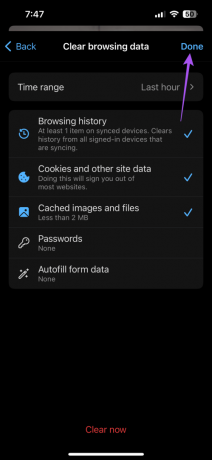
Adım 6: Sorunun çözülüp çözülmediğini kontrol etmek için göz atmaya devam edin.
Mac ve Windows PC'de
Aşama 1: Mac'inizde veya Windows PC'nizde Microsoft Edge'i açın.

Adım 2: Sağ üst köşedeki üç yatay noktaya tıklayın ve Ayarlar'ı seçin.

Aşama 3: Soldaki menüden Gizlilik, Arama ve Hizmet'i seçin.
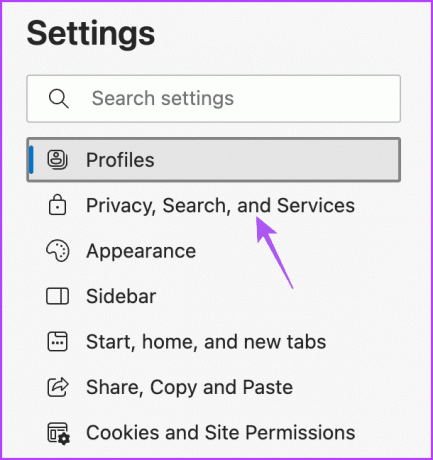
Adım 4: Aşağı kaydırın ve Tarama Verilerini Temizle'nin yanındaki Neyin Temizleneceğini Seç'e tıklayın.
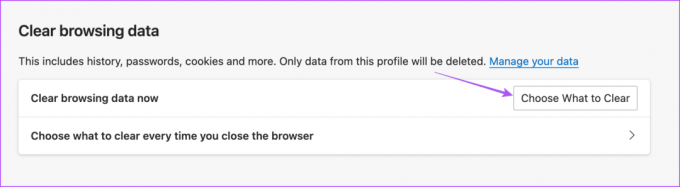
Adım 5: Tercihlerinizi etkinleştirin ve Şimdi Temizle'ye tıklayın.
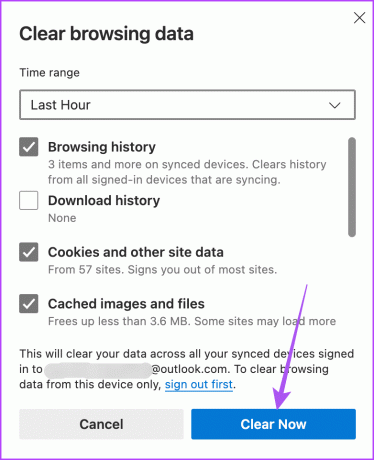
Adım 6: Yeni bir sekme açın ve sorunun çözülüp çözülmediğini kontrol edin.
2. DNS Sunucusunu Değiştir
Önereceğimiz bir sonraki çözüm DNS sunucusunu değiştirmektir. İnternet Sunucu Sağlayıcınızın DNS sunucusu, birden fazla abone tarafından kullanılıyor olabileceğinden aşırı yüklenmiş ve meşgul olabilir. Bunun yerine genel DNS sunucularından herhangi birini deneyebilir ve Microsoft Edge'de daha iyi hızların keyfini çıkarabilirsiniz.
Aşağıdaki yayınlara bakın:
İPhone ve Android'de DNS Sunucusunu Değiştirme
Windows 11'de DNS Sunucusunu Değiştirme
Mac'te DNS Sunucusunu Değiştir
Aşama 1: Spotlight Aramasını açmak için Command + Ara Çubuğu klavye kısayoluna basın, yazın Sistem ayarları, ve Return tuşuna basın.

Adım 2: Sol menüden Ağ'a tıklayın.
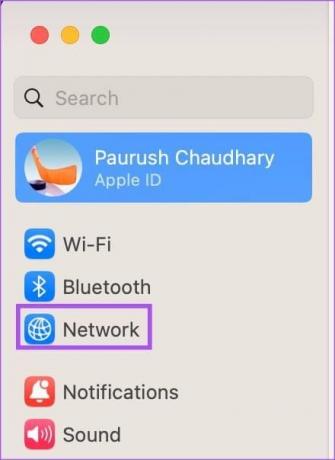
Aşama 3: Sağ menüden Wi-Fi'ye tıklayın.

Adım 4: Bağlı Wi-Fi ağ adının yanındaki Ayrıntılar düğmesini tıklayın.

Adım 5: Ayrıntılar penceresinde DNS'ye tıklayın.

Adım 6: DNS Sunucuları altındaki Artı simgesine tıklayın.

Adım 7: Google, Cloudflare veya Quad9 gibi ücretsiz genel DNS servis sağlayıcılarından yeni bir DNS girişi ekleyin.
Adım 8: Ağ penceresini kapatın, Microsoft Edge'i açın ve sorunun çözülüp çözülmediğini kontrol edin.

3. Konum Hizmetlerini Etkinleştir
Sorunsuz bir şekilde çalışması ve konuma özgü özelliklerin çalışması için konum izninize ihtiyaç duyan birçok web sitesi vardır. Bu nedenle önerdiğimiz bir sonraki çözüm, cep telefonunuzda veya masaüstünüzde Microsoft Edge için konum erişimini etkinleştirmektir.
iPhone'da etkinleştir
Aşama 1: Ayarlar uygulamasını açın ve Edge'i seçin.

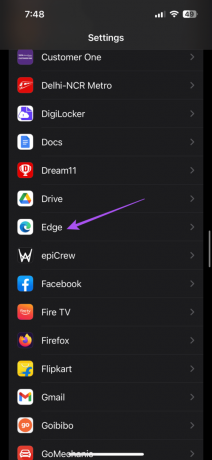
Adım 2: Konum'a dokunun ve konum erişiminin etkinleştirildiğinden emin olun.
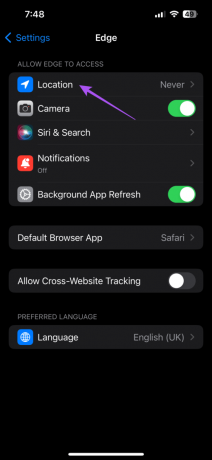
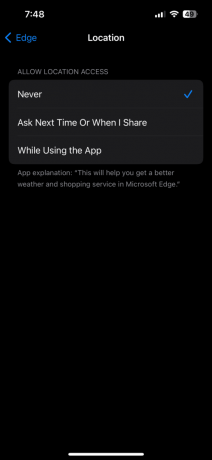
Aşama 3: Sorunun çözülüp çözülmediğini kontrol etmek için Ayarları kapatın ve Edge'i açın.

Android'de etkinleştir
Aşama 1: Edge uygulaması simgesine uzun basın ve Uygulama Bilgisi'ne dokunun.

Adım 2: İzinler'i seçin ve Konum'a dokunun.


Aşama 3: Konum erişiminin etkinleştirildiğinden emin olun.
Adım 4: Sorunun çözülüp çözülmediğini kontrol etmek için Uygulama Bilgilerini kapatın ve Edge'i açın.

Mac'te etkinleştir
Aşama 1: Spotlight Aramasını açmak için Command + Ara Çubuğu klavye kısayoluna basın, yazın Gizlilik ve güvenlik, ve Return tuşuna basın.

Adım 2: Sol taraftan Konum Servisleri'ne tıklayın.

Aşama 3: Aşağı kaydırın ve Microsoft Edge için konum erişimini etkinleştirin.
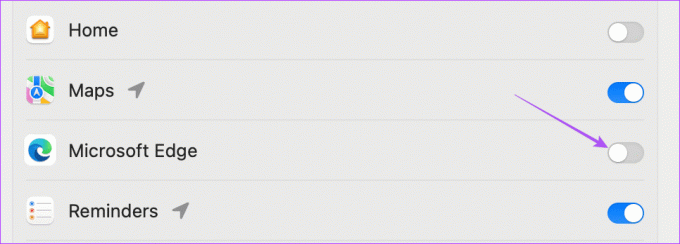
Adım 4: Sorunun çözülüp çözülmediğini kontrol etmek için Ayarları kapatın ve Microsoft Edge'i açın.

Windows 11'de etkinleştirin
Aşama 1: Alttaki görev çubuğundaki Başlat simgesine sağ tıklayın ve Uzman Kullanıcı menüsünden Ayarlar'ı seçin.
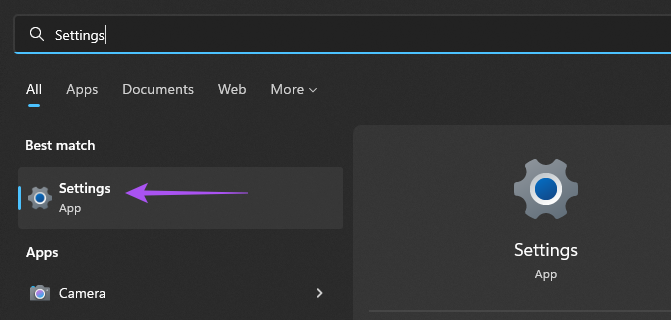
Adım 2: Sol kenar çubuğundan Gizlilik ve Güvenlik'e tıklayın.

Aşama 3: Sağ taraftan Konum'u seçin.
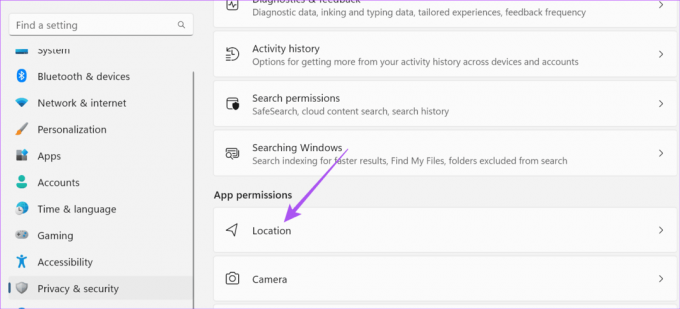
Adım 4: Konum Hizmetlerini etkinleştirin.

Adım 5: Uygulamaların Konumunuza Erişmesine İzin Verin seçeneğinin yanındaki düğmeyi tıklayın.

Adım 6: Sorunun çözülüp çözülmediğini kontrol etmek için Ayarları kapatın ve Microsoft Edge'i açın.

4. Microsoft Edge'i Çıkmaya Zorlayın ve Yeniden Başlatın
Microsoft Edge açılmazsa veya yanıt vermeyi durdurursa, onu çıkmaya zorlayabilir ve cep telefonunuzda veya masaüstünüzde yeniden başlatabilirsiniz. Bu, uygulamaya yeni bir başlangıç sağlayacaktır.
iPhone'da
Aşama 1: Arka plan uygulama pencerelerini ortaya çıkarmak için ana ekranda yukarı kaydırın ve basılı tutun.
Adım 2: Edge'i aramak için sağa kaydırın ve kaldırmak için yukarı kaydırın.

Aşama 3: Edge'i yeniden başlatın ve sorunun çözülüp çözülmediğini kontrol edin.

Android'de
Aşama 1: Edge uygulaması simgesine uzun basın ve Uygulama Bilgisi'ne dokunun.

Adım 2: Zorla Durdur'a dokunun ve onaylamak için Tamam'ı seçin.

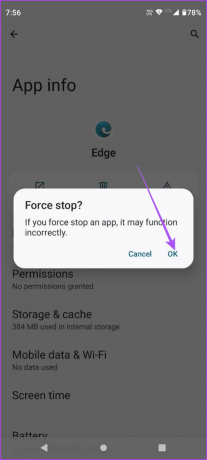
Aşama 3: Sorunun çözülüp çözülmediğini kontrol etmek için Uygulama Bilgilerini kapatın ve Edge'i yeniden başlatın.

Mac'te
Aşama 1: Sol üst köşedeki Apple logosuna tıklayın ve Çıkmaya Zorla'yı seçin.

Adım 2: Seçenekler listesinden Microsoft Edge'i seçin ve Çıkmaya Zorla'ya tıklayın.
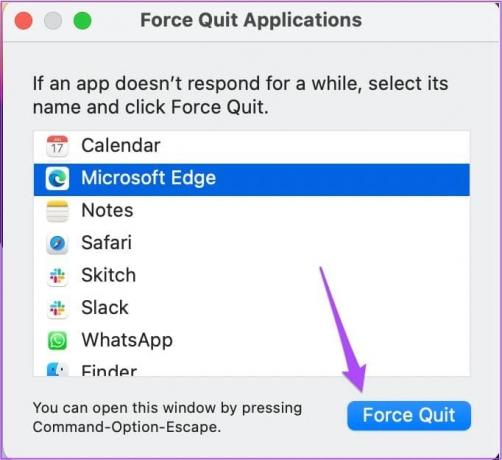
Aşama 3: Microsoft Edge'i yeniden başlatın ve sorunun çözülüp çözülmediğini kontrol edin.

Windows 11'de
Aşama 1: Görev çubuğundaki Başlat simgesine sağ tıklayın ve Uzman Kullanıcı menüsünden Görev Yöneticisi'ni seçin.

Adım 2: Görev Yöneticisi penceresi açıldığında uygulamalar listesinden Microsoft Edge'e sağ tıklayın ve Görevi Sonlandır'ı seçin.
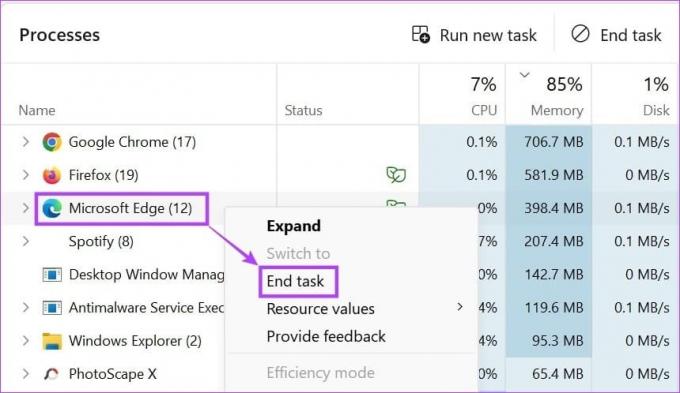
Aşama 3: Microsoft Edge'i açmak ve sorunun çözülüp çözülmediğini kontrol etmek için Başlat menüsünü kullanın.

5. Uygulama Önbelleğini Temizle
Microsoft Edge hâlâ açılmıyor veya kilitlenmiyorsa cep telefonunuzdaki veya masaüstünüzdeki uygulama önbelleğini temizlemeyi deneyebilirsiniz. Önbelleği temizlemek internet hesaplarınıza yeniden giriş yapmanızı sağlayacaktır.
iPhone'da
Aşama 1: Ayarlar uygulamasını açın ve Genel'e dokunun.


Adım 2: iPhone Depolama'yı seçin ve Edge'e gidin.


S3. adım: Uygulamayı Boşalt'a dokunun ve onaylamak için alttaki Uygulamayı Boşalt'a tekrar dokunun.
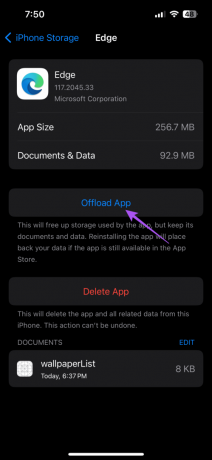
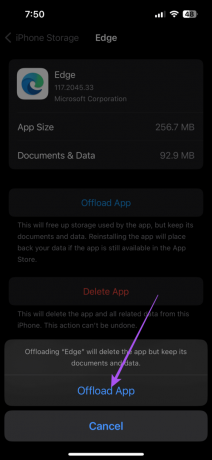
Adım 4: Ayarlar uygulamasını kapatın ve Edge'i iPhone'unuza yeniden yükleyin. Sorunun çözülüp çözülmediğini kontrol edin.
Android'de
Aşama 1: Microsoft Edge uygulama simgesine uzun basın ve Uygulama Bilgileri'ni seçin.

Adım 2: Depolama ve Önbellek'e dokunun ve Önbelleği Temizle'yi seçin.


Aşama 3: Sorunun çözülüp çözülmediğini kontrol etmek için Uygulama Bilgilerini kapatın ve Edge'i yeniden başlatın.

Mac ve Windows 11 için Edge'in Gözatma Verilerini temizlemek, uygulama önbelleğini temizlemeye eşdeğerdir. Böylece yukarıda belirtilen adımların aynısını takip edebilirsiniz.
6. Microsoft Edge'i güncelleyin
Çözümlerin hiçbiri işe yaramazsa son çare, Microsoft Edge'in en son güncellemesini cihazınıza yüklemektir.
Masaüstünde Edge'i Güncelleyin
Aşama 1: Mac'inizde veya Windows 11'inizde Microsoft Edge'i açın.

Adım 2: Sağ üst köşedeki üç yatay noktaya tıklayın ve Ayarlar'ı seçin.

Aşama 3: Sol alt köşedeki Microsoft Edge Hakkında'yı seçin.

Adım 4: Bir güncelleme mevcutsa indirip yükleyin.
Cihazınıza göre Microsoft Edge'i güncellemek için aşağıdaki bağlantılara bakın.
Android'de Edge'i güncelleyin
iPhone'da Edge'i güncelleyin
Web'e Göz Atmak için Microsoft Edge'i Kullanın
Bu çözümler Microsoft Edge'in iPhone, iPad ve Mac'te çalışmamasını düzeltmeye yardımcı olacaktır. Tarayıcı, belgelere göz atma ve düzenleme konusundaki tüm ihtiyaçlarınızı karşılar. Örneğin şunları yapabilirsiniz: Microsoft Edge'deki yerleşik düzenleyiciyi kullanarak PDF'leri düzenleyin.
Son güncelleme tarihi: 22 Eylül 2023
Yukarıdaki makale Guiding Tech'i desteklemeye yardımcı olan bağlı kuruluş bağlantıları içerebilir. Ancak editoryal bütünlüğümüzü etkilemez. İçerik tarafsız ve özgün kalır.

Tarafından yazılmıştır
Paurush, Android ve Windows ile yakın temas halindeyken iOS ve Mac ile uğraşıyor. Yazar olmadan önce Mr. Phone ve Digit gibi markalar için videolar hazırladı ve kısa bir süre metin yazarı olarak çalıştı. Boş zamanlarında Apple TV ve Google TV gibi yayın platformları ve cihazları hakkındaki merakını gideriyor. Hafta sonları, hiç bitmeyen izleme listesini azaltmaya çalışan, çoğu zaman daha uzun süre uzatan tam zamanlı bir sinemaseverdir.