Samsung Galerisinin Galaxy Telefonlarda Tüm Resimleri Göstermemesini Düzeltmenin En İyi 10 Yolu
Çeşitli / / November 23, 2023
Samsung Galaxy telefonlarında medya dosyalarını yönetmek ve düzenlemek için varsayılan bir Galeri uygulaması bulunur. Bu, Samsung'un sunduğu zengin özelliklere sahip bir teklif olmasına rağmen, çoğu kişi Galeri uygulamasının tüm resim ve videoları göstermediğinden şikayetçi oldu.

Bazıları, Samsung Galerisinde görünmeyen SD kart fotoğraflarıyla ilgili sorunları gündeme getirdi. Medya dosyalarınızın Galeri uygulamasında görünmesini çeşitli faktörler engelleyebilir. Bunun nedeni bozuk dosyalar, gizli fotoğraflar, izin eksikliği vb. olabilir. Temel bilgilerle başlayalım ve sorunu çözmek için gelişmiş püf noktalarına geçelim.
1. Samsung Telefonunu Yeniden Başlatın
Eğer senin Samsung telefon bir SD kartı algılamıyor, medyası Galeri uygulamasında görünmez. Samsung telefonunuzu yeniden başlatıp tekrar denemelisiniz.
Aşama 1: Bildirim merkezini açmak için ana ekrandan aşağı doğru kaydırın.
Adım 2: Hızlı geçiş menüsünü genişletmek için tekrar aşağı kaydırın.

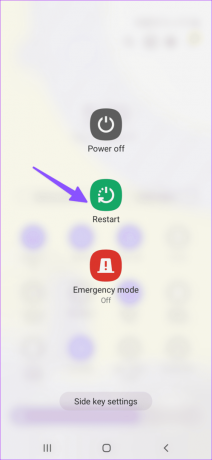
Güç düğmesine dokunun ve Yeniden Başlat'ı seçin.
2. Dosyaları Tekrar İndirin
Bozuk dosyaları web'den mi indirdiniz? Bu fotoğraflar ve videolar siz tekrar indirene kadar Samsung telefonunuzun Galerisinde görünmeyebilir. Yüksek hızlı bir internet bağlantısına bağlanmanız ve dosyaları indirmeyi tekrar denemeniz gerekecektir.
3. Desteklenmeyen Dosya Türleri
Varsayılan Galeri uygulaması JPEG, PNG, HEIC, MKV vb. gibi popüler dosya formatlarını destekler. Ancak başka bir Android veya iPhone kullanıcısından canlı fotoğraflar, ağır çekim videolar ve hızlandırılmış makaralar aldıysanız, bu medya dosyalarını Galeri uygulamasında oynatırken sorunlarla karşılaşabilirsiniz.
4. Depolama İznini Kontrol Edin
Galeri uygulaması için depolama iznini reddettiniz mi? Samsung telefonunuzda depolanan fotoğrafları ve videoları okuyamaz ve görüntüleyemez. Aşağıdaki adımları kullanarak gerekli izne izin vermeniz gerekir.
Aşama 1: Galeri uygulaması simgesine uzun basın ve bilgi menüsünü açın.
Adım 2: İzinler'i seçin ve Dosyalar ve Medya'ya dokunun.


Aşama 3: Aşağıdaki menüden İzin Ver'e dokunun.

Samsung telefonunuzda Galeri'yi yeniden başlatın ve medya dosyalarınızı kontrol edin.
Galeri uygulaması, gereksiz albümleri meraklı gözlerden gizlemenize olanak tanır. Birden fazla albümü gizlediyseniz bu albümleri etkinleştirmek için aşağıdaki adımları kullanın.
Aşama 1: Samsung telefonunuzda Galeri'yi açın. Albümler menüsüne gidin.
Adım 2: Üstteki üç noktalı menüye dokunun ve Albümleri gizle veya göster'i seçin.
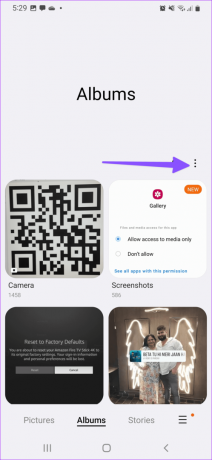
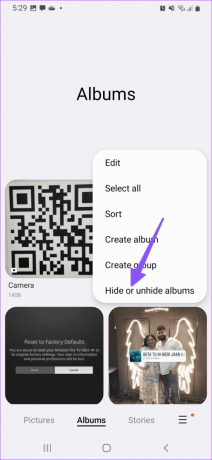
Aşama 3: Gizli albümlerin yanındaki geçişi devre dışı bırakın.

Adım 4: Geri dönün ve gizli albümdeki fotoğraflarınızı ve videolarınızı kontrol edin.
6. Çöp Kutusunu Kontrol Et
Galeri uygulamasındaki önemli fotoğraf ve videoları yanlışlıkla mı sildiniz? Neyse ki silinen medya dosyalarını çöp kutusundan geri yükleyebilirsiniz.
Aşama 1: Galeri'yi başlatın ve sağ alt köşedeki hamburger menüsüne dokunun.
Adım 2: Çöp Kutusu'nu seçin.

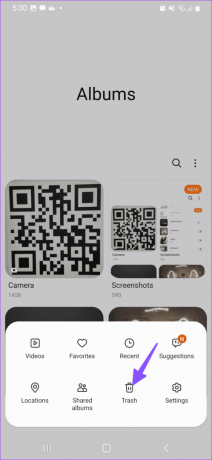
Aşama 3: Fotoğraflara ve videolara uzun basın ve Geri Yükle'ye basın.
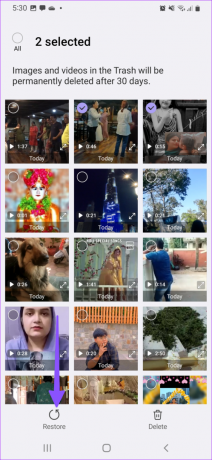
Ana menüye dönün ve geri yüklenen fotoğraf ve videolarınızı kontrol edin.
7. Kilitli Klasör ve Güvenli Klasördeki Fotoğrafları ve Videoları Bulma
Google Fotoğraflar, Kilitli bir klasör sunar ve Samsung One UI'da, özel medya dosyalarını gizlemek için bir Güvenli klasör bulunur. Kilitli klasörde veya Güvenli klasörde saklanan gizli fotoğraflarınız ve videolarınız varsa bunlar Galeri uygulamasında görünmez. Bu tür fotoğrafları nasıl gösterebileceğiniz aşağıda açıklanmıştır.
Aşama 1: Google Fotoğraflar'ı başlatın, Kütüphane'ye gidin ve Yardımcı Programlar'ı seçin.
Adım 2: Kilitli Klasör'e dokunun. Kimliğinizi doğrulayın.
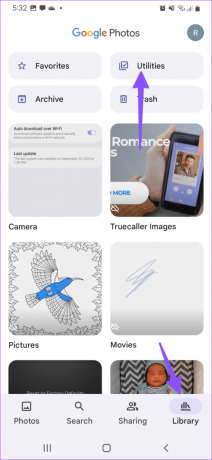
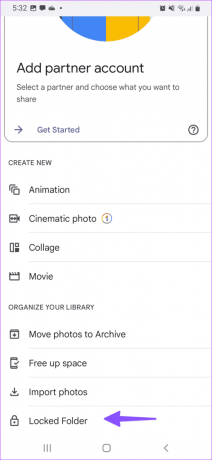
Aşama 3: Fotoğraflara ve videolara uzun basın ve Taşı'yı seçin. Bunları Kilitli Klasörün dışına taşıyın.
Eğer sen Samsung'un Güvenli klasörünü kullanın, aşağıdaki adımları izleyin.
Aşama 1: Samsung telefonunuzda Güvenli Klasörü başlatın.
Adım 2: Galeri'yi açın ve fotoğrafları ve videoları seçin.
Bunları Güvenli Klasörün dışına taşıyın.
8. Anlık Mesajlaşma Uygulamalarından Fotoğrafları Kaydetme
WhatsApp ve Telegram fotoğraflarınız Galeri uygulamasında görünmüyor mu? Alınan görüntüleri Galeri uygulamasına kaydetmek için ilgili uygulamada gerekli ayarlamaları yapmanız gerekir. Örnek olarak WhatsApp'ı ele alalım.
Aşama 1: WhatsApp'ı açın ve sağ üst köşedeki üç dikey nokta menüsüne dokunun. Ayarları şeç.
Adım 2: Sohbetler'i seçin.
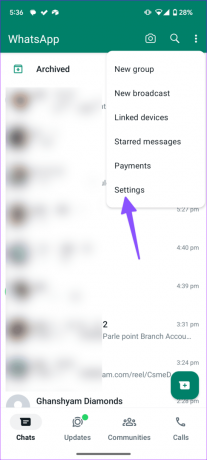
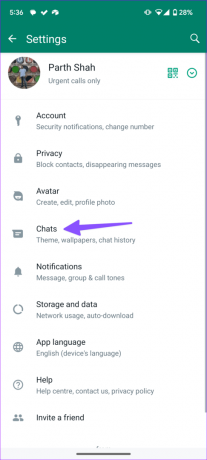
Aşama 3: Medya görünürlüğü geçişini etkinleştirin.
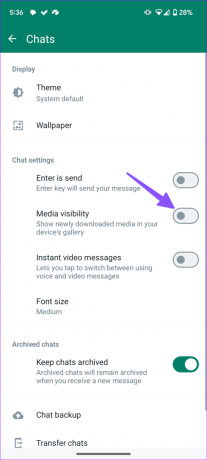
Yeni indirdiğiniz medya telefonunuzun galerisinde görünecektir.
9. Galeriyi Durdurmaya Zorla
Galeri uygulamasını zorla durdurabilir ve tekrar açmayı deneyebilirsiniz.
Aşama 1: Galeri uygulaması bilgi menüsüne gidin (yukarıdaki adımları kontrol edin).
Adım 2: Zorla durdurmayı seçin ve hazırsınız.
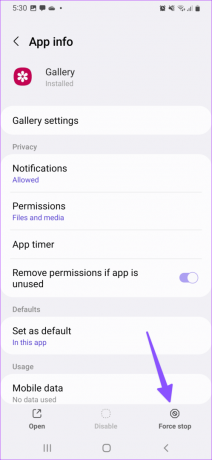
10. Bir Kullanıcı Arayüzünü Güncelle
Samsung, Galeri uygulamasını One UI yapılarıyla güncelliyor. En son One UI güncellemesini yükleyebilir ve Galeri ile şansınızı tekrar deneyebilirsiniz.
Aşama 1: Ayarlar'a gidin ve Yazılım güncelleme'ye gidin.
Adım 2: En son One UI sürümünü telefonunuza indirip yükleyin.

Samsung Galeri'nin bazı resimleri göstermemesi, özellikle birden fazla dosyayı arkadaşlarınızla paylaşmak veya sosyal medya platformlarına yüklemek istediğinizde kafanızı karıştırabilir. Hangi numara işinize yaradı? Bulgularınızı aşağıdaki yorumlarda paylaşın.
Son güncelleme tarihi: 01 Kasım 2023
Yukarıdaki makale Guiding Tech'i desteklemeye yardımcı olan bağlı kuruluş bağlantıları içerebilir. Ancak editoryal bütünlüğümüzü etkilemez. İçerik tarafsız ve özgün kalır.

Tarafından yazılmıştır
Parth Shah, Android, iOS, Windows, Mac ve akıllı TV platformlarında nasıl yapılır, uygulama kılavuzları, karşılaştırmalar, listeler ve sorun giderme kılavuzları yazan, sürekli çalışan bir serbest yazardır. Beş yıldan fazla deneyime sahiptir ve GuidingTech ve Android Police hakkında 1.500'den fazla makaleye yer vermiştir. Boş zamanlarında onu Netflix şovlarını art arda izlerken, kitap okurken ve seyahat ederken göreceksiniz.



