Bing'i Windows 11'den Kaldırmanın 5 Yolu
Çeşitli / / November 26, 2023
Yıllar geçtikçe Microsoft'un Google'ı tahttan indirme ve hatta değerli bir rekabet sunma girişimi başarılı olmadı. Bing berbat bir ürün değil ama tüm yapay zeka özellikleriyle bile onu Google üzerinden kullanmak mantıklı değil. Aynısını fark ettiyseniz ve Bing aramasını Windows 11'den kaldırmak istiyorsanız, bunu nasıl yapabileceğinizi burada bulabilirsiniz.
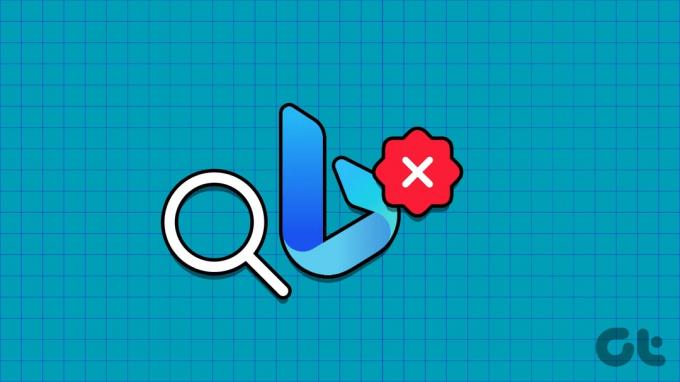
Bu makalede, Bing aramasını Windows PC'nizden mümkün olan tüm yollarla nasıl kaldıracağınızı göstermek istiyoruz. Bilgisayarınızdaki ayarlar uygulamasında Bing arama geçişlerini devre dışı bırakarak başlayalım.
1. Bing Bulut İçerik Aramasını Devre Dışı Bırak
Bing'in size Windows PC'nizde arama sonuçları sağlamasını nasıl devre dışı bırakabileceğiniz aşağıda açıklanmıştır. Ancak aşağıdaki geçişleri devre dışı bırakmanın, Microsoft hesabınızla oturum açtığınız çevrimiçi uygulamalar ve hizmetlerden gelen arama sonuçlarını da devre dışı bırakacağını unutmayın.
Aşama 1: PC'nizdeki Ayarlar uygulamasını açın.
Adım 2: Kenar çubuğundan 'Gizlilik ve Güvenlik'i seçin.
Aşama 3: Arama İzinleri'ne tıklayın.

Adım 4: 'Bulut içeriği arama' menüsü altındaki 'Microsoft Hesabı' ve 'İş veya Okul Hesabı' geçişlerini devre dışı bırakın.
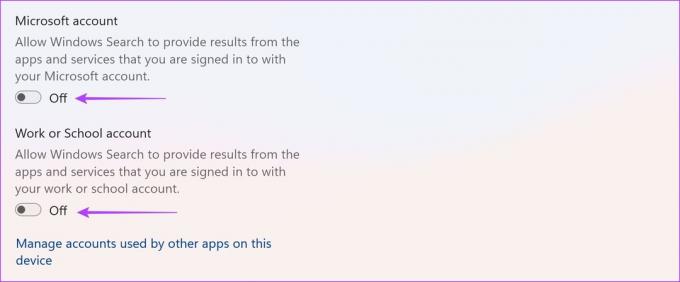
Yukarıdaki ayarları devre dışı bıraktıktan sonra bile Bing'den arama sonuçları hala görünüyorsa sonraki yöntem grubuna geçebilirsiniz.
2. Kayıt Defteri Düzenleyicisini Kullanarak Windows'ta Bing Aramasını Devre Dışı Bırakma
Politikaları aşağıdaki şekilde değiştirebilirsiniz: Kayıt düzenleyici Windows PC'nizde Bing'den arama sonuçlarını devre dışı bırakmak için Windows PC'nizde.
Not: Politikaları değiştirmek için kayıt defteri düzenleyicisini kullanmak, Windows PC'nizdeki birkaç ayarı bozabilir. Dikkatli bir şekilde ve risk size ait olmak üzere dikkatli bir şekilde ilerleyin.
Aşama 1: Başlat menüsünden Kayıt Defteri Düzenleyicisi uygulamasını açın.

Adım 2: Adres çubuğuna aşağıdakini girin ve Enter tuşuna basın.
HKEY_CURRENT_USER\Software\Microsoft\Windows\CurrentVersion\Search
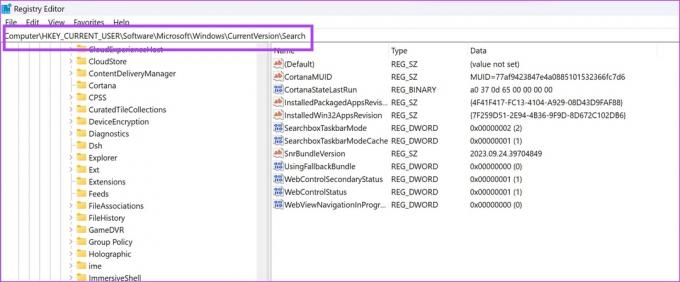
Aşama 3: Arama'ya sağ tıklayın. Yeni > 'DWORD (32 bit) Değeri'ni seçin.

Adım 4: Yeni Değeri 'BingSearchEnabled' olarak adlandırın ve enter tuşuna basın. Ayrıca adı değiştirmek için Yeni Değer'e sağ tıklayıp Yeniden Adlandır'ı da seçebilirsiniz.
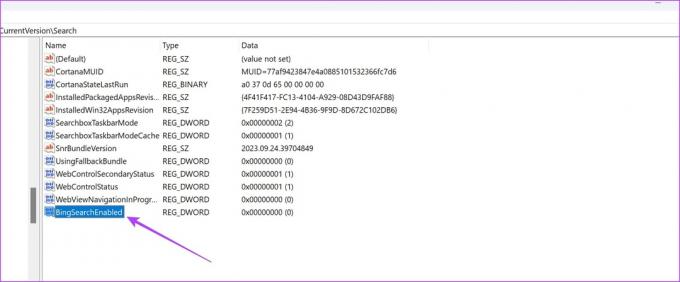
Adım 5: 'BingSearchEnabled'ı çift tıklayın. 'Değer verisi'ni 0 olarak ayarlayın
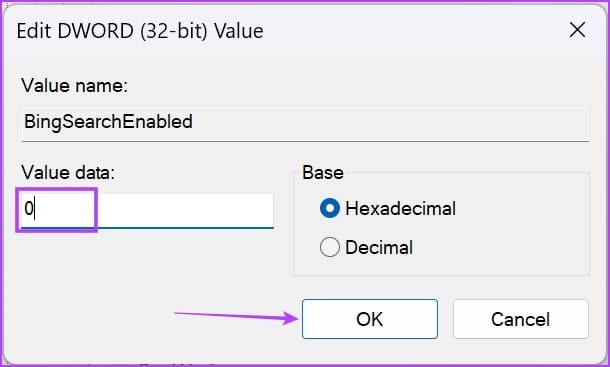
Adım 5: Ayrıca başka bir politika eklememiz gerekiyor; bu nedenle aşağıdakini adres çubuğuna yapıştırıp Enter tuşuna basarak aşağıdakine gidin.
Computer\HKEY_CURRENT_USER\Software\Policies\Microsoft\Windows\Explorer

Adım 6: Windows'a sağ tıklayın ve Yeni -> DWORD (32-bit) Değeri'ne tıklayın.
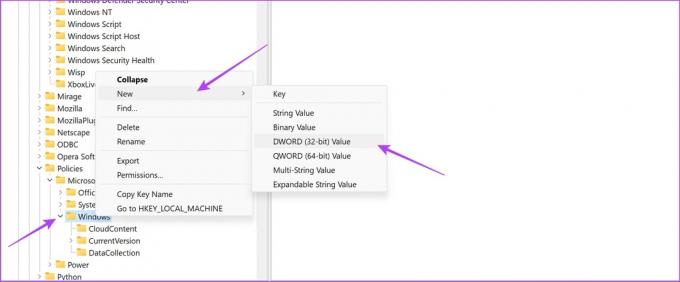
Adım 7: Yeni Değeri 'DisableSearchBoxSuggestions' olarak adlandırın ve enter tuşuna basın.
Adım 8: DisableSearchBoxSuggestions'a çift tıklayın.
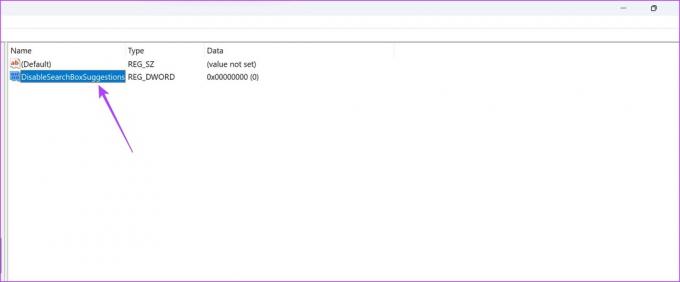
Adım 9: Değeri '1' olarak girin ve Tamam'a tıklayın.

3. Bing'i Edge'de Varsayılan Arama Motoru Olarak Devre Dışı Bırakma
Microsoft en iyi arama motoruna sahip olmayabilir ancak web tarayıcısı Edge, en iyi arama motorlarından biri olduğunu kanıtladı. Windows için en iyi web tarayıcıları. Bu nedenle, Microsoft Edge'i kullanmaya devam etmek istiyor ancak Bing'i kullanmak istemiyorsanız, varsayılan arama motorunu Google olarak nasıl değiştireceğiniz aşağıda açıklanmıştır.
Aşama 1: Microsoft Edge'in sağ üst köşesindeki üç nokta simgesine tıklayın.
Adım 2: Ayarlar'a tıklayın.

Aşama 3: Yan paneldeki 'Gizlilik, Arama ve Hizmetler'i tıklayın.
Adım 4: Aşağı kaydırın ve 'Adres Çubuğu ve Arama'yı tıklayın.
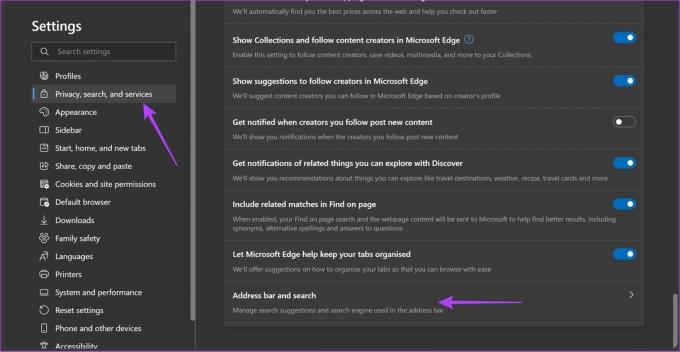
Adım 5: 'Adres Çubuğunda kullanılan Arama Motoru' için açılır menüyü tıklayın.
Adım 6: Varsayılan arama motorunuz olarak Google'ı seçin. Değişikliklerin etkili olması için Microsoft Edge'i yeniden başlatın.

4. Bing'i Microsoft Edge Kenar Çubuğundan Kaldırma
Ayrıca Microsoft Edge'in sağ üst köşesindeki büyük Bing simgesini de kaldırabilirsiniz. Kayıt defteri düzenleyicisini bir kez daha kullanmanız gerekecek.
Bunu yapmanın daha fazla yöntemi için aynı konudaki detaylı makalemizi okuyabilirsiniz: Nasıl Yapılır? Bing Sohbet düğmesini Microsoft Edge'den kaldırın.
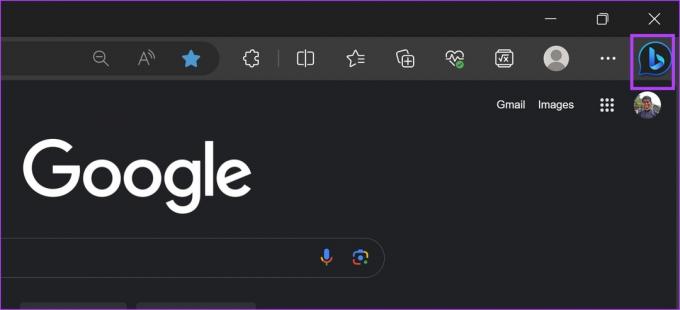
Not: Politikaları değiştirmek için kayıt defteri düzenleyicisini kullanmak, Windows PC'nizdeki birkaç ayarı bozabilir. Dikkatli bir şekilde ve risk size ait olmak üzere dikkatli bir şekilde ilerleyin.
Aşama 1: Başlat menüsünden Kayıt Defteri Düzenleyicisi uygulamasını açın.

Adım 2: Adres çubuğuna aşağıdakini girin ve Enter tuşuna basın.
Computer\HKEY_LOCAL_MACHINE\SOFTWARE\Microsoft\Edge
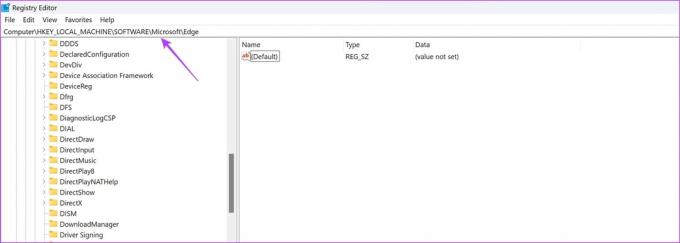
Aşama 3: 'Kenar'a sağ tıklayın. 'Yeni' > 'DWORD (32 bit) Değeri'ni seçin.
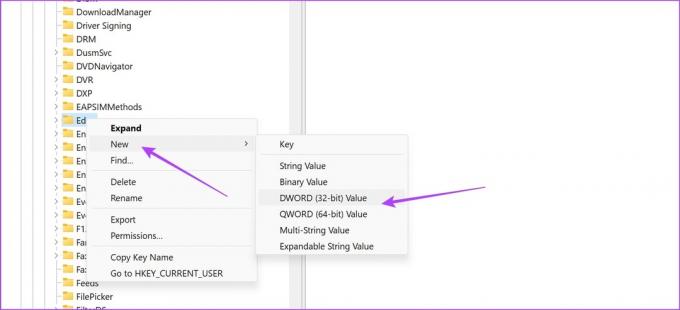
Adım 4: Yeni Değeri 'HubSidebarEnabled' olarak adlandırın ve enter tuşuna basın.
Adım 5: Yeni değere çift tıklayın. ‘Değer verisi’ni 0 olarak ayarlayın.
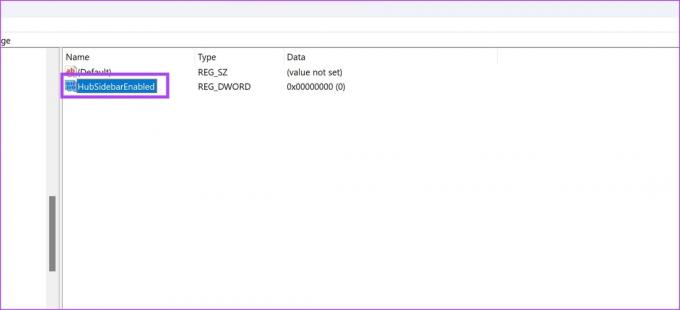
5. Windows Görev Çubuğundaki Bing Simgesini Gizleyin veya Devre Dışı Bırakın
Ayrıca görev çubuğunuzda Bing'e kısayol işlevi gören bir Bing simgesi de fark edebilirsiniz. Bunu da nasıl devre dışı bırakabileceğiniz aşağıda açıklanmıştır.

Aşama 1: PC'nizdeki Ayarlar uygulamasını açın.
Adım 2: Kenar çubuğundan 'Gizlilik ve Güvenlik'i seçin.
Aşama 3: Arama İzinleri'ne tıklayın.

Adım 4: 'Aramada Öne Çıkanları Göster' için geçiş düğmelerini devre dışı bırakın.
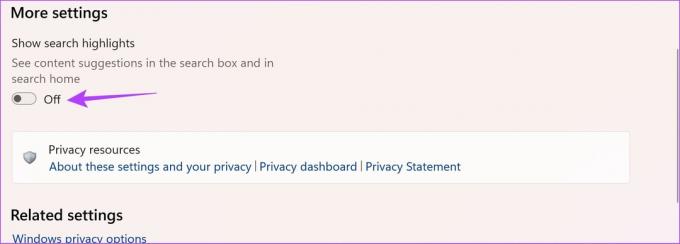
Bu, arama çubuğundaki Bing simgesini devre dışı bırakacaktır.
Alternatif olarak bunu gizleyebilirsiniz. İşte aynısını nasıl yapacağınız.
Aşama 1: Ayarlar uygulamasını açın.
Adım 2: Kenar çubuğunda Kişiselleştirme'ye tıklayın.
Aşama 3: Görev Çubuğu'nu seçin.

Adım 4: Arama'nın yanındaki açılır menüye tıklayın.
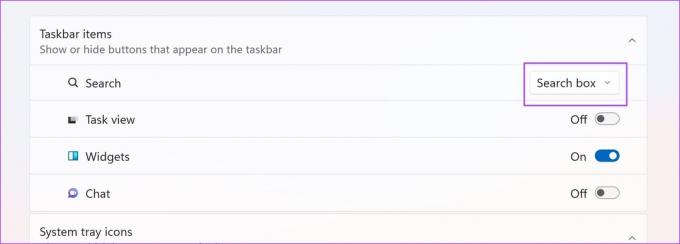
Adım 5: Görev çubuğunuzdaki Bing simgesini gizlemek için seçebileceğiniz seçenekler şunlardır. 'Yalnızca simge ara'yı veya 'Simge ve Etiket ara'yı seçin.

Arama çubuğunun farklı seçenekler altında nasıl görüneceği aşağıda açıklanmıştır.
Yalnızca Arama Simgesi:

Arama Simgesi ve Etiketi:

Bing'i Windows 10'dan kaldırma hakkında bilmeniz gereken her şey bu. Başka sorularınız varsa aşağıdaki SSS bölümüne göz atabilirsiniz.
Windows'ta Bing Aramayı Devre Dışı Bırakma Hakkında SSS
Hayır. Windows'ta başlat menüsü arama motorunu Google olarak değiştiremezsiniz.
Ayarlar > Kişiselleştirme > Görev Çubuğu > Arama'nın yanındaki açılır menüden 'Gizle'yi seçebilirsiniz.
Windows 11 veya Windows 10'da Bing Arama'dan Kurtulun
Yukarıdaki yöntemler, Windows PC'nizdeki tüm Bing izlerini ortadan kaldırmanıza yardımcı olacaktır. Bunu yaparken kendimizi biraz sert hissettik ve Sevgili Bing, bu kişisel bir şey değil. Daha iyi hale geldiğinde kesinlikle Bing'i kullanacağız - ve Microsoft'un OpenAI ile olan ortaklığı sayesinde bu mümkün görünüyor!
Son güncelleme tarihi: 04 Kasım 2023
Yukarıdaki makale Guiding Tech'i desteklemeye yardımcı olan bağlı kuruluş bağlantıları içerebilir. Ancak editoryal bütünlüğümüzü etkilemez. İçerik tarafsız ve özgün kalır.



