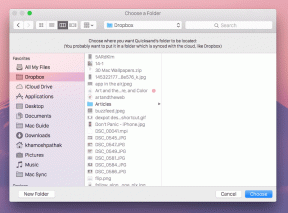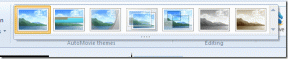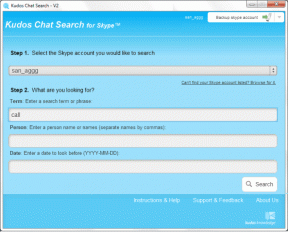Windows 11'de Kilit Ekranı Zaman Aşımının Çalışmaması İçin En İyi 6 Düzeltme
Çeşitli / / November 27, 2023
Windows 11'de kilit ekranı zaman aşımı, etkin olmayan bir bilgisayarın ekran otomatik olarak kilitlenmeden önce kalması anlamına gelir. Sabit süre sınırından sonra bilgisayara erişmek için bir parolaya veya PIN'e ihtiyacınız olacaktır; ilginç bir güvenlik özelliği, istenmeyen kişilerin bilgisayarınıza erişememesini sağlar.
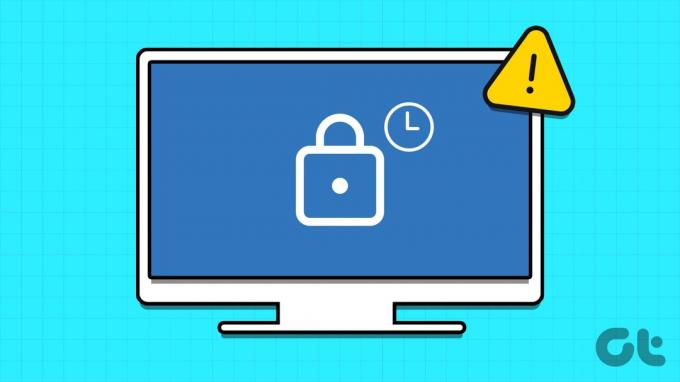
Ancak bu özellik hatalı olabilir ve aşağıdaki kullanıcılar için mükemmel şekilde çalışmayabilir: bazı Windows 11 kullanıcıları. Yani Windows 11 bilgisayarınızda ekran zaman aşımı özelliğinin çalışmadığı bu kategoriye giriyorsanız, bu kılavuzda size en iyi çözümleri göstereceğiz.
1. Yanlış Yapılandırma için Ekran Zaman Aşımı Ayarlarını Kontrol Edin
Windows 11 ekran zaman aşımı ayarları esnektir ve iki veya üç saat gibi çok büyük bir rakama ayarlandığından kilit ekranı zaman aşımını fark etmeyebilirsiniz. Windows 11 ayarları uygulamasıyla bu yapılandırma sorununu aşağıdaki adımlarda gösterildiği gibi düzeltebilirsiniz.
Aşama 1: Ayarlar uygulamasını açmak için Windows + I klavye kısayoluna basın.
Adım 2: Sol bölmede Sistem'i tıklayın, ardından sağda 'Güç ve pil' seçeneğini tıklayın.
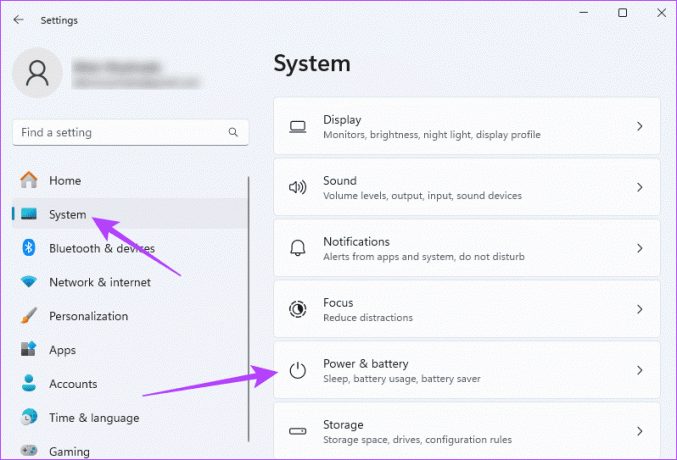
Aşama 3: 'Ekran ve uyku' bölümünü genişletin, farklı 'Pil gücüyle çalışma' ve 'Fişe takılıyken' seçenekleri için istediğiniz zamanları seçin.
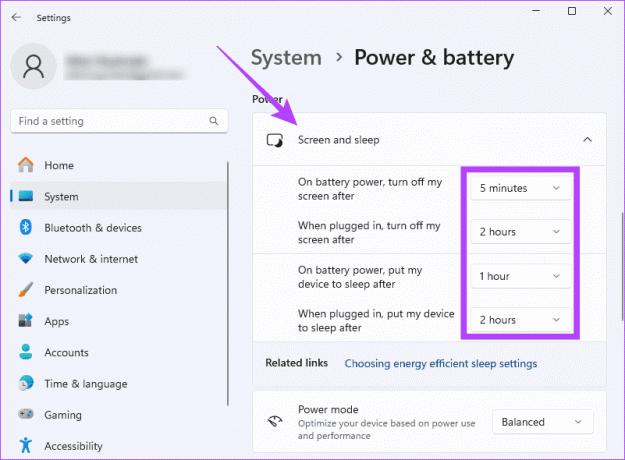
2. Ekran Koruyucu Ayarlarını Güncelleyin
Ekranın otomatik olarak kapanmadığını fark ederseniz başlangıç noktanız, zaman aşımı seçeneklerini doğru şekilde ayarladığınızı doğrulamak olmalıdır. Bu çok önemlidir çünkü yanlış seçenekler, bilgisayarın kilit ekranına gelmeden önce gecikmesi veya kilit ekranına hiç girmemesi anlamına gelebilir. Aşağıda gösterildiği gibi Kontrol Panelinizin 'Ekran koruyucuyu değiştir' uygulamasını doğrulayabilirsiniz.
Aşama 1: Görev Çubuğunun büyütücü merceğini tıklayın, ekran koruyucu yazın ve 'Ekran koruyucuyu değiştir' seçeneğini tıklayın.

Adım 2: Açılır listeden bir ekran koruyucu seçin, istediğiniz bekleme süresini seçin ve 'Devam ettirildiğinde, oturum açma ekranını görüntüle' seçeneğini işaretleyin.
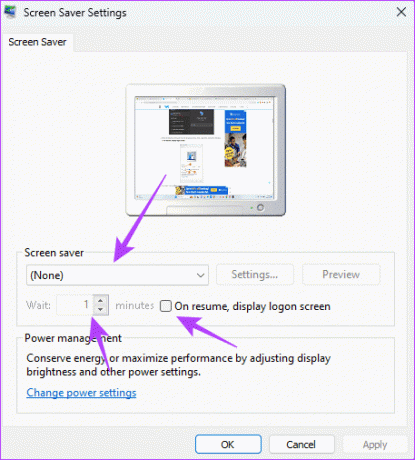
Aşama 3: Uygula ve Tamam'ı tıkladığınızda sorunun çözülmesi gerekir.
3. Windows 11'i güncelleyin
Windows 11'de ekran zaman aşımı çalışmıyorsa bunun nedeni farklı eski işletim sistemi bileşenleri olabilir. Windows sıklıkla güvenlik yamalarının yanı sıra hata düzeltmelerini de içeren güncellemeler yayınlar. Bu nedenle, Windows 11'i güncellemek geçerli bir düzeltmedir.
Aşama 1: Bilgisayarınızın Ayarlar uygulamasını açmak için Windows + I klavye kısayoluna basın.
Adım 2: Sol bölmede Windows Update'i tıklayın, ardından sağdaki 'Güncellemeleri kontrol et' düğmesini tıklayın.

Aşama 3: Güncellemeler varsa otomatik olarak yüklenebilir veya 'İndir ve Kur' düğmesine tıklamanız gerekebilir.
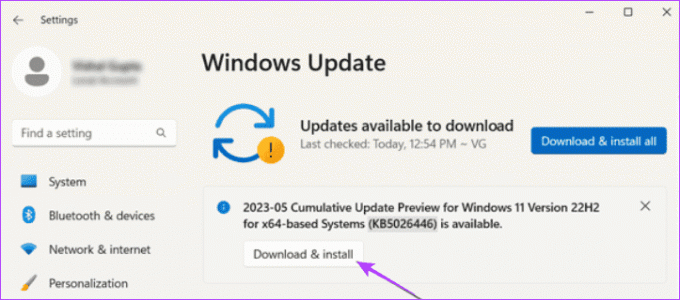
Adım 4: Bilgisayarı yeniden başlatın.
4. Grafik Sürücünüzü Güncelleyin
Grafik sürücüsü, görüntülerin ekranda nasıl işlendiğini kontrol eder. Çözünürlük, yenileme hızı gibi öğeleri yönetir ve grafik özelliklerini destekler. Güncel olmayan bir grafik sürücüsü, Kilit ekranı gibi özellikleri etkileyen uyumluluk sorunlarını tetikleyebilir. Aşağıdaki adımları takip ederek güncelleyebilirsiniz.
Aşama 1: Görev Çubuğunuzdaki Başlat menüsüne sağ tıklayın ve Aygıt Yöneticisi'ne tıklayın.

Adım 2: Görüntü bağdaştırıcısı kategorisini genişletin, sürücünüze sağ tıklayın ve Sürücüyü güncelle öğesine tıklayın.
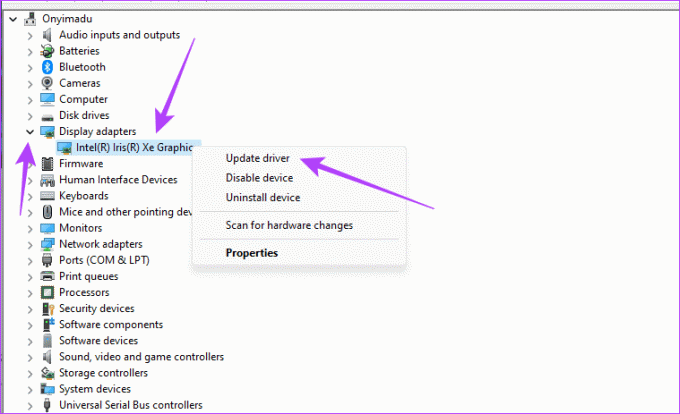
Aşama 3: 'Sürücüleri otomatik olarak ara' seçeneğini seçin, işlemi tamamlamak için sihirbazı izleyin.
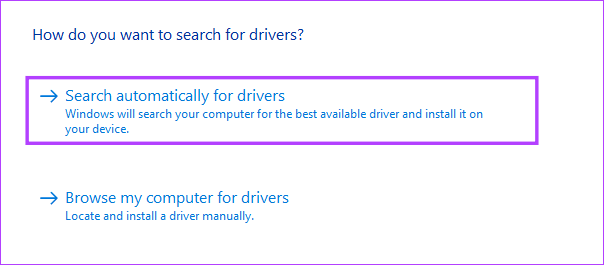
5. Grafik Sürücüsünü Geri Alma
Yukarıda Grafik sürücüsünün önemini anlattık. Ancak grafikleri güncelledikten hemen sonra Windows 11'de ekran zaman aşımının çalışmadığını fark ederseniz Bu, güncellemenin sorunu tetikleyen hatalara sahip olabileceği ve güncellemeyi geri almanız gerekeceği anlamına gelir. güncelleme.
Aşama 1: Görev Çubuğunuzdaki Başlat menüsüne sağ tıklayın ve Aygıt Yöneticisi'ne tıklayın.

Adım 2: Görüntü bağdaştırıcısı kategorisini genişletin, sürücünüze sağ tıklayın ve Özellikler'e tıklayın.
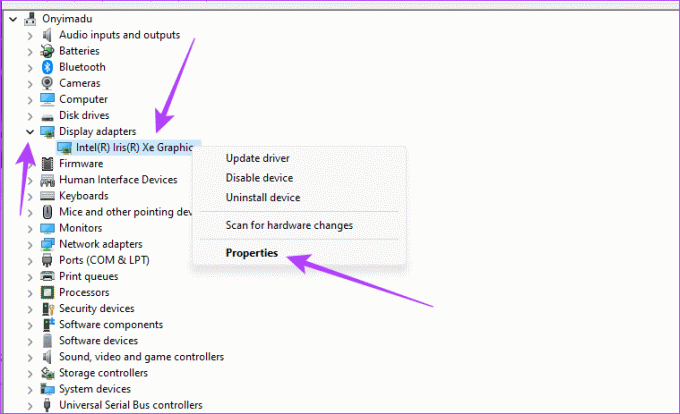
Aşama 3: Sürücü sekmesine tıklayın, gri değilse 'Sürücüyü Geri Al' düğmesine tıklayın ve ardından Tamam'a tıklayın.
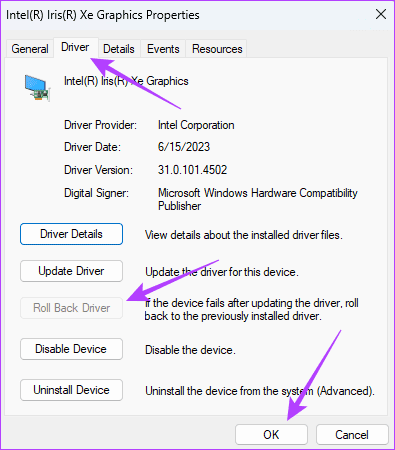
6. Windows 11 Temiz Önyükleme gerçekleştirin
Windows 11'de temiz önyükleme, bilgisayarı minimum sayıda çalışan hizmetle başlatmanıza olanak tanır. Windows 11'de ekran zaman aşımı çalışmıyorsa, sorunu tetikleyen programları veya hizmetleri yalıtmak için temiz önyükleme gerçekleştirebilirsiniz. Bilgisayar önyüklendikten sonra, sorunun nedenini bulmak için hizmetleri birbiri ardına yeniden başlatabilirsiniz.
Aşama 1: Çalıştır iletişim kutusunu başlatmak için Windows + R klavye kısayoluna basın.
Adım 2: Tip msconfig ve Enter'a basın.
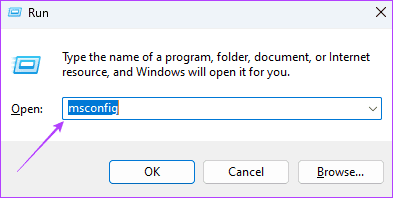
Aşama 3: Hizmetler sekmesini tıklayın, 'Tüm Microsoft hizmetlerini gizle' onay kutusunu seçin ve ardından Tümünü devre dışı bırak'ı tıklayın.
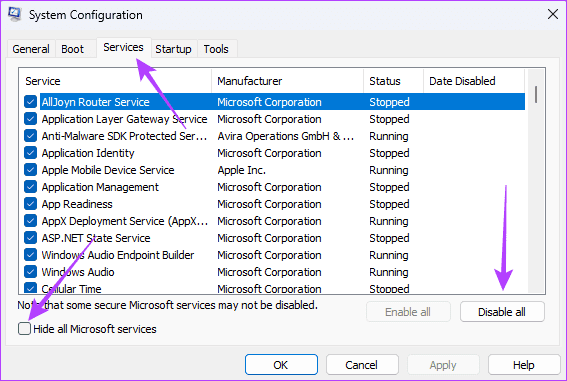
Adım 4: Başlangıç sekmesine ve ardından 'Görev Yöneticisini Aç'a tıklayın.
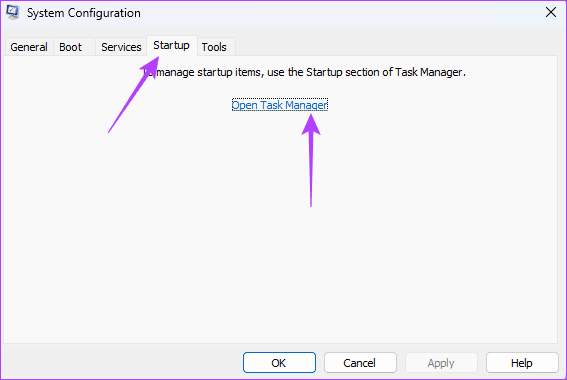
Adım 5: Etkin durumu olan herhangi bir uygulamaya tıklayın, ardından Devre Dışı düğmesine tıklayın. İstediğiniz sayıda etkin uygulama için tekrarlayın. Ardından Görev Yöneticisi penceresini kapatın.
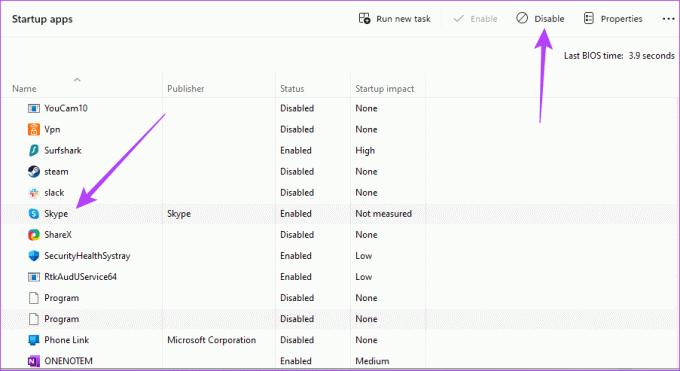
Adım 6: Sistem Yapılandırma Penceresinde Uygula ve Tamam'a tıklayın, ardından bilgisayarı yeniden başlatın.
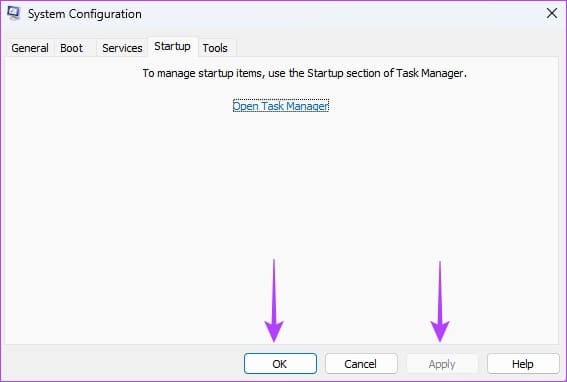
Ekran Zaman Aşımı Özelliğiyle Optimum Güvenliğin Keyfini Çıkarın
Bu yazımızda bu kadarını paylaşacağız. Bu işlemleri yaptıysanız, Windows 11'deki ekran zaman aşımı sorununu başarıyla çözmüş olmalısınız ve artık onunla birlikte gelen tüm avantajlardan yararlanmalısınız. Çoğu kullanıcı için bu, ayarlar uygulamasından çözebilecekleri basit bir yapılandırma sorunudur.