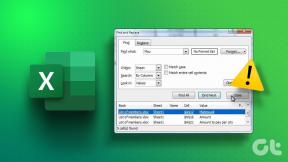Windows 11/10'da Bellek Bütünlüğünü Düzeltmenin 9 Yolu Kapalı Hatası
Çeşitli / / December 04, 2023
Windows 11/10, sağlam ve güvenli bir işletim sistemi olacak şekilde tasarlanmış olmasına rağmen zaman zaman 'bellek bütünlüğü kapalı' hatası da dahil olmak üzere sistem güvenliğini tehlikeye atabilecek hatalarla karşılaşmaktadır. İşte bu makalede inceleyeceğimiz Windows bilgisayarınızda Bellek Bütünlüğü kapalı hatasını düzeltmenin 9 etkili yolu.

Çözümü anlamak için bu hatanın ne anlama geldiğini anlayalım. 'Bellek bütünlüğü kapalı' hatası genellikle Windows Güvenliği'nin bellek bütünlüğünü içeren Çekirdek Yalıtım özelliği devre dışı bırakıldığında ortaya çıkar. Bellek bütünlüğü, kötü amaçlı kodların hassas çekirdek bellek alanlarına erişmesini önleyerek sisteminizi korur. Bu anlayışla düzeltmelerle başlayalım.
1. Uyumsuz Sürücüleri İnceleyin
Bellek bütünlüğü hatasının yaygın nedenlerinden biri uyumsuz sürücülerdir. Bu sorunu çözmek için öncelikle sisteminizin sürücülerini gözden geçirmelisiniz. Aşağıdaki adımları izleyin.
Aşama 1: 'Uyumsuz sürücüleri inceleyin' seçeneğini tıklayın.

Adım 2: Uyumsuz sürücüler bölümünde uyumluluk sorunları olan sürücülerin listesine dikkat edin.
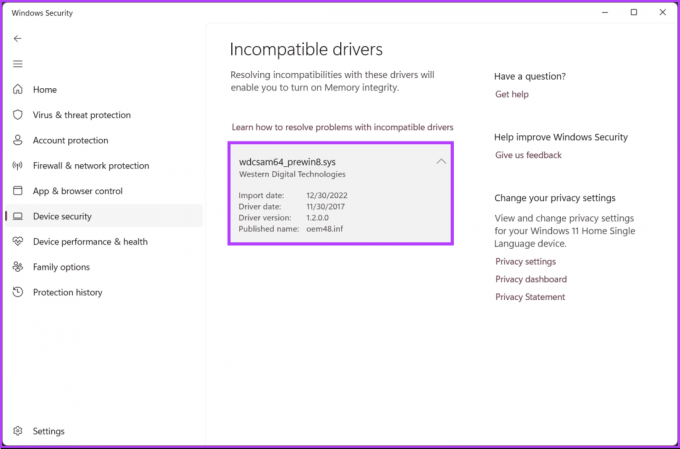
Artık uyumsuz sürücüleri not ettiğinize göre bunları güncelleme zamanı geldi. Öğrenmek için açıklayıcımıza göz atabilirsiniz Windows 11/10'da sürücüler nasıl doğru şekilde güncellenir.
Sürücüleri güncellemek bellek bütünlüğü sorununu çözmezse, belki bir sonraki yöntem olabilir. Okumaya devam et.
Sistem Dosyası Denetleyicisi (SFC) aracı, bellek bütünlüğü hatasına neden olabilecek bozuk sistem dosyalarının belirlenmesine ve onarılmasına yardımcı olabilir. Aşağıda belirtilen adımları izleyin.
Aşama 1: Klavyenizdeki Windows tuşuna basın, yazın Komut istemive 'Yönetici olarak çalıştır'ı tıklayın.

Adım 2: Aşağıdaki komutu yazın ve Enter tuşuna basın.
sfc /scannow
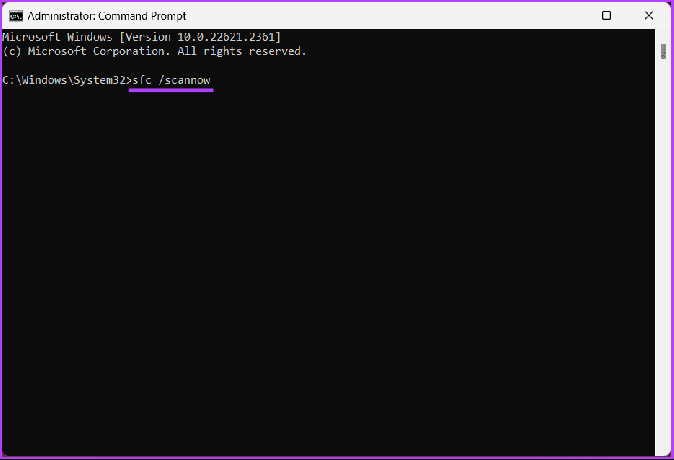
Bu tarama, bozuk sistem dosyalarını bulacak ve onaracaktır. Tarama tamamlandıktan sonra Windows makinenizi yeniden başlatın ve Windows güvenliği > Cihaz güvenliği > Çekirdek izolasyon ayrıntıları bölümüne giderek bellek bütünlüğünü etkinleştirmeyi deneyin.
Sistem dosyalarının veya sürücülerin taranması ve onarılması bellek bütünlüğünün devre dışı bırakılması hatasını düzeltmediyse sonraki yönteme göz atın.
3. Uyumsuz Sürücüleri Kaldır
Soruna belirli bir sürücünün neden olduğundan şüpheleniyorsanız bellek bütünlüğü hatasının kaybolup kaybolmadığını görmek için sürücüyü geçici olarak kaldırmayı düşünün. Aşağıdaki talimatları izleyin.
Aşama 1: Klavyenizdeki Windows tuşuna basın, yazın Komut istemive 'Yönetici olarak çalıştır'ı tıklayın.

Adım 2: Aşağıdaki komutu yazın ve Enter tuşuna basın.
dism /online /get-drivers /format: table
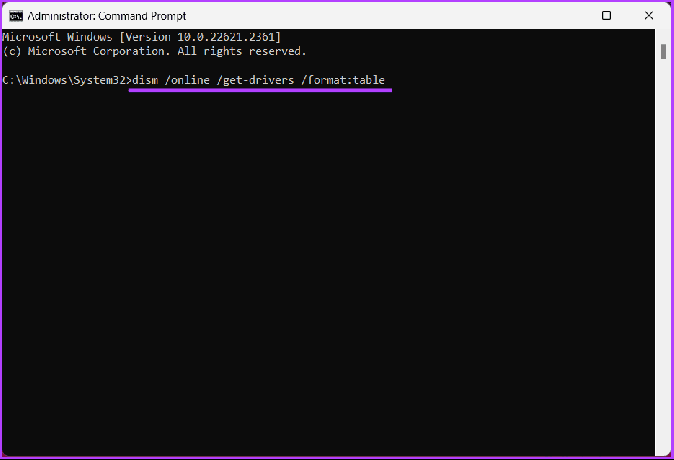
Aşama 3: Şimdi uyumsuz sürücünün Yayınlanan Adını tablodan bulun, aşağıdaki komutu yazın ve Enter tuşuna basın.
Not: Sürücünün yayınlanan adını, sürücünün gerçek Yayınlanan Adıyla değiştirin.
pnputil /delete-driver driver's published name /uninstall /force
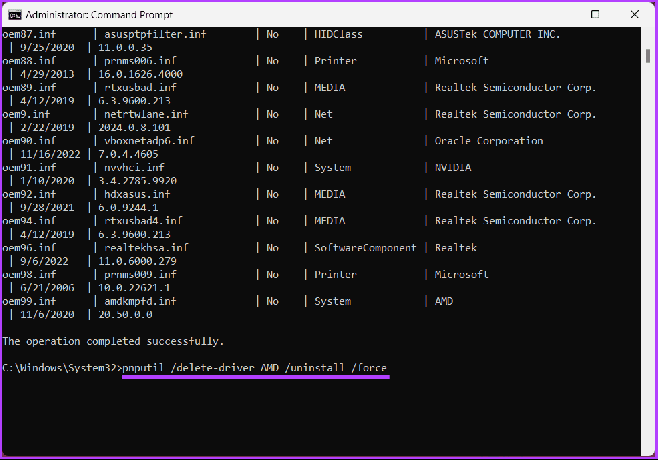
Uyumsuz sürücüyü silmek, bellek bütünlüğünün grileşmesi veya devre dışı bırakılması sorununu çözmenin yolunu temizleyerek bunu etkinleştirmenize olanak tanır. Bu yöntem işe yaramazsa sonraki yönteme geçin.
Bazı üçüncü taraf güvenlik yazılımları veya yardımcı programları bellek bütünlüğüyle çakışabilir. Özelliği etkileyebilecek yeni yüklenen veya şüpheli programları ve sürücüleri kaldırın. hakkında daha önce bir makale ele almıştık Windows 11/10'da programlar nasıl kaldırılır.
Uygulamaları ve programları kaldırmak bellek bütünlüğü kapalı hatasını düzeltmediyse sonraki yönteme geçin.
5. Windows Güvenliği Uygulamasını Sıfırlayın
'Bellek bütünlüğü kapalı' hatasının sürücülerle değil Windows Güvenliği uygulamasının kendisiyle ilgisi olma ihtimali vardır. Durum buysa, Windows Güvenliği uygulamasını sıfırlamak sorunun çözülmesine yardımcı olacaktır.
Aşama 1: Arama menüsünü açmak için 'Windows + S' klavye kısayoluna basın. Yazın Windows Güvenliği, görünen ilk sonuca sağ tıklayın ve Uygulama ayarları'nı seçin.

Adım 2: Sıfırla düğmesine tıklayın.

Sıfırlama tamamlandıktan sonra geri dönün ve bellek bütünlüğü sorununun çözülüp çözülmediğini kontrol edin. Değilse, belki bir sonraki yöntem yardımcı olabilir.
6. Bekleyen Windows 11 veya 10 Güncellemelerini Uygula
Çekirdek izolasyonu ve bellek bütünlüğü gibi bazı sorunlar, bekleyen güncellemelerle ilişkilidir. Bekleyen güncellemeleri bu talimatları izleyerek indirebilir ve güncelleyebilirsiniz.
Aşama 1: Klavyenizdeki Windows tuşuna basın, yazın Ayarlarve Aç'ı tıklayın.

Adım 2: Ayarlar penceresinde Windows Update'e gidin.
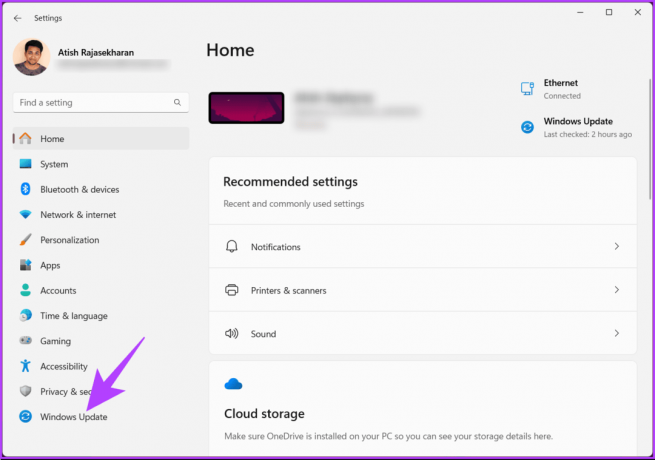
Aşama 3: Sağ bölmede, Windows Update altında 'Güncellemeleri kontrol et' düğmesini tıklayın.

Windows güncellemesini indirmeniz istenebilir. Güncellemeyi indirdikten sonra sistem onu yükleyecek ve ardından Windows makinenizin yeniden başlatılmasını isteyecektir.
Bilgisayarınız yeniden başlatıldığında güncelleme uygulanmış olacaktır. Bu hata Windows makinenizi güncelledikten sonra oluştuysa okumaya devam edin.
7. Kayıt Defteri Düzenleyicisi aracılığıyla Bellek Bütünlüğünü Etkinleştirmeye Zorla
Yukarıdaki adımları izledikten sonra Bellek Bütünlüğü özelliği devre dışı kalırsa, bu özelliği Kayıt Defteri Düzenleyicisi aracılığıyla manuel olarak etkinleştirebilirsiniz. Bu yöntem zor görünebilir ama öyle değil; adımlar basittir.
Ancak Kayıt Defteri Düzenleyicisi'ni kullanacağımız için kesinlikle şunları yapmanızı öneririz: Windows Kayıt Defterini yedekleyin Aşağıdaki adımlara geçmeden önce.
Aşama 1: Başlat menüsünü açın, yazın Kayıt düzenleyicive 'Yönetici olarak çalıştır'ı tıklayın.
Not: Alternatif olarak, Çalıştır iletişim kutusunu açmak için 'Windows tuşu + R'ye basın, şunu yazın: regedit.exeve Tamam'a tıklayın. Kayıt Defteri Düzenleyicisini aç.
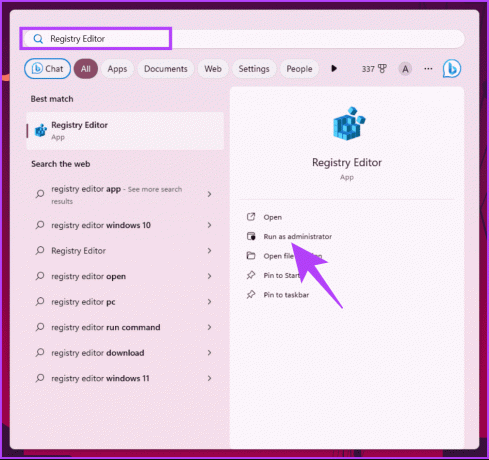
İstemde Evet'i seçin.
Adım 2: Üst adres çubuğuna belirtilen adresi girin.
HKEY_LOCAL_MACHINE\SYSTEM\CurrentControlSet\ControlDeviceGuard\Scenarios\HypervisorEnforcedCodeIntegrity
Not: Bölüme manuel olarak da gidebilirsiniz.

Aşama 3: Etkin tuşuna çift tıklayın, Değer Verisi alanına 1 yazın ve Tamam'a basın.
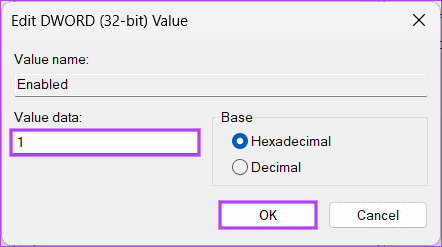
Son olarak değişiklikleri uygulamak için sistemi yeniden başlatın. Ve bu kadar! Yazıcı hatasıyla ilgili tüm sorunlar, bilgisayarınız yeniden başlatıldığında çözülmelidir.
8. Temiz Önyükleme gerçekleştirin
Temiz önyükleme, Windows 11/10'da Bellek Bütünlüğü hatasının grileşmesine neden olabilecek yazılım çakışmalarını veya sorunlarını gidermenin ve tanımlamanın sistematik bir yoludur. Aynı konuyla ilgili makaleleri zaten ele aldık;
- Güvenli mod vs. temiz önyükleme: Farkı ve ne zaman kullanılacağını anlayın
- Windows 11'i güvenli modda başlatmanın en iyi yolları
- Windows 11 için en iyi düzeltmeler güvenli modda kaldı
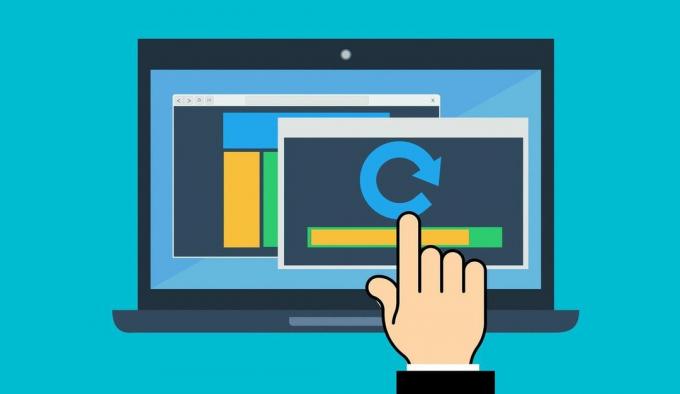
Temiz önyükleme gerçekleştirmek, soruna neden olan belirli uygulamayı veya işlemi belirlemek için sorunlu hizmetleri ve başlangıç öğelerini izole etmenize yardımcı olur. Bu sorunu çözecektir; değilse aşağıdaki yönteme bakın ve sorunu düzeltin.
9. BIOS veya UEFI'de Donanım Sanallaştırmasını Etkinleştirin
BIOS veya UEFI'de donanım sanallaştırmanın etkinleştirilmesi, bellek bütünlüğünün çözümlenmesinde çok önemlidir Bellek bütünlüğünün çalışması donanım sanallaştırma desteğine bağlı olduğundan Windows 11/10'da devre dışı bırakılan sorun düzgün bir şekilde.

Zaten bununla ilgili bir makalemiz var; Çıkış yapmak Windows 11'de sanallaştırma nasıl etkinleştirilir. BIOS/UEFI'de donanım sanallaştırmasını etkinleştirdiğinizde Windows 11/10'daki bellek bütünlüğü gibi özellikler donanım düzeyinde desteklenir.
Bu sorunu çözecektir; Sorunu hâlâ çözemiyorsanız ve yukarıda belirtilen yöntemlerden hiçbiri işe yaramadıysa Microsoft desteğine ulaşın ve sorunu çözdürün.
Bellek Bütünlüğünü Düzeltmeye İlişkin SSS Kapalı Hatası
Bellek bütünlüğünü etkinleştirmenin sistem performansı üzerinde minimum etkisi olabilir. Çoğu kullanıcı önemli bir yavaşlama fark etmeyecektir. Ancak daha eski veya daha az güçlü bir bilgisayarınız varsa, bunun kendi donanımınıza olan etkisini değerlendirmek isteyebilirsiniz.
Bellek bütünlüğünü etkinleştirmek genellikle güvenli olsa da bazı eski veya kötü tasarlanmış sürücülerle uyumluluk sorunlarına neden olabilir. Bilgisayarınızı etkinleştirdikten sonra sorun yaşarsanız bellek bütünlüğünü kapatabilirsiniz.
Bellek Bütünlüğü Sorunlarını Çözme
Artık Windows 11/10'da bellek bütünlüğü kapalı hatasını nasıl düzelteceğinizi bildiğinize göre, sisteminiz çeşitli siber saldırılara karşı daha iyi korunacaktır. Şunları da okumak isteyebilirsiniz: Windows'ta senkronizasyon ayarlarını etkinleştirmenin veya devre dışı bırakmanın yolları.

Tarafından yazılmıştır
Atish, Bilgisayar Bilimleri mühendisliği diplomasına sahip deneyimli bir teknoloji meraklısı, blog yazarı ve içerik yaratıcısıdır. 2015 yılında blog yazmaya başladı. Teknoloji haberlerini, teknik arızaları ve kapsamlı akıllı telefon ve bilgisayar incelemelerini kapsayan 2000'den fazla makaleyle, çalışmaları Gizbot, Firstpost, PhoneArena, GSMArena ve gibi saygın sitelerin sayfalarını süsledi. IBTimes. Atish, GT'de nasıl yapılır, paha biçilemez ipuçları ve sorun giderme kılavuzları da dahil olmak üzere çok çeşitli konuları kapsar. Dijital pazarlama ve içerik stratejileri alanında sertifikalara sahip olup, en yüksek etik standartları korurken teknoloji trendlerini yakından takip etmesini sağlamaktadır.