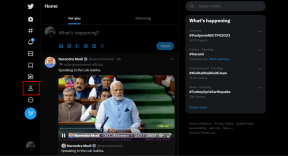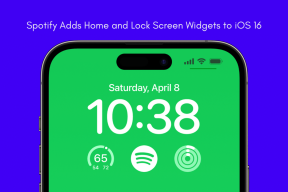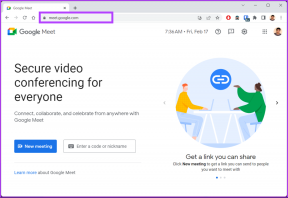Windows 10'da TAR Dosyaları (.tar.gz) Nasıl Açılır
Çeşitli / / November 28, 2021
Windows 10'da TAR dosyaları nasıl açılır: PC'ler büyük miktarda veri depolayabilir ve bu veriler aynı PC'de oluşturulan dosyalarla sınırlı değildir. ama ayrıca internetten dosya indirebilir, USB veya harici sabit disk vb. kullanarak dosya aktarabilirsiniz. Bu verileri e-posta kullanarak da aktarabilirsiniz, ancak yalnızca verilerin boyutu 1 GB'ın altındaysa. Ancak sorular ortaya çıkıyor, binlerce dosyanız varsa, bu dosyaları e-posta kullanarak nasıl göndermelisiniz? Peki, bu durumda TAR dosyalarının avantajlarından yararlanmalısınız, çünkü dosyaları ayrı ayrı göndermek çok zaman alacaktır. Bu nedenle, bu sorunu çözmek için TAR dosyaları oluşturuldu.
TAR Dosyası: Tar Dosyası, birkaç dosyanın tek bir dosyaya sarıldığı bir dosya koleksiyonu olan tarball olarak da adlandırılır. Yani tüm dosyaları ayrı ayrı takip etmek yerine, TAR dosyalarını oluşturduktan sonra sadece bir dosyanın kaydını tutmanız gerekiyor. TAR dosyaları oluşturulduktan sonraki mantıksal adım, otomatik olarak gerçekleşen sıkıştırmadır. Böylece, yalnızca tüm dosyaları yönetmenin baş ağrısından değil, aynı zamanda daha küçük dosya göndermek daha az zaman alacağından ve ayrıca daha az disk alanı kaplayacağından bant genişliğini de kurtarmış olursunuz. T
TAR dosyasının uzantısı .tar.gz'dir.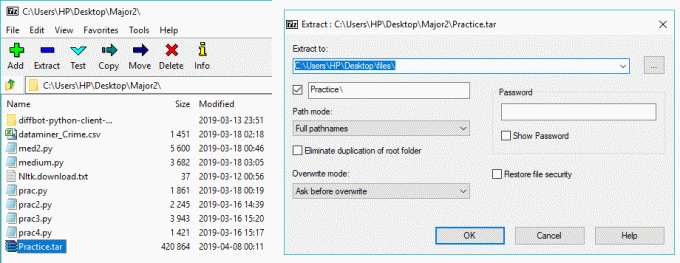
TAR dosyaları genellikle Linux ve Unix işletim sistemlerinde kullanılır. Windows'taki Zip dosyalarına eşdeğerdirler. Şimdi, Windows işletim sisteminde TAR dosyalarına erişmekten bahsediyorsanız, 7-Zip adlı üçüncü taraf bir programa ihtiyacınız olacak (birkaç tane daha var ama biz 7-Zip'i tercih ediyoruz). 7-Zip, bu işi çok iyi yapan çok hafif bir üçüncü taraf uygulamasıdır. Üçüncü taraf bir uygulama olmadan, herkes için tavsiye edilmeyen bazı karmaşık komutları kullanmayı içeren TAR dosyalarına erişmek için Komut İstemi'ni kullanmak zorunda kalacaksınız.
İçindekiler
- 7-Zip kullanarak Windows 10'da TAR Dosyalarını (.tar.gz) açın
- Windows 10'da 7-Zip Nasıl İndirilir ve Kurulur?
- 7-zip kullanarak TAR dosyaları nasıl oluşturulur?
- Windows 10'da TAR dosyaları nasıl açılır?
- Komut İstemi'ni kullanarak TAR Dosyaları nasıl açılır
Windows 10'da TAR Dosyalarını (.tar.gz) açın 7-Zip'i kullanma
Emin ol bir geri yükleme noktası oluştur sadece bir şeyler ters giderse diye.
7-Zip'i kullanmak için önce indirip yüklemeniz gerekir.
Windows 10'da 7-Zip Nasıl İndirilir ve Kurulur?
7-Zip'i indirmek ve yüklemek için aşağıdaki adımları izleyin:
1. 7-zip'in resmi web sitesi ve ardından 7-zip'i indirin.
2.İndirme sayfası açıldığında, iki indirme bağlantısı göreceksiniz. Biri Windows (32-bit) ve diğeri Windows (64-bit) için.

3.Sistem mimarinize göre indirme bağlantısına tıklayın. emin değilseniz o zaman 32 bit veya 64 bit sisteminiz olup olmadığını kontrol edin.

Not: Yukarıdaki görüntüde Sistem türü altında 64 bit işletim sistemi olduğu açıkça belirtilmiştir.
4.İndirme bağlantısına tıkladıktan sonra 7-zip indirmeye başlayacaktır.
5.İndirme tamamlandığında, indirilen dosyaya çift tıklayın.
6.Sonraki, hedef klasörü seçin 7-zip'i kurmak istediğiniz yere, varsayılan dizine kurmak istiyorsanız bırakın.
Not: Varsayılan olarak C sürücüsü seçilidir.
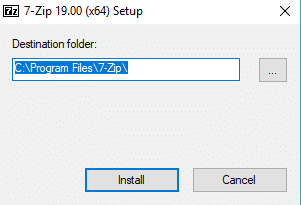
7. tıklayın Yükle düğmesi Kurulumu başlatmak için
8.Kurulum tamamlandıktan sonra kapat butonuna tıklayınız.

9.7-zip'i kurduğunuz klasöre gidin ve şöyle bir şey görmelisiniz:

10.Kopyala 7zFM uygulaması.

11.Son olarak, kopyalanan öğeyi masaüstüne yapıştırın. Artık masaüstünüzde uygulamaya istediğiniz zaman kolayca erişebileceğiniz 7-zip simgesi olacak.

Yukarıdaki adımları tamamladıktan sonra 7-zip kullanıma hazırdır.
TAR dosyaları nasıl oluşturulur 7-zip mi kullanıyorsunuz?
TAR dosyaları, birden çok dosyanın bir koleksiyonudur. Bir TAR dosyası oluşturmak için aşağıdaki adımları izleyin:
1. üzerine çift tıklayın 7-zip kısayolu az önce oluşturduğunuz masaüstünde.

2. Şimdi tıklayın Gözat sembolü adres çubuğunun sol tarafında bulunur.

3. Şuraya gidin: tüm dosyalarınızın bulunduğu konum tek bir yapmak için birleştirilecek TAR dosyası.
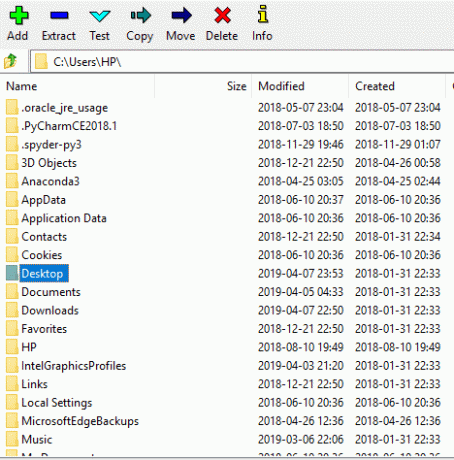
4. Klasörünüze çift tıklayın.
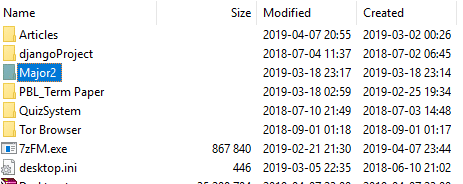
5.Sonra, klasör içindeki tüm dosyaları görebilirsiniz.
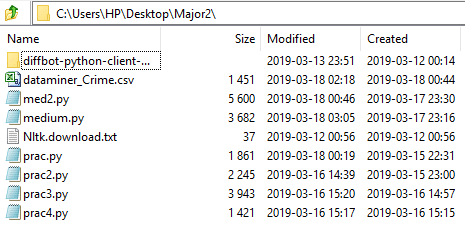
6.İstediğiniz dosyaları seçin TAR dosyasının altına eklemek istediğiniz.
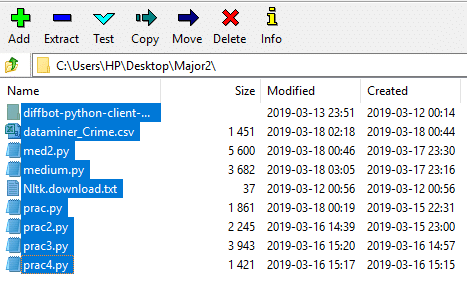
7.Sonra, üzerine tıklayın Ekle düğmesi simgesi sol üst köşede mevcuttur.

8. Ekle düğmesine tıkladığınızda aşağıdaki iletişim kutusu görünecektir:
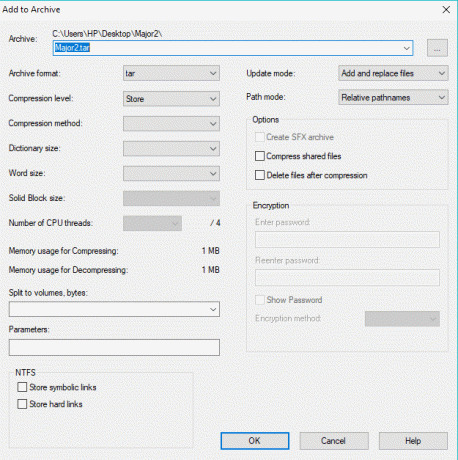
9. Arşiv adresinin altında, adı yaz TAR dosyanıza vermek istediğiniz
10. Arşiv formatı açılır menüsü menü, seçtiğinizden emin olun katran başka bir format seçilirse.
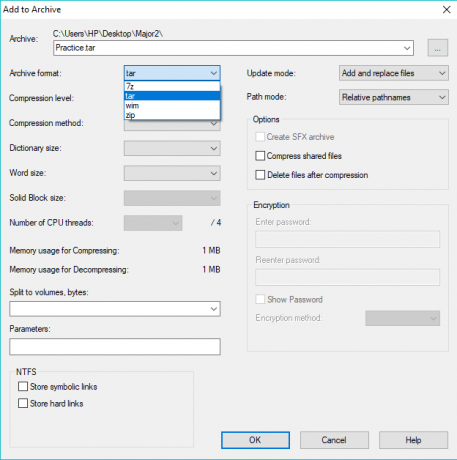
11.Son olarak, işlemi başlatmak için Tamam'a tıklayın.
TAR dosyanız, 4. adımda seçtiğiniz klasör altında oluşturulacaktır, yani bu, TAR dosyasını oluştururken seçtiğiniz tüm dosyalarınızın bulunduğu klasördür. Oluşturulanları görmek için o klasörü ziyaret edin. TAR dosyası.

Yukarıdaki adımları tamamladıktan sonra TAR dosyanız oluşturulacaktır.
Windows 10'da TAR dosyaları nasıl açılır?
Oluşturduğunuz veya indirdiğiniz TAR dosyasını açmak için aşağıdaki adımları takip ediniz:
1.Masaüstü kısayoluna çift tıklayarak tekrar 7-zip uygulamasını açın.
2. Şimdi tıklayın Gözat sembolü adres çubuğunun sol tarafında bulunur.

3. Bulunduğunuz yere gidin TAR dosyası.

4.İstediğiniz TAR dosyasını seçin ve ardından Çıkart düğmesi.

5.Ayıkla düğmesine tıkladığınızda, aşağıdaki iletişim kutusu görünecektir.
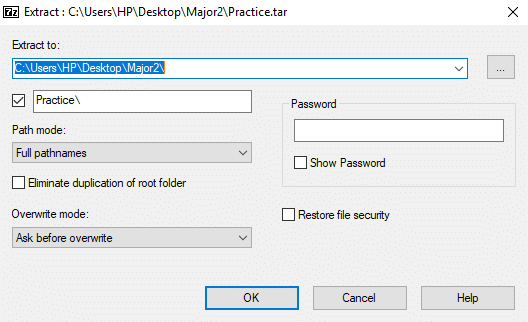
6. "Çıkart:” yoluna, TAR altına dosyaları çıkarmak istediğiniz yolu tam olarak yazın. Veya basitçe üzerine tıklayabilirsiniz üç nokta İstenen klasöre manuel olarak gitmek için düğmesine basın.
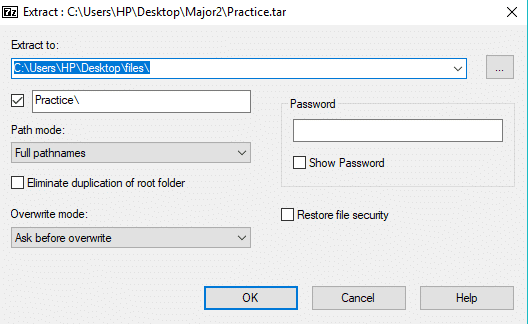
7.Sonra, üzerine tıklayın Tamam ile dosyaları çıkartın.
8.7-zip altındaki ayıklanan klasöre gidin.

9. Çift tıklayın ayıklanan klasör aoluşturmak için kullanılan tüm dosyaları göreceksiniz. TAR dosyası görünecektir.
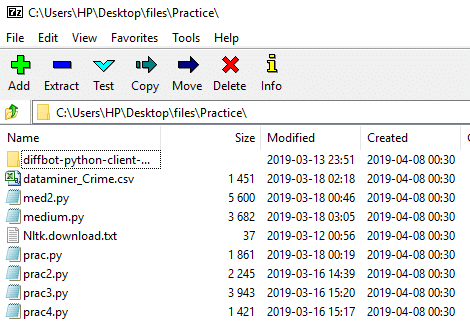
10.Şimdi dosyaları seç PC'nize çıkarmak istediğiniz
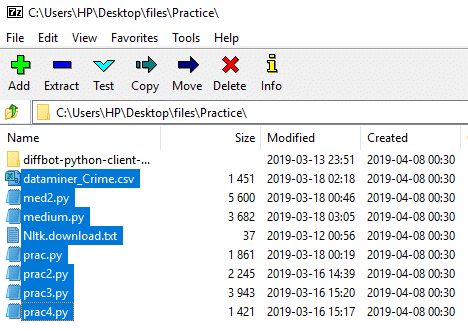
11. Üzerine sağ tıklayın ve aşağıdaki iletişim kutusunu göreceksiniz:

12.Seçin 7-zip sağ tıklama bağlam menüsünden ve Dosyaları ayıkla dosyaları belirli bir klasöre çıkarmak için veya üzerine tıklayın. Buraya Çıkart dosyaları TAR dosyasının bulunduğu klasöre çıkarmak için.
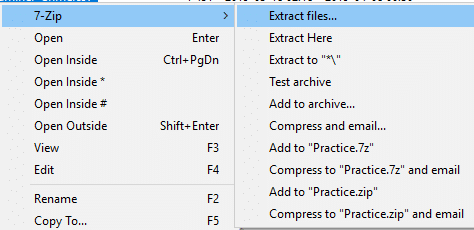
13. Dosyaları ayıkla'yı seçtiyseniz, dosyaları çıkarmak istediğiniz konumu girmeniz ve tıklamanız gerekir. TAMAM.
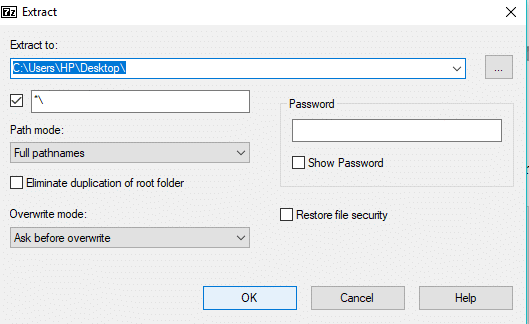
14.Çıkarma %100 tamamlandıktan sonra üzerine tıklayın. Kapat buton.
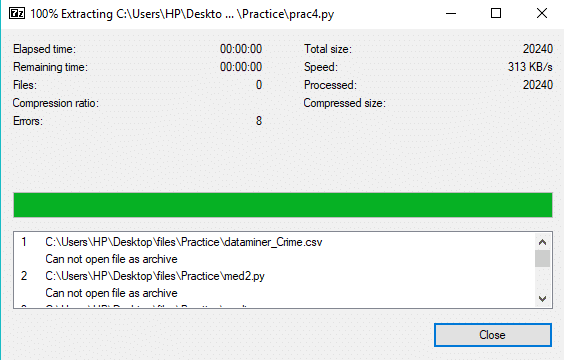
Yukarıdaki adımları tamamladıktan sonra, dosyalarınızı çıkardığınız konuma gidin ve ayıklanan klasörü veya dosyaları orada bulacaksınız.
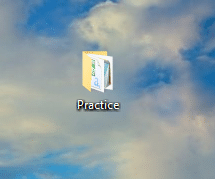
Komut İstemi'ni kullanarak TAR Dosyaları nasıl açılır
Birisi sistemlerine herhangi bir üçüncü taraf uygulaması yüklemekten hoşlanmaz ve eğer böyle insanlar arasındaysanız, o zaman endişelenmeyin, çünkü Komut İstemi'ni kullanarak TAR dosyalarına erişebilir veya açabiliriz.
TAR Dosyasını Komut İstemi'ni kullanarak açmak için aşağıdaki adımları izleyin:
1.Tip cmd Windows aramasında sağ tıklayın Komut istemi ve seçin Yönetici olarak çalıştır.

2. Kullanarak TAR dosyanızın bulunduğu konuma gidin. cd komutu:
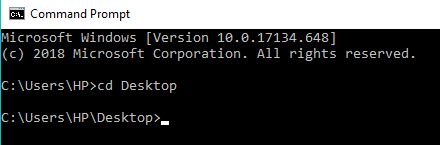
Not: Dosyanız C:\Program Files altında mevcutsa, yazın cd C:\Program Dosyaları.
3. Şimdi cmd altına aşağıdaki komutu yazın ve Enter'a basın:
tar –xf TAR_file_name
Not: TAR_file_name'yi TAR dosyanızın gerçek adıyla değiştirmeniz gerekir.G: tar -xf alıştırması.tar
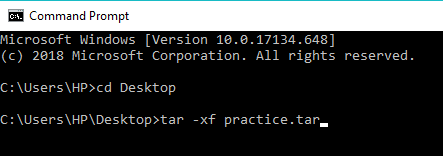
4.TAR dosyanız aynı konuma çıkartılacaktır.
Not: TAR dosyası, TAR dosyasının bulunduğu konumla aynı yere çıkarılacaktır. Ve 7-zip'i kullanarak TAR dosyasını çıkarmak istediğiniz konumu manuel olarak seçemezsiniz.
Tavsiye edilen:
- Windows 10'da İnternet Bağlantısı Sorunlarını Giderin
- DLNA Sunucusu nedir ve Windows 10'da nasıl etkinleştirilir?
- Windows 10'da Yerel Kullanıcı Hesabı Nasıl Oluşturulur
- Windows 10'da Sürücünüzün SSD mi yoksa HDD mi olduğunu Kontrol Edin
Umarım bu makale yardımcı olmuştur ve artık kolayca yapabilirsiniz 7-zip kullanarak Windows 10'da TAR Dosyalarını (.tar.gz) açın, ancak bu eğitimle ilgili hala herhangi bir sorunuz varsa, bunları yorum bölümünde sormaktan çekinmeyin.