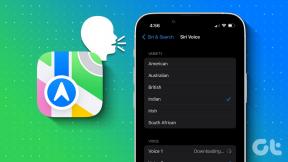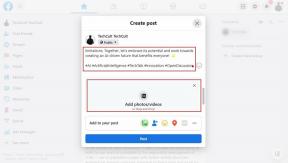Windows 10'da Yakınlaştırma Gecikmesini Düzeltmenin En İyi 7 Yolu
Çeşitli / / November 29, 2021
Google Meet ve Microsoft Teams gibi şirketlerin şiddetli rekabetinden sonra bile Zoom, görüntülü arama pazarındaki pazar payını artırmaya devam ediyor. Kişisel kullanım, organizasyonlar ve yeni başlayanlar için tercih edilen seçimdir. Ancak, uzun Yakınlaştırma aramaları sırasında, kullanıcı arayüzünde gecikme ve atlanan kare hızlarıyla karşılaşabilirsiniz. Yine de düzeltmek oldukça kolaydır. Windows 10'da Zoom gecikmesini nasıl düzelteceğinizi öğrenmek için okumaya devam edin.

1. Yüksek Hızlı İnternet Bağlantısı Kullanın
Kusursuz bir Zoom deneyimi için yüksek hızlı bir internet bağlantınızın olması önerilir. gibi araçları kullanın Hız testi en az 20 ila 30 Mbps hıza sahip olduğunuzu kontrol etmek için.
Çoğu modern Wi-Fi yönlendirici, 2,4 GHz ve 5,0 GHz desteğiyle gelir. Mümkün olan en iyi Wi-Fi hızı için 5.0Ghz frekansına bağlanmanız gerekir. Dizüstü bilgisayarda herhangi bir Zoom toplantısına başlamadan önce bu numarayı gözden geçirmenizi tavsiye edeceğiz.
Ayrıca Guiding Tech'de
2. Yakınlaştırma Arka Planlarını Devre Dışı Bırak
Yakınlaştırma, o dağınık odayı arkanızda gizlemek için bir dizi arka plan arasından seçim yapmanızı sağlar. Arka planı gizlemek için bilgisayardan özel bir duvar kağıdı da seçilebilir.
Uygulama, yapay zekayı kullanır ve kusursuz bir deneyim sunmak için kendinizi mahsup eder. Arka planda kaynakların seviyesini yükseltir. Yakınlaştırma duvar kağıtlarını kullan. Yakınlaştırma arka planını seçtiğinizde uygulama, CPU bant genişliğini korumak için düşük video çözünürlüğü konusunda sizi uyarır.

Yakınlaştırma Ayarları > Arka Plan ve Filtreler'den seçeneği kapatmayı düşünün ve aşağıdaki menüden Yok'u seçin.
3. Konuşmadığınız Zaman Mikrofonu veya Videoyu Devre Dışı Bırakın
Uzun Zoom aramaları sırasında, konuşmadığınız zamanlarda mikrofonu sessize almalısınız. Uygulama, kullanım için iki avantaj sağlar. İlk olarak, diğer katılımcılar sizin tarafınızdan herhangi bir ses duymayacaktır. İkincisi, Zoom artık sesinizi yakalamaya çalışmayacak ve görüntülü arama deneyimini geliştirmek için kaynakları diğer görevlerde kullanmayacak. Eh, tutumlu görünüyor ama kesinlikle işe yarayacak. Benzer şekilde, video hissini kapatabilir ve Zoom aramanızda bir profil resmi gösterin. Bu, bağlantınız için önemli bir bant genişliği tasarrufu sağlamalıdır.

Yakınlaştırma toplantısı sırasında mikrofon simgesine tıklamanız veya mikrofonu etkinleştirmek/devre dışı bırakmak için Ctrl + D klavye kısayolunu kullanmanız yeterlidir.
Klavye kısayollarından bahsetmişken, ustalaşmalısınız Yakınlaştırma klavye kısayolları hareket halindeyken görevleri gerçekleştirmek için.
Ayrıca Guiding Tech'de
4. Artık İhtiyacınız Olan Zoom Uygulamalarını Devre Dışı Bırakın
Zoom, işlevleri geliştirmek için özel bir uygulama pazarı sunar. Evernote, Trello vb. uygulamaları Zoom'a ekleyebilir ve ana uygulamadan çıkmadan kullanabilirsiniz.
Birçok üçüncü taraf uygulaması yüklediyseniz ve Zoom'da bir gecikme yaşıyorsanız, bu uygulamaları platformdan kaldırmanın zamanı gelmiştir. Aşağıdaki adımları takip et.
Aşama 1: Web'deki Zoom pazarına gidin.

Adım 2: Zoom hesabı kimlik bilgilerinizi kullanarak oturum açın. Sağ üst köşedeki Yönet seçeneğine tıklayın.
Aşama 3: Kontrol Panelim > Yüklü Uygulamalar bölümüne gidin. Yüklü uygulamaların bir listesini göreceksiniz.
4. Adım: Uygulama adının yanındaki Kaldır'ı seçin ve Yakınlaştırma'dan kaldırın.

Devam edin ve Zoom uygulamasını yeniden başlatın ve herhangi bir performans sorunu yaşayıp yaşamadığınızı görün.
5. Arka Plandaki Diğer Uygulamaları Kapatın
Windows 10 PC'nizde çok fazla açık uygulama varsa, bunlar CPU kaynaklarını kullanabilir ve Zoom uygulamasında sizi tatmin edici olmayan bir deneyimle bırakabilir. Bu tür uygulamaları belirlemek ve onlar için görevi sonlandırmak için aşağıdaki adımları izleyin.
Aşama 1: Klavyedeki Windows tuşuna basın ve Görev Yöneticisini arayın.
Adım 2: Görev Yöneticisini açın, Windows 10 makinesinde çalışan uygulamaların bir listesini göreceksiniz.
Aşama 3: Bir uygulama tarafından olağandışı CPU kullanımı fark ederseniz, uygulama adına tıklayın ve alttaki Görevi sonlandır öğesini seçin.

Bu şekilde, Zoom video görüşmelerinin gecikmesiz bir deneyim sunması için maksimum CPU kullanımını bırakıyorsunuz.
6. Diğer İndirmeleri ve Akış İşlemini Kapatın
Daha önce de belirttiğimiz gibi Zoom, hatasız bir görüntülü arama deneyimi için yüksek hızlı bir internet bağlantısı gerektirir. Devam eden veya akan herhangi bir indirme işlemi varsa, Arka planda YouTube videosu, işlemi duraklatmanız veya durdurmanız ve Zoom'un tam bant genişliğini kullanmasına izin vermeniz gerekir.
7. Yakınlaştırma Uygulamasını Güncelleyin
Zoom, Windows PC'de uygulama performansını iyileştirmek için sık sık uygulama güncellemeleri yayınlar. Uygulamanın eski bir yapısını kullanıyorsanız, Windows makinenizi geciktiren yakınlaştırma.

Sağ üst köşedeki profil simgesine tıklayın ve Güncellemeleri kontrol et seçeneğini seçin. Zoom'u en son sürüme güncelleyin ve sorunsuz görüntülü aramaların keyfini çıkarın.
Ayrıca Guiding Tech'de
Yakınlaştırma Sorunlarını Düzeltin
Zoom, video konferans için harika bir araç olsa da, istenmeyen gecikmeler ve aksaklıklar deneyimi mahveder. Windows 10 bilgisayarınızdaki Yakınlaştırma gecikmesini düzeltmek için yukarıda belirtilen yöntemleri kontrol edin.
Sıradaki: Skype, grup görüntülü aramaları oluşturmak için başka bir Zoom alternatifidir. İkisi arasındaki tüm farkları bulmak için aşağıdaki karşılaştırma gönderisini okuyun.