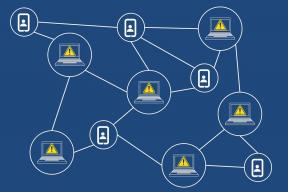IOS 12 Neden Bluetooth Simgesini Artık Göstermiyor (Ve Önemli mi)
Çeşitli / / November 29, 2021
Bluetooth durum simgesi, iPhone'unuzda veya iPad'inizde etkin olup olmadığını belirlemek için kullanışlı bir görsel gösterge işlevi görür. Ve görmediğinizde, onu başarıyla devre dışı bıraktığınızı düşünerek rahat edersiniz. Bu sadece o zamana kadar mümkündü Apple iOS 12'yi yayınladı.

Yakın zamanda Apple'ın iOS 12'sine yükselttiyseniz ve Bluetooth kullanıyorsanız, cihazınızın artık durum çubuğunda Bluetooth simgesini görüntülemediğini fark edebilirsiniz. Bu aksaklık mı? Bluetooth, iPhone veya iPad'inizde bile çalışıyor mu? Endişelenmeli misin? Anlaşılır, sorular çok. Bu yüzden çok ihtiyaç duyulan bazı cevaplar için okumaya devam edin.
Peki, kasıtlı
Endişelenmeye başlamadan önce, bunu aradan çıkaralım – Bluetooth simgesinin olmaması Apple tarafından tamamen kasıtlı bir değişikliktir. Cihazınızda Bluetooth'u etkinleştirin ve iOS 12 artık durumu durum çubuğunda yansıtmaz. Peki Apple neden Bluetooth simgesinden kurtuldu? Sadece tahmin edebiliriz, ama bir şans verelim.

Süreklilik, Handoff, AirDrop ve hatta Mobil Bağlantı Noktası gibi özelliklerin kullanılması söz konusu olduğunda Bluetooth çok fazla etkendir. Ve senkronize olmanız gereken çok sayıda cihazla (
Apple Watch gibi), kesintisiz bir deneyim için sürekli bağlantı hayati önem taşır.Bu nedenle, Bluetooth simgesini kaldırmak, Bluetooth'u her zaman arka planda çalışır durumda tutma stratejisinin bir parçası olabilir. Kullanıcının dikkatini çeken 'isteğe bağlı' bir özellik yapmak yerine, görsel bir göstergenin olmaması, kullanıcıların bu şeyi alışkanlıktan çıkarmasını engelleyebilir.
Bu çok mantıklı, değil mi?
Bluetooth simgesini kaldırmak, Bluetooth'u arka planda çalışır durumda tutma stratejisinin bir parçası olabilir
Ya da durum çubuğundaki dağınıklığı azaltmak için yapılan bir hareket olabilir. Daha sonra öğreneceğiniz gibi, Bluetooth simgesine hiç ihtiyacınız var mı?
Ancak, Önemli mi?
Bluetooth'un açık olup olmadığını bilmemek elbette biraz sinir bozucu. Ve dahası, onu kullanmayı düşünmediğinizde. Bluetooth'un arka planda çalışmasının pil ömrünü olumsuz etkilediğini bir noktada okumadınız mı? Bu bir sürpriz olabilir, ama neyse ki bu doğru değil.

Pil ömründe sürekli olarak azalan Bluetooth sadece bir efsanedir. Teknoloji biraz yeniyken bu bir sorundu, ancak geliştirilmiş düşük güçlü Bluetooth alıcı-vericileri günümüzde kullanımda, Bluetooth her zaman etkinken pil ömründe yalnızca önemsiz bir düşüş var.
Uç: Bluetooth, diğer cihazlara bağlıyken bile, düşündüğünüz gibi önemli miktarda güç kullanmaz. Pil yüzdesinde gözle görülür bir düşüş olmadıkça, Bluetooth'u hiç kapatmanıza gerek yoktur.
Haklı olarak, Apple'ın mantığı şimdi daha da mantıklı. Bluetooth simgesinin varlığı, kullanıcılardan Bluetooth'u boşuna kapatmaları için 'istenmez' pil ömründen tasarruf etmeye çalışın. Ve sonuç, cihazlar arasında bağlantı söz konusu olduğunda çok daha sorunsuz bir deneyime dönüşüyor.
Bluetooth Çalışmıyorsa
iOS 12'de Bluetooth durum simgesinin olmaması, sizi genel olarak Bluetooth kullanmanın çeşitli tuhaflıklarına ve sorunlarına maruz bırakmayacağı gerçeğini ortadan kaldırmaz. Bluetooth'unuz açıksa ancak başka bir cihazla bağlantı kuramıyorsanız, bu sorun giderme ipuçları size yardımcı olacaktır.
Bluetooth'u Kapat/Aç
Bluetooth'u kapatıp tekrar açmak, işlerin düzgün çalışmasını sağlamak için oyun kitabındaki en eski numaralardan biridir. Bu, iOS cihazınızdaki Bluetooth donanımının genellikle çalışmasını engelleyen geçici hataları veya aksaklıkları çözmelidir.
Kontrol Panelini açmak için ekranın sağ üst köşesinden aşağı kaydırarak başlayın. Ardından, Bluetooth'u tamamen kapatmak için Uçak Modu simgesine dokunun. En az on saniye bekleyin ve ardından Bluetooth'u yeniden başlatmak için Uçak Modu'nu kapatın.

Not: Bluetooth'u devre dışı bırakmak için Kontrol Panelindeki özel Bluetooth simgesini de kullanabilirsiniz. Uçak Modunu etkinleştirmek, iOS cihazınızdaki Bluetooth donanımının tamamen değiştirilmesini sağlar kapalı.
Bluetooth Cihazıyla Eşleştirmeyi Kaldır/Eşleştir
Bluetooth'u açıp kapatmak yardımcı olmadıysa, Bluetooth cihazını (yalnızca daha önce bağladığınız cihazları) çıkarmayı ve bir kez daha eşleştirmeyi düşünün. Bu eylem, belirli teknik anormalliklerden kurtulur ve cihazla yeni bir bağlantı kurulmasına yardımcı olur.
Ayarlar uygulamasını başlatın, Bluetooth'a dokunun ve ardından söz konusu cihazın yanındaki i şeklindeki simgeye dokunun. Sonraki ekranda Bu Cihazı Unut'a dokunun.

Eşleştirmek istediğiniz cihazda Bluetooth'un açık olması koşuluyla, Ayarlar uygulamasının Bluetooth altındaki Diğer Cihazlar bölümünde yeniden göründüğünü görmelisiniz. Cihaza yeniden bağlanmak için eşleştirme talimatlarını izleyin.
Bluetooth Cihazını Sıfırla
Bağlanmak istediğiniz Bluetooth cihazını sıfırlamak, herhangi bir bağlantı sorununu gidermek için başka bir uygun tekniktir. Ancak süreç cihazdan cihaza büyük ölçüde farklı olduğundan, bunu nasıl yapacağınızdan emin değilseniz sorunlu cihazın kullanım kılavuzuna başvurmanız gerekir.

Ürün Yazılımı Güncellemelerini Yükleyin
Bazı cihazların düzgün çalışması için en son üretici yazılımı güncellemelerinin yapılması gerekir. Söz konusu Bluetooth cihazında durumun böyle olup olmadığını kontrol edin ve varsa bunları uygulayın. Bir kez daha, bunun nasıl yapılacağını bulmak için gadget'ın kullanım kılavuzuna güvenmeniz gerekebilir. Ardından, iPhone veya iPad'inize yeniden bağlanmayı deneyin.
Ağ Ayarları Sıfırlama
Yukarıdaki sorun giderme ipuçlarını uyguladıysanız ve yine de bağlanamadıysanız, iPhone veya iPad'inizde engel teşkil eden ağ ayarları bozulmuş olabilir. Bu nedenle, onları sıfırlamak, yeni bir sayfa ile başlamanıza ve diğer Bluetooth cihazlarına sorunsuz bir şekilde bağlanmanıza yardımcı olacaktır.
Uyarı: Ağ ayarlarını sıfırlamak, kayıtlı tüm Wi-Fi profillerini siler. Ancak, sıfırlamadan sonra ?hücresel veri ayarları otomatik olarak yeniden uygulanır.
Bunu yapmak için Ayarlar uygulamasında Genel'e dokunun, Sıfırla'ya ve ardından Ağ Ayarlarını Sıfırla'ya dokunun. İstendiğinde şifrenizi girin ve onaylamak için Sıfırla'ya dokunun.

Sıfırlama prosedürü sırasında iOS aygıtınız yeniden başlatılmalıdır. Tekrar girdikten sonra bir Bluetooth cihazıyla eşleştirmeyi deneyin. İşler büyük olasılıkla bundan sonra iyi olacak.
Değişen zamanlar
Zaman değişti ve Bluetooth çok gelişti güç tüketiminde. Bu nedenle, arka planda Bluetooth'un etkinleştirilmesi endişelenmeniz gereken bir şey değil. Büyük bir mobil platformun sonunda Bluetooth durum simgesini kaldırmasının zamanı geldi. Umarım bu, Bluetooth'u çevreleyen temelsiz mitleri tamamen ortadan kaldırmaya yardımcı olur.