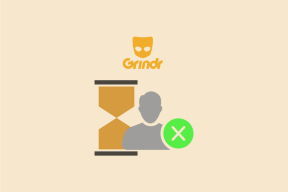Windows 10 PC'de Daha Yüksek ve Daha İyi Ses Elde Etmenin 6 Harika Yolu
Çeşitli / / November 29, 2021
PC'lerde, dizüstü bilgisayarlarda ve akıllı telefonlarda medya tüketimi, akış hizmetleri sayesinde artmaya devam ediyor. En sevdiğiniz programı veya bir filmi hemen hemen her yerde izlemeye başlayabilmeniz, pastanın üzerindeki kremadır. Ancak, Windows 10 PC'niz zayıf ses yayarsa, deneyimi mahvedebilir.

Endişelenmenize gerek yok çünkü Windows 10 PC'nizde daha yüksek ve daha iyi sesi yükseltmek için uygun ipuçlarımız var. Her bilgisayar biraz farklı donanıma ve ses ayarlarına sahip olduğundan, hepsi PC'nizde çalışmayabilir. Bilgisayarınızdaki ses kartına veya ses yongasına bağlı olarak, harici bir hoparlör setine yatırım yapmadan önce tüm seçenekleri denemek en iyisidir.
Hadi bir bakalım.
1. Sistem Sesini Geliştirme
Windows'un bir dizi ses geliştirme özelliği vardır, ancak ne yazık ki bunlar genellikle göz ardı edilir. Bunlardan biri, etkinleştirildiğinde maksimum sesi yaklaşık %150 artıran Loudness Equalization'dır. Bu özellik çoğu entegre ses kartında çalışır ve bunu Ses Ayarları altında bulabilirsiniz.

Ses ayarlarına erişmek için görev çubuğundaki Ses Düzeyi simgesine sağ tıklayın ve Sesler'i seçin. Hoparlör Özelliklerini getirecek olan Oynatma altındaki Hoparlörler seçeneğine çift tıklayın.
Şimdi Geliştirmeler sekmesine gidin ve Ses Düzeyi Dengeleme seçeneğini işaretleyin.
Not: Bu özellik, Windows 10 bilgisayarlardaki tümleşik ses kartlarının ve ses yongalarının güncel olmayan sürücülerinde mevcut değildir.
2. Ses Yükseltici Alın
Sisteminizde Ses Yüksekliği Eşitleme desteği yoksa, en iyi seçenek aşağıdaki gibi bir üçüncü taraf ses yükselticiye yatırım yapmaktır. Boom 3D. Bu ses yükseltici ve ekolayzır uygulaması yalnızca genel sistem sesini artırmakla kalmaz, aynı zamanda sesle ilgili bir dizi özelliği bir araya getirir.
Boom 3D'nin en önemli özelliklerinden biri, kulaklıklara konumsal surround ses deneyimi getiren 3D Surround'dur. Avantajı, donanıma bağlı olmaması ve birden fazla kulaklıkta çalışmasıdır.

Bunun dışında dört ses efektiyle birlikte gelir: Ambiyans, Doğruluk, Gece Modu ve Mekansal. Ayrıca, ses deneyiminizde ince ayar yapmak istiyorsanız EQ ayarlarını ve ön ayarları değiştirebilirsiniz.
Not: Boom 3D Windows, 30 günlük ücretsiz deneme sürümüyle birlikte gelir.
3. Uzamsal Ses için Dolby Atmos'u Alın
Sesi artırmanın bir başka harika yolu da 'Kulaklıklar için Dolby Atmos' özelliğini etkinleştirmektir. Windows 10 Creators Güncellemesi bu özelliği birçok bilgisayara getirdi ve kulaklığınızda uzamsal bir ses deneyimi yaşamanızı sağlıyor.
Geleneksel Dolby Atmos'un aksine, bu özellik herhangi bir özel donanıma veya alıcıya ihtiyaç duymaz. Bunun yerine, gelişmiş bir ses deneyimi için bilgisayarınızın sesini karıştırarak çalışan bir dijital sinyal işlemcisidir. Kulaklıklar için Dolby Atmos, Assassin's Creed, Rise of the Tomb Raider ve Gears of War 4 dahil olmak üzere birçok oyun için mevcuttur.

Bu özelliği etkinleştirmek için Sesler'e gidin ve bir ses cihazına çift tıklayın. İçeri girdikten sonra, Uzamsal Ses sekmesini seçin ve açılır listeden Kulaklıklar için Dolby Atmos'u seçin.
İlk kez erişiyorsanız, ücretsiz denemeyi etkinleştirmek için Microsoft Mağazası bağlantısını açar. Ücretli bir özellik olduğunu unutmayın.
4. Ekolayzer Ayarları ile Tinker
İçinizdeki odyofil, mükemmel sesin aslında bir efsane olduğunu biliyor olabilir. Müzik tamamen kişisel tercihle ilgilidir. Bu nedenle, bası biraz baskın bulursanız, sistem ekolayzırındaki yoğunluğu her zaman ayarlayabilirsiniz.

Neyse ki, Windows 10 PC'ler, bantları değiştirmenize ve özel profilinizi oluşturmanıza izin veren yerel bir ses ekolayzırıyla birlikte gelir. Biraz basit olsa da, varsayılan fabrika ayarlarından daha iyi bir ses çıkışı elde etmek için her zaman ince ayar yapabilirsiniz.

Ekolayzere erişmek için Ses Ayarlarına gidin ve Cihaz Özellikleri'ni seçin. Ardından, Geliştirmeler'e tıklayın ve listeden Ekolayzer onay kutusunun işaretini kaldırın.
Şimdi beğeninize göre bir profil seçin ve yanındaki üç noktalı düğmeye basın. Bantları zevkinize göre ayarlayın. Ve evet, bu yavaş ve zaman alıcı bir süreç, ama buna değer. Tiz sağdayken bas frekanslarının her zaman solda olduğunu unutmayın. Orta kademe frekansları ortada, iyi.
5. Ses Kartı Sürücülerini Güncelleyin
Sesle ilgili herhangi bir sorununuz varsa, ses kartı sürücülerini de güncelleyebilirsiniz. Genel olarak, tüm büyük şirketler, bir güncelleme olduğunda kullanıcıları bilgilendirir. Bu durumda, söz konusu sürücüyü indirmek için doğrudan ilgili web sitesine gidebilirsiniz.
Alternatif olarak, Aygıt Yöneticisi'ne (Windows tuşu + X) gidebilir ve genişletmek için 'Ses girişleri ve çıkışları' üzerine çift tıklayabilirsiniz. Üzerine sağ tıklayın ve Sürücüyü güncelle'yi seçin.
6. Farklı Ortamlar İçin Çoklu Ses Çıkışı Ayarlama
Tek bir ses çıkış cihazının veya ayrı bir müzik çaların olduğu günler geride kaldı. Artık yalnızca Windows 10 bilgisayarlarımıza bağlı birden fazla hoparlör ve kulaklığımız olmakla kalmıyor, aynı zamanda sesle ilgili çeşitli araçlar da var. Doğal olarak, tüm bu uygulamaların ve cihazların ses çıkışlarına sahip olması gerekir. Ne de olsa VLC, Chrome ve kulaklıklarınızda aynı ses düzeylerini istemezsiniz.

Bireysel hacimleri ayarlamak için, ses simgesine sağ tıklayın ve Hacim Karıştırıcısını Aç'ı seçin. Cihazlar soldayken tüm açık uygulamalar sağ tarafta görüntülenecektir.

Tek yapmanız gereken ses seviyesini beğeninize göre ayarlamak ve artık hazırsınız.

Alternatif olarak, Ses Ayarları > Diğer Ses seçenekleri > Uygulama ses düzeyi ve cihaz tercihlerine gidebilir ve uygulamalar ve cihazlar için farklı giriş ve çıkış ses düzeylerini ayarlayabilirsiniz.
işitsel yalnızlık
Bunlar, Windows 10 PC'nizde daha iyi ve daha yüksek ses çıkarabileceğiniz bazı ince ayarlardır. Donanıma ve cihazın markasına bağlı olarak, bu ayarlardan bazıları mevcut olmayabilir. Durum buysa, Boom 3D sesleri gibi bir ses yükselticiye yatırım yapmak pratik ve uygulanabilir, çünkü ses ayarlarına derinlemesine girmeden sistem genelindeki sesi geliştirir.