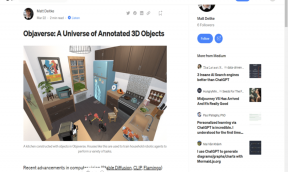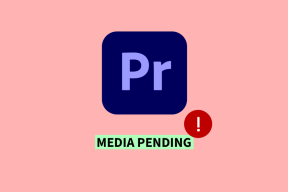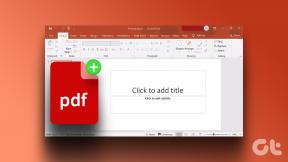Microsoft Outlook'ta Kartvizitler Nasıl Oluşturulur ve Kullanılır
Çeşitli / / November 29, 2021
Microsoft Outlook, birçok e-posta yönetimi yapan özellikler kolay. Ayrıca, kişilerine bilgi iletmek için Outlook'un belirli özelliklerini kişiselleştirebilirsiniz. Bir örnek, hızlı bir şekilde ekleyebileceğiniz ve birine gönderebileceğiniz elektronik kartvizittir.

Elektronik kartvizit, fiziksel kartların iletişim bilgilerinizi hedeflenen alıcılara sağlamasıyla aynı şekilde çalışır. Kartvizit, bir e-posta imzası olarak kullanılabilir ve giden bir e-postanın içine yerleştirilebilir. Microsoft Outlook'ta kişiselleştirilmiş kartvizitinizi oluşturmak için izlemeniz gereken adımlar şunlardır.
Ayrıca Guiding Tech'de
Microsoft Outlook'ta Kartvizit Nasıl Oluşturulur
Outlook'ta bir kartvizit oluşturmak, e-posta alıcılarınızın iletişim bilgilerinizin her zaman el altında olmasını sağlar. Kartvizit, e-postalarınızda imzanızın yerini de alabilir. Kartviziti oluştururken, Microsoft Outlook'unuzdaki mevcut bilgileri kullanabilir veya yeni bilgiler sağlayabilirsiniz. Bunu nasıl yapacağınız aşağıda açıklanmıştır:
Aşama 1: Microsoft Outlook'u başlatın.

Adım 2: Gezinti Çubuğunda Kişiler'i seçin.
Not: Outlook, birlikte çalıştığınız Outlook sürümüne bağlı olarak Kişiler simgesini görüntüleyebilir veya Kişiler yazabilir.

Aşama 3: Şeridin sol üst kısmında Yeni Kişi'yi seçin.

4. Adım: Bilgilerinizi girin (Tam Ad, E-posta Adresi, Telefon Numarası ve İşletme Konumu).

Adım 5: İletişim formundaki kartviziti temsil eden dikdörtgene çift tıklayın. Bu eylemi gerçekleştirmek, Kartviziti Düzenle kutusunu başlatır.

6. Adım: Kart Tasarımı altında, Düzen'in yanındaki açılır listeye tıklayın.

7. Adım: Listeden tercih ettiğiniz düzeni seçin.
Not: Kartvizit üzerinde herhangi bir resim veya logo istemiyorsanız, Salt Metin düzenini seçebilirsiniz.

Adım 8: Kartvizit için bir arka plan rengi seçmek için Arka Plan'ın yanındaki boya simgesine tıklayın ve tercih ettiğiniz rengi seçin.

9. Adım: Karta bir logo veya resim eklemek için Resim'in yanındaki Etiketi değiştir'e tıklayın.

Adım 10: Kartvizitteki görüntü boyutunu değiştirmek için imlecinizi Görüntü Alanının yanındaki alana getirin ve tercih edilen yüzdeyi ekleyin.
Not: Kartı Sıfırla'ya tıklayarak kartvizit oluşturma işlemini yeniden başlatabilirsiniz.

11. Adım: Görüntüyü kartvizitte hizalamak için Görüntü Hizalama'nın yanındaki açılır menüyü seçin ve tercih ettiğiniz seçeneği belirleyin.

Adım 1/2: Yeni bir kişi alanı eklemek için kartvizitte Alanlar'a gidin ve Ekle etiketini seçin.
Not: Bir alanı seçip Kaldır'a tıklayarak silebilirsiniz.

13. Adım: Yeni kartviziti biçimlendirmeyi tamamladığınızda, iletişim kutusunu kapatmak için Tamam'a tıklayın.

Adım 14: Yeni kartı kaydetmek için Kaydet ve Kapat'a tıklayın.

Ayrıca Guiding Tech'de
Kartvizitinizin görünümünü özelleştirdikten sonra yapılacak iş, kartviziti e-postanıza eklemek ve alıcılarınıza göndermektir.
Giden Outlook Postasına Kartvizit Nasıl Eklenir
Giden bir postaya bir kartvizit eklendiğinde, alıcılarınızın bilgilerinizi kişi listelerine kaydetmek için kartviziti sağ tıklamaları yeterlidir. Giden bir Outlook e-postasına nasıl kartvizit ekleyeceğiniz aşağıda açıklanmıştır.
Aşama 1: Outlook'u başlatın, ardından yeni bir e-posta oluşturun veya önceden alınan bir e-postayı yanıtlamayı seçin.

Adım 2: Şeritte, Ekle'ye tıklayın.

Aşama 3: Dahil et grubunda, Kartvizit altındaki açılır listeye tıklayın.

4. Adım: Diğer Kartvizitler'i seçin.

Adım 5: Yeni iletişim kutusunda, Bakın'ın yanındaki açılır menüyü seçin ve Kişiler'i seçin.

6. Adım: E-postaya eklemeniz gereken kartviziti seçin ve Tamam'ı tıklayarak yerleştirin.

İşte karşınızda, kartvizitinizi Outlook e-postanıza yeni eklediniz.
Ayrıca Guiding Tech'de
Microsoft Outlook'ta Farklı İmzalar Kullanmak
Bir e-kartvizit oluşturarak, kendinizi fiziksel bir kartvizit oluşturma masrafından kurtarır ve ortamdaki kağıt israfının azaltılmasına katkıda bulunursunuz. Ayrıca kartınızı tükenme endişesi duymadan istediğiniz kadar iletebilirsiniz. Microsoft Outlook e-postalarınızı kişiselleştirmenin daha fazla yolunu öğrenmek ister misiniz? Yapabilirsiniz Microsoft Outlook'unuzda farklı imzalar kullanın.