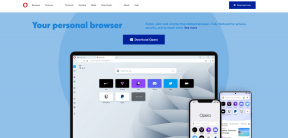Windows 10'da Farklı Microsoft Teams Hesabı Nasıl Kullanılır
Çeşitli / / November 29, 2021
Temmuz 2019'da 13 milyon günlük aktif kullanıcıdan 145 milyon günlük kullanıcı Nisan 2021'de Microsoft Teams kullanıcı tabanını artırmaya devam ediyor. Microsoft Teams'in büyümesine katkıda bulunan en önemli faktörlerden biri, diğer Office 365 uygulamalarıyla derin entegrasyonudur. Ancak, artan kullanımına rağmen, uygulamanın eksiklikleri de yok değil.

Farklı hesaplar kullanarak birden çok Microsoft Teams örneğini başlatamazsınız. Farklı kuruluşlarla çalışıyorsanız veya bilgisayarınızı ailenizle paylaşıyorsanız, bu kısıtlama size güçlük çıkarabilir. Bilgisayarınızda farklı Microsoft Teams hesabı kullanmak için şunları yapabilirsiniz.
Ayrıca Guiding Tech'de
Yöntem 1: Kişisel ve Profesyonel Microsoft Teams Hesabını Aynı Anda Başlatın
Microsoft Teams'de kişisel hesabınızda ve profesyonel (kuruluş) hesabınızda oturum açmak isterseniz bunu yapabilirsiniz. 2020'nin sonunda Microsoft, Teams'de kullanıcıların kişisel hesaplarda oturum açmasına olanak tanıyan yeni bir özelliği kullanıma sundu.
Ancak, aynı anda birden fazla profesyonel hesap veya birden fazla kişisel hesap çalıştırmak istiyorsanız, makalenin ilerleyen bölümlerinde açıklanan Yöntem 2'yi kullanmanız gerekir. Teams'de kişisel ve profesyonel hesabınız arasında nasıl geçiş yapacağınız aşağıda açıklanmıştır:
Not: Microsoft Teams, yalnızca bir kişisel hesap ve bir profesyonel hesapta aynı anda oturum açmaya izin verir.
Aşama 1: Bilgisayarınızda Microsoft Teams uygulamasını başlatın.

Adım 2: Uygulamada profesyonel hesabınızda oturum açın.

Aşama 3: Sohbet arayüzü başlatıldığında profil resminizi seçin.

4. Adım: Seçeneklerden Kişisel Hesap Ekle'yi seçin.

Adım 5: Yeni iletişim kutusunda kişisel hesabınızın ayrıntılarını (e-posta ve şifre) girin ve oturum açın.

6. Adım: Ekipler, kişisel hesabınızı masaüstünüzde farklı bir uygulama olarak başlatmalı ve onu görev çubuğunuza sabitleyebilirsiniz.

Not: Profesyonel Ekipler uygulamasının kişisel Ekipler uygulamasından farklı bir simgesi vardır, bu nedenle farkı anlayabilmeniz gerekir.
Ayrıca Guiding Tech'de
Yöntem 2: Farklı Microsoft Teams Hesapları Başlatın
PC'nizde aynı anda çalışan farklı Microsoft Teams Hesabına sahip olmak için, ister profesyonel ister kişisel olsun, oturum açabilirsiniz. tarayıcınızda farklı bir hesap açın veya ayrıntılı adımlarda açıklandığı gibi Microsoft Teams aşamalı web uygulamasını (PWA) yükleyin aşağıda:
Bir Tarayıcıda Microsoft Teams'de Oturum Açın
Windows 10 PC'nizde birden çok Microsoft Teams hesabı çalıştırmanın ilk yolu tarayıcınızı kullanmaktır. Bu, masaüstü uygulamasında bir hesapta oturum açmanız ve bir tarayıcı kullanarak başka bir hesapta oturum açmanız anlamına gelir. Bunu nasıl yapacağınız aşağıda açıklanmıştır:
Aşama 1: Bilgisayarınızda Microsoft Teams uygulamasını başlatın.

Adım 2: Uygulamadaki ilk Microsoft Teams hesabında oturum açın.

Aşama 3: Web tarayıcınızı başlatın ve Microsoft Teams için web adresini yazın.
Web için Microsoft Teams'i başlatın

4. Adım: Web tarayıcısı için Microsoft Teams'de alternatif hesabınızda oturum açın.

Artık farklı hesapları kullanarak aynı anda birden fazla toplantı gerçekleştirebilirsiniz. Ayrıca bir hesapta sohbet edebilir ve diğerinde toplantı yapabilirsiniz.
Ayrıca Guiding Tech'de
Microsoft Teams PWA'yı Windows 10'a yükleyin
Başka bir seçenek de Microsoft Teams'i PWA olarak yüklemektir. Bunun anlamı, Teams'i Windows 10'unuza bir web uygulaması olarak yüklediğinizdir. Bunu yapmak için bir krom tabanlı web tarayıcısı.
Not: Krom tabanlı web tarayıcılarına örnekler: Google Chrome, Microsoft Edge ve Opera.
Windows 10 PC'nize Microsoft Teams PWA'yı nasıl kuracağınız aşağıda açıklanmıştır:
Aşama 1: Bilgisayarınızda Microsoft Teams uygulamasını başlatın.

Adım 2: Uygulamadaki ilk Microsoft Teams hesabında oturum açın.

Aşama 3: Web tarayıcınızı başlatın (Edge gösterim amacıyla kullanılmaktadır) ve Microsoft Teams için web adresini yazın.
4. Adım: Web tarayıcısı için Microsoft Teams'de alternatif hesabınızda oturum açın.

Adım 5: Tarayıcının Ayarlar menüsüne tıklayın.

6. Adım: Uygulamalar'ı seçin.

7. Adım: Bu Siteyi Uygulama Olarak Yükle'yi seçin.

Adım 8: Uygulamayı kolayca tanımlamanıza olanak tanıyan bir ad girin ve ardından Yükle'ye tıklayın.

Artık Windows 10 bilgisayarınızda Microsoft Teams PWA yüklü. Başlatmak için uygulama simgesine çift tıklayın. Masaüstü uygulamasında ve tarayıcıda sahip olduğunuzdan farklı bir hesap kullanarak giriş yapabilirsiniz. Bu sırada, kolay erişim için web uygulamasını görev çubuğunuza da sabitleyebilirsiniz.
Microsoft Teams Oturum Açma Hatasını Düzeltme
Yukarıda açıklanan yöntemlerle, tek bir bilgisayar kullanarak birden çok Teams hesabında kolayca oturum açabilirsiniz. Ancak, oturum açarken bir sorunla karşılaşırsanız, bu makaleyi oku Teams'de oturum açma hatalarını düzeltme hakkında.