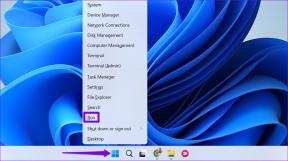İCloud Storage iPhone ve Mac'ten Nasıl Silinir
Çeşitli / / November 29, 2021
Bugün her işletim sistemi, cihaz ayarlarını, uygulama verilerini, fotoğrafları ve dosyaları yedeklemek için yerleşik bir bulut depolama işleviyle birlikte gelir. iPhone ve Mac iCloud ile birlikte gelir, Windows PC'ler OneDrive'ı entegre eder ve Android ana şirketin Google sürücü çözüm. Böyle egzotik bir bulut depolamayı yönetmek, angaryadan başka bir şey değildir.

Varsayılan olarak, hem Apple hem de Microsoft en az miktarda depolama alanı sağlar. Şirket yedekleme için 5 GB depolamayı kullandığından Apple'ın senaryosunda durum daha kötü iPhone uygulamaları, Ayarlar ve dosyalar. Tüm bu seçenekler varsayılan olarak açıktır. Ve alanı beklediğinizden daha hızlı doldurmanız çok olasıdır.
Yeni bir kullanıcı olarak, sürekli iCloud saklama alanı dolu istemlerinden rahatsız olabilirsiniz. Ayrıca, iCloud'u rakiplerin lehine kullanmaktan kaçınmanın birkaç nedeni var.
İlk neden, iCloud'un Android'de bulunmaması ve OneDrive ve Google Drive gibi rekabet, gelişmiş işlevlerle paranın karşılığını fazlasıyla veriyor.
Bu gönderide, iCloud saklama alanını her iki iOS'tan da kaldırmanın birden çok yolu hakkında konuşacağız. ve macOS, böylece ek iCloud saklama alanı için ödeme yapmak zorunda kalmazsınız ve can sıkıcı olanlardan kaçınırsınız. açılır pencereler.
1. iCloud Fotoğraf Yedekleme'yi kapatın
Varsayılan olarak, iOS ve macOS tüm fotoğrafların ve videoların yedeğini iCloud platformuna alır. Bu, atanan depolama alanınızda biraz yer kaplar. Bunun senkronizasyonunu durdurmak için Ayarlar > Kullanıcı Profili > iCloud > Fotoğraflar'a gidin ve yedekleme seçeneğini kapatın.
Gelecekteki fotoğrafların yüklenmesini durduracak, ancak ya yüklenen fotoğrafları da silmek isterseniz.

Bunun için iCloud > Depolamayı yönet'e gidin. Burada, depolamanın ayrıntılı bir dökümünü göreceksiniz. Fotoğraflar menüsüne tıklayın ve devre dışı bırak ve sil seçeneğini seçin.
Ayrıca Guiding Tech'de
2. Uygulama Yedeklemesini Sil
Bilmiyor olabilirsiniz, ancak iOS'taki üçüncü taraf uygulamalar, tercih edilen yedekleme çözümü olarak iCloud'u kullanır. Ve pastadan da önemli bir pay alıyorlar. Bu uygulamaların iCloud'da ne kadar depolama alanı kapladığını görünce şaşıracaksınız.
Bunları silmek için Ayarlar > Profil > iCloud > Depolamayı Yönet > Yedeklemeler > Cihaz Seç'e gidin ve nadiren kullandığınız uygulamalar için yedeklemeleri kapatın.


Burada, aynı hesabı yeni bir cihazda ayarlarken onları geri yükleyemeyeceğiniz için WhatsApp gibi temel uygulamalardan yedeklemeleri silmenizi tavsiye etmeyeceğim.
Not: Ayarlar > Profil > iCloud'dan iCloud'a varsayılan uygulama veri yedeklemesini devre dışı bırakmamalısınız. Mevcut davranış, sıfırdan yeni bir cihaz kurmayı çok daha kolay hale getiriyor (iPhone'ların bildiği bir şey) ve ikincisi, neredeyse hiç yer kaplamazlar. Yani, böyle kal.
3. iCloud Belgelerini ve Verilerini Sil
Bir uygulama, verileri depolamak için iCloud Drive'da yeni klasörler oluşturmuş olabilir. Biraz yer kazanmak için alakasız olanları her zaman silebilirsiniz.
Ayarlar > Profil > iCloud > iCloud Drive'a gidin ve iCloud Drive'da eklenen klasörleri kontrol edin.


Boyutunu görmek için klasöre dokunun ve belgeleri ve verileri sil'i seçin. Tüm sürecin oldukça uzun ve kafa karıştırıcı olduğunu görebilirsiniz. İCloud klasörlerini de kaldırmanın başka bir yolu var. Dosyalar uygulamasını kullanın.
Ayrıca Guiding Tech'de
4. Dosyalar Uygulamasından Sil
Dosyalar uygulaması iOS'ta artan dosya yönetimi ihtiyacına Apple'ın yanıtıdır. Nazaran iOS'ta Dosya alternatifleri, basit gelebilir ama işi halleder.
iOS için Dosyaları İndirin
Her iOS cihazında varsayılan olarak gelir. Dosyalar > iCloud'u açın, burada tüm iCloud klasörlerini göreceksiniz.
Klasörde sola kaydırın ve silin - Ayarlar menüsünde uzun bir adım listesi yapmanıza gerek yok.
Cihaz klasörlerini ve OneDrive, Google Drive, Dropbox ve Box gibi diğer üçüncü taraf bulut depolama uygulamalarını da yönetebilirsiniz. Dosyalar uygulaması, tüm seçenekleri tek bir çatı altında güzel bir şekilde bütünleştirir.
5. Mac'te iCloud Klasörlerini Çöp Kutusuna Atın
Yukarıdaki adım macOS için de geçerlidir. Ancak, Mac'te Dosyalar uygulaması yoktur. MacOS, iCloud'u doğrudan varsayılan dosya yönetimiyle entegre eder.
Mac'te komut + boşluk tuşlarına basabilir ve arama menüsünden iCloud'u açabilirsiniz. Oradan, alakasız klasörleri/dosyaları sağ alt köşedeki çöp kutusuna sürükleyip bırakın.

Sistem tercihini incelerseniz, iOS ile benzer bir model göreceksiniz. Tüm varsayılan Mac uygulamaları, kullanıcı verilerini yedeklemek için iCloud'u kullanır. Bunu da kapatabilirsiniz. Ama bunu tavsiye etmem. Mac uygulamaları genellikle daha az yer kaplar ve yeni Mac'te geri yükleme işlemini daha az baş ağrısından kurtarır.
Ayrıca Guiding Tech'de
iCloud'da Biraz Yer Açın
Varsayılan olarak Apple, iCloud yedeklemesi için her seçeneği etkinleştirir. Temel depolama alanını doldurmak ve kullanıcıları ücretli planlara yükseltmek bir numaradır. iCloud, Apple kullanıcıları için mükemmel bir bulut depolama aracıdır. Ancak, diğer kullanıcı kategorilerine girerseniz, bazı istenmeyen dosyaları silin ve yalnızca varsayılan uygulama verilerini saklayın. Veya ekstra depolama alanını Apple'dan yıllık olarak satın alabilirsiniz.
Sıradaki: Google Fotoğraflar, iCloud Drive'a yetenekli bir alternatiftir. Tüm resimlerinizi ve videolarınızı depolamak için iCloud Drive ve Google Fotoğraflar arasında ayrıntılı bir karşılaştırma için aşağıdaki gönderiyi okuyun.