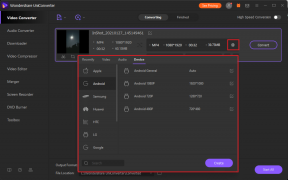Samsung Notes'u iPhone'a Aktarmanın En İyi 2 Yolu
Çeşitli / / November 29, 2021
Sessiz veri aktarımı kolay Samsung Galaxy telefonlar da dahil olmak üzere Android telefonlardan iPhone'a fotoğraflar, kişiler, müzik, belgeler vb. Ancak, notlar söz konusu olduğunda, kullandıkları uygulama bir çapraz platform uygulaması değilse, biri takılıyor. Platformlar arası bir uygulama olmayan Samsung Notes uygulamasını ele alalım. Peki Samsung Notes'tan iPhone'a nasıl veri aktarılır? Size bu konuda yardımcı olacağız.

Apple Notes uygulaması, iPhone'daki varsayılan notlar uygulamasıdır. Ne yazık ki, notları Samsung telefondan iPhone'a aktarmak için doğrudan bir yöntem yok. Samsung notlarınızı iPhone'unuza almak için çok az iş yapmanız gerekecek.
Notları Samsung Notes uygulamasından iPhone'daki Apple Notes uygulamasına aktarmak için iki yöntem bulacaksınız. Başlayalım.
Yöntem 1: Samsung Notes'u Google Keep'i Kullanarak iPhone'a Aktarın
İlk yöntemde, herhangi birini kullanmanız gerekir. platformlar arası not alma uygulaması Google Keep, Evernote, OneNote vb. Temel olarak, yeni notlar uygulamasına Samsung Notes'tan notlar eklemeniz gerekecek. Ardından yeni uygulamayı iPhone'a yükleyin. iPhone'da yeni notlar uygulamasını kullanmaya devam edebilir veya verileri Apple Notes uygulamasına taşıyabilirsiniz.
Bu yöntem için ücretsiz ve kullanımı kolay bir uygulama olduğu için Google Keep uygulamasının yardımını alacağız.
İşte ayrıntılı adımlar:
Aşama 1: Google Keep uygulamasını iPhone ve Samsung Galaxy telefonunuza indirin. Her iki telefonda da aynı Google hesaplarıyla oturum açın.
Google Keep'i Samsung Phone'a indirin
Google Keep'i iPhone'a indirin
Adım 2: Keep Notes için senkronizasyon işlevini etkinleştirmeniz gerekir. Samsung telefonunuzda Ayarlar > Hesaplar ve Yedekleme > Hesaplar'a gidin. Google hesabınıza dokunun.


Ardından Hesabı senkronize et üzerine dokunun. Notları sakla'nın yanındaki geçişin açık olduğundan emin olun.


Ayrıca Guiding Tech'de
Aşama 3: Samsung Notes uygulamasını başlatın. Ne yazık ki, birden fazla not seçemezsiniz. Adımları her not için ayrı ayrı tekrarlamanız gerekecek.
Bu yüzden iPhone'a aktarmak istediğiniz notu tek tek açın. Paylaş simgesine dokunun. Notunuz yalnızca metin içeriyorsa, görünen menüden Metin dosyası'nı seçin. Görüntüler içeriyorsa, Görüntü dosyası'nı seçin.


Not: Bir Görüntü dosyası seçmek, notunuzun tamamını bir görüntüye dönüştürecektir. Bunu bir ekran görüntüsü olarak düşünün.
4. Adım: Uygulamalar listesinden Notları Sakla'yı seçin. Kaydet düğmesine dokunun.


Uç: Google Keep'e not aktarırken herhangi bir sorunla karşılaşırsanız, aşağıdaki ayrıntılı kılavuzumuza bakın. Samsung Notes'u Google Keep'e aktarma.
Adım 5: Şimdi iPhone'da Google Keep Notes uygulamasını açın. Samsung notunuz iPhone'unuzda mevcut olacaktır. İsterseniz iPhone'unuzda Google Keep'i kullanmaya devam edebilirsiniz. Bu bir Apple Notes uygulamasına mükemmel bir alternatif.
Apple Notes uygulamasını kullanmayı tercih etmeniz durumunda, gerekli notu iPhone'daki Google Keep uygulamasında açın. Üç nokta simgesine dokunun ve Gönder'i seçin.
6. Adım: Paylaşım sayfasından Apple Notes uygulamasını seçin. Alternatif olarak, notu Google Keep'ten kopyalayıp Apple Notes uygulamasına yapıştırabilirsiniz.


7. Adım: Aktarmak istediğiniz tüm notlar için 3 ila 6 arasındaki adımları tekrarlayın.
Ayrıca Guiding Tech'de
Yöntem 2: Samsung Notlarını PC Kullanarak iPhone'a Aktarın
Birkaç notunuz varsa yukarıdaki yöntem biraz sıkıcı olacaktır. İşleri kolaylaştırmak ve hızlandırmak için notları bir bilgisayar kullanarak aktarabilirsiniz. Bir PC'de Samsung Notes'a nasıl erişeceğinizi merak edebilirsiniz. Bunun için Windows bilgisayarınıza Samsung Notes uygulamasını yüklemeniz gerekecek. Windows bilgisayarınız yoksa, Mac'inizde (ve Windows'ta) Google Keep'in web sürümünün yardımını alabilirsiniz. Her iki yolu da kontrol edelim.
PC'de Samsung Notes Uygulamasını kullanın
Microsoft Store'da bir Samsung Notes uygulaması ararsanız, Samsung'a ait olmayan bir bilgisayarınız varsa uygulamanın görünmeyeceği için hayal kırıklığına uğrarsınız. Neyse ki, bir geçici çözüm var bilgisayara Samsung Notes uygulamasını yükleyin ve kullanın. Ayrı bir gönderide ayrıntılı olarak ele aldık. Diğer talimatları izlemeden önce bunu okuyun.
Yüklendikten sonra, PC'nizde Samsung Notes uygulamasını başlatın. Herhangi bir notu açın ve normalde bilgisayarda yaptığınız gibi metni seçin. sonra aç iCloud.com PC'nizde ve iPhone'unuzda kullandığınız Apple hesabıyla oturum açın. Notlar'a tıklayın.

Apple Notes'ta yeni bir not oluşturun ve kopyalanan metni Samsung Notes uygulamasından yapıştırın. Diğer notlar için tekrarlayın. Bu sayede tüm notlarınızı Apple Notes uygulamasına taşıyabilirsiniz.
Samsung Notes uygulamasındaki notlar iPhone'unuzda görünmüyorsa, emin olun. iCloud senkronizasyonu notlar için etkinleştirilir. Doğrulamak için iPhone'unuzda Ayarlar'ı açın. Adınıza > iCloud'a dokunun. Notlar'ın yanındaki geçişi etkinleştirin.

Google Keep'in Web Sürümünü Kullanın
Yöntem 1'de gösterildiği gibi Samsung Notes'u Google Keep'e aktardıktan sonra, Keep.google.com Windows PC veya Mac'inizdeki bir tarayıcıdan. Bir not açın ve kopyalayın. Ardından iCloud.com > Notlar'ı açın. Yeni bir not oluşturun ve yapıştırın.
Ayrıca Guiding Tech'de
iPhone'da Samsung Notes'u görüntüleyin
Samsung Notes'u iPhone'a aktarmak için kullanabileceğiniz tek yöntem bunlar. Beklenildiği kadar kullanıcı dostu olmadıklarını biliyoruz. Ancak, bir şey hiç yoktan iyidir. Daha iyi bir yöntem biliyorsanız, aşağıdaki yorumlarda bize bildirin.